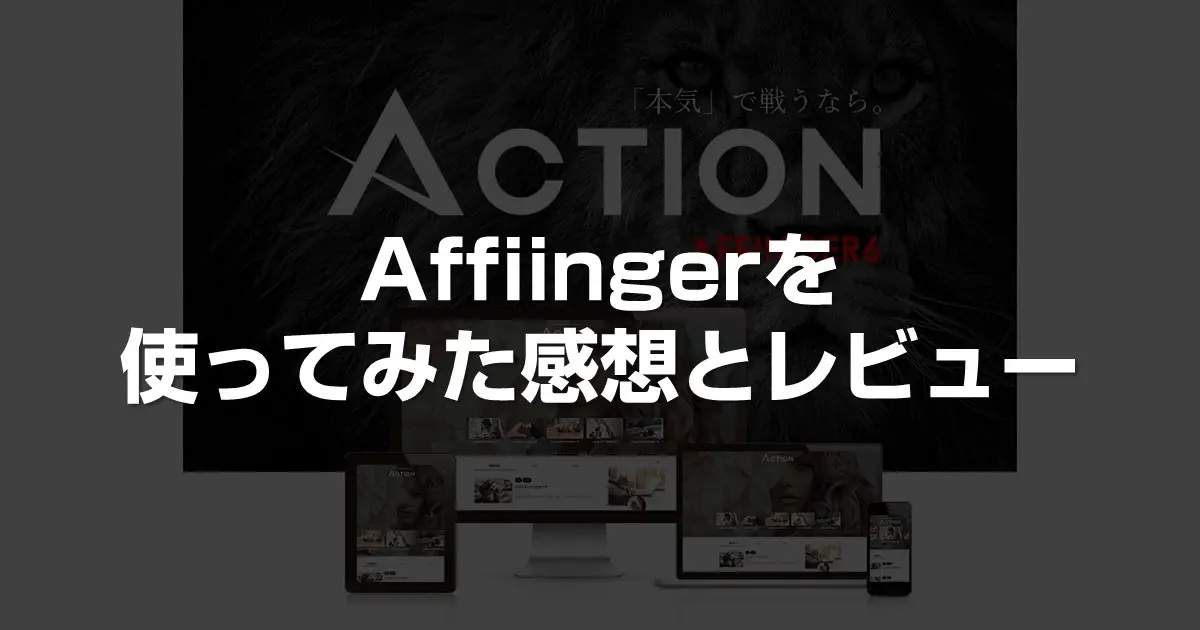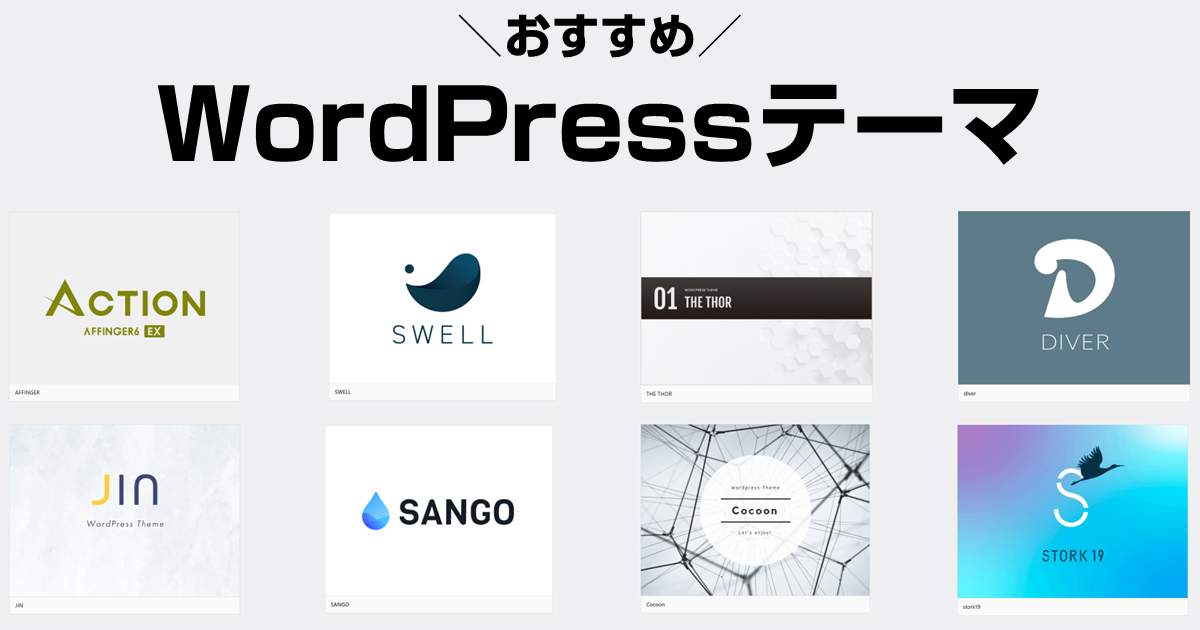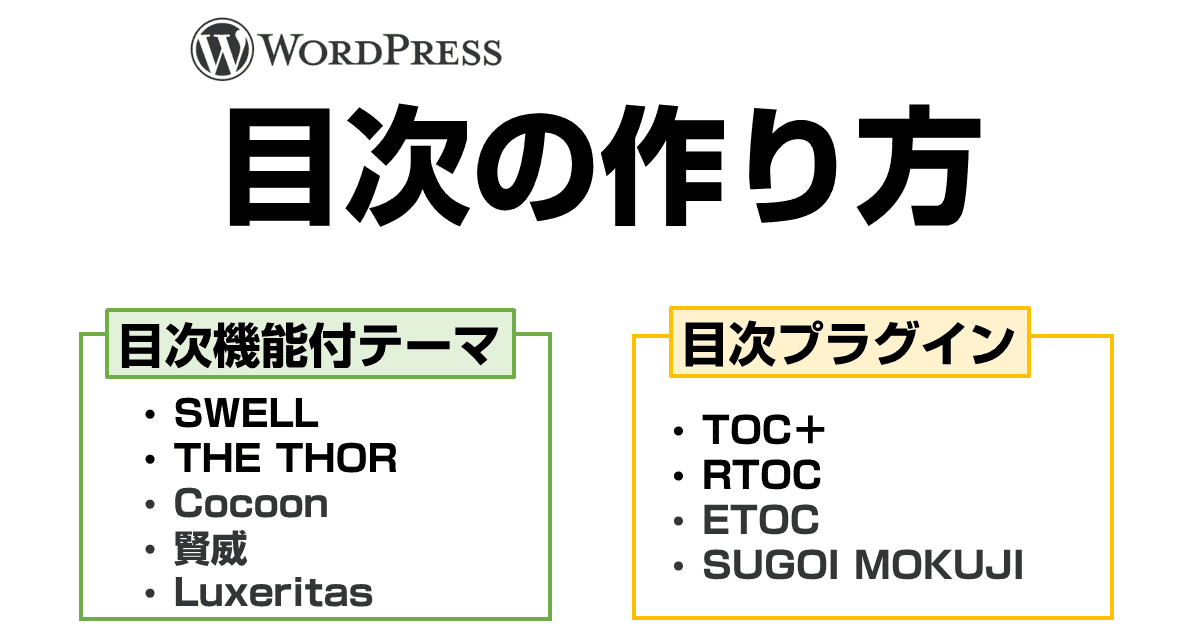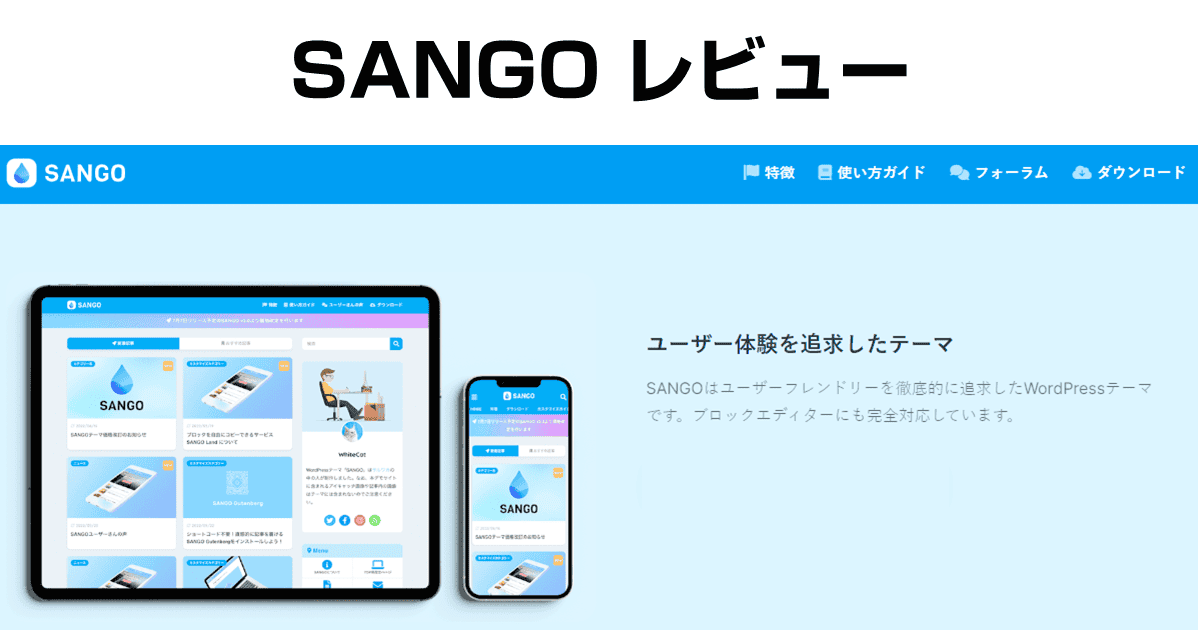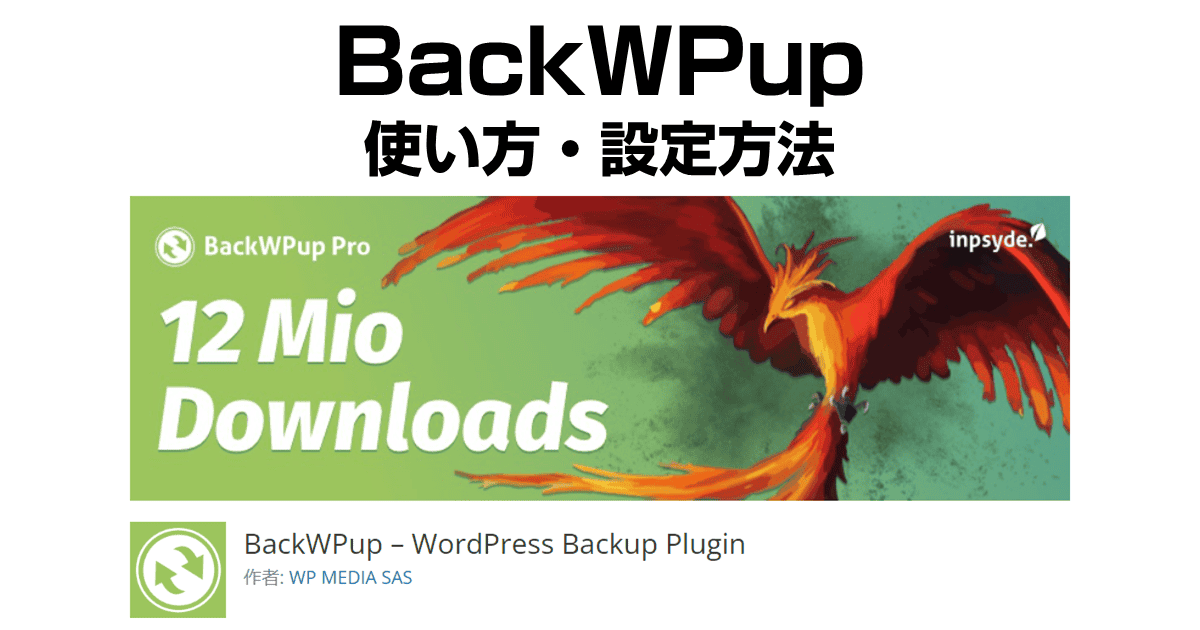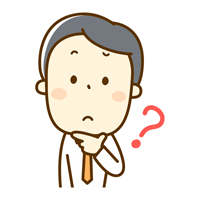
WordPressブログの記事が100記事を超えました。そろそろバックアップなども考えておいた方がいいでしょうか?

WordPressでバックアップを取る方法は何があるの?
こんな疑問にお答えします。
WordPress本体には記事データをエクスポートする機能がありますが、環境全体を完全に復元するようなバックアップ機能ではありません。
記事数が増えてきたときに、バックアップを何もしていないと、万が一サーバー障害などで大切な記事データが消失したりするとそれまでの努力が水の泡になってしまいます。
安心して運営に集中するためにも、バックアップ体制は構築しておいた方がいいに決まっていますよね。
そこで本記事では、できるだけ簡単に、バックアップ体制を整える方法を解説します。
- WordPressのバックアップの必要性
- WordPressのバックアップ方法
- WordPressのバックアップに便利なプラグインを3つ紹介
- ブログの運営上考えうるリスクとその対策方法
WordPressのバックアップは取るべき?必要性について再度確認
収益ブログを継続するためには、バックアップ体制を構築することが不可欠です。
- WordPressのメジャーバージョンアップをしたら大きなバグが発生してブログが壊れてしまった
- 使っているWordPressテーマのバージョンを更新したら管理画面にアクセスできなくなってしまった
- プラグインを新規に導入したら、記事データが消えてしまった
- 操作間違いでうっかり記事データの大半を消してしまった
バックアップというと、サーバー障害に備える、という側面のイメージが多いかもしれません。
実際にはサーバー障害の場合はサーバー側で取られているバックアップデータが残ることが多く、障害発生前の状態に戻されるだけで済むことが多いです。
むしろ、バージョンアップや誤操作といった、自分の操作結果の方がリスクとしては高いです。
背筋が凍るような思いをしなくても済むように、日ごろからバックアップをしっかりとっておきましょう。
WordPressでバックアップを取る方法→プラグインが確実
WordPressのバックアップ方法には、大きく次の3つの方法があります。
- バックアップ用のプラグインを利用する方法
- 手動でバックアップする方法
- サーバーのバックアップ機能を使う方法
上記のうち、2番目・3番目の方法はお使いのサーバー環境により、やり方が異なってきます。
また、WordPressでバックアップを行うべきデータは以下のようなものがあります。
- 記事データ(データベース)
- プラグイン
- WordPressテーマ
- アップロードした画像やPDFなどのメディア
現在のWordPress環境を完全に復元するには上記を漏れなくバックアップしておく必要があります。
種類が多く、それぞれのバックアップ方法もFTPを使ったり、データベース操作ソフトを利用するなど、一言で言えば「ややこしい」のが現状です。
よって、WordPressのバックアップ方法として簡単かつ確実なのはプラグインを使ったバックアップ方法となります。
WordPressのバックアッププラグイン一覧・種類
WordPressのバックアップ用プラグインには下記のようなものがあります。
- All-in-One WPMigration
- BackWPup
- UpdraftPlus
これらのプラグインは全て、バックアップの作成から復元までをサポートしています。
ただし、無料版で使える機能は、以下のようになります。
| プラグイン | バックアップ | 復元 | サーバー移転 |
|---|---|---|---|
| All-in-One WPMigration | 可 | 可(要設定) | 対応 |
| BackWPup | 可 | 手動or有料版 | 対応 |
| UpdraftPlus | 可 | 可 | 有料版 |
上記のように、少しずつ機能に差がありますが、有料版を導入するとそれぞれ機能差はほとんどなくなり、使い勝手の差のみになります。
- FTPやデータベース操作の知識がある場合 → BackWPup
- サーバー上でのバックアップ・復元だけできればいい場合 → UpdraftPlus
- アップロード可能なサイズの設定を自分でできる場合 → All-in-One WPMigration
- その他 → 使い勝手が気に入ったものの有料版を使う
各プラグインについて、さらに詳しく解説します。
All-in-One WPMigration
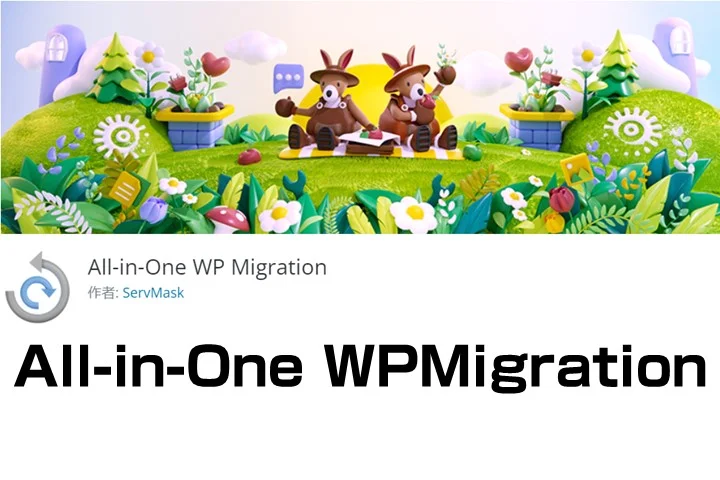
| 有効インストール数 | 400万以上 |
|---|---|
| 難易度 | 簡単 |
| 有料版費用 | 69ドル/年 |
| バックアップ | 可能(完全) |
| 復元 | 可能(サーバーのアップロード制限内) |
| サーバー移行 | 対応 |
All-in-One WPMigrationは、有効インストール数400万以上を誇る、定番のバックアッププラグインです。
基本的な操作がバックアップの作成とバックアップデータのインポートだけなので、バックアップに関する前提知識を必要とせず、初心者でも使いこなすことができます。
加えて、インポートできるファイルサイズ(アップロードするファイルサイズ)の設定さえ自分でできればフル機能を無料で利用できるので、最も人気のプラグインとなっています。
自力でアップロードするファイルサイズを増やすことができない場合は、別途オプションの拡張プラグイン(有料:69ドル/年)を導入することで、アップロード制限を回避できます。
All-in-One WPMigrationによるバックアップ手順
All-in-One WPMigrationでのバックアップは非常にシンプルで、エクスポート先を選択すれば即座にバックアップデータの作成・ダウンロードが可能です。
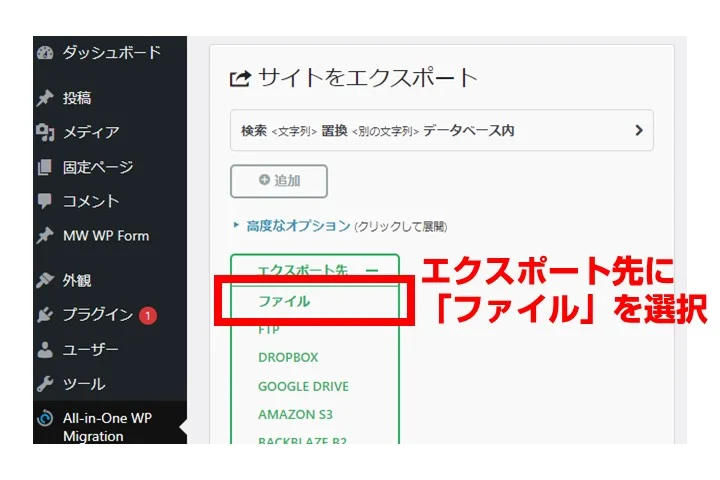

処理が終わると、ドメイン名をダウンロードというボタンが現れるので、クリックするとバックアップファイルのダウンロードが開始されます。
All-in-One WPMigrationによる復元手順
復元の手順も非常にシンプルで、作成したバックアップファイルをドラッグ&ドロップするだけです。
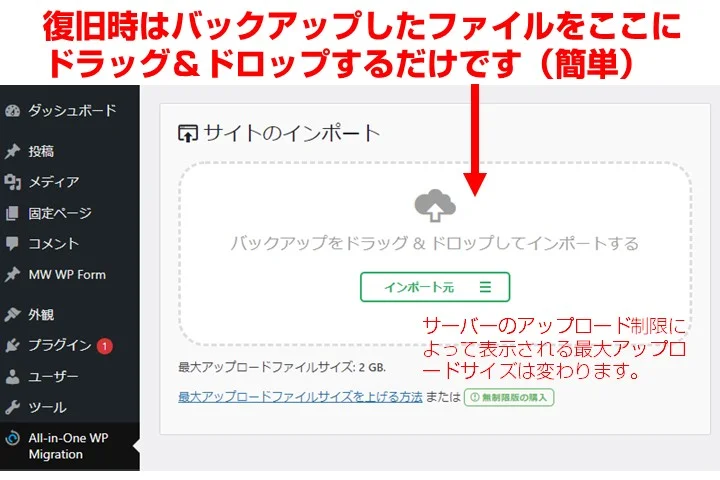
最大アップロードサイズは、サーバーの設定に依存します。バックアップファイルよりも容量が小さい場合は、php.iniの設定を編集するか、オプションのインポートプラグインを購入すれば、最大アップロードサイズの制限を超えてインポートできます。
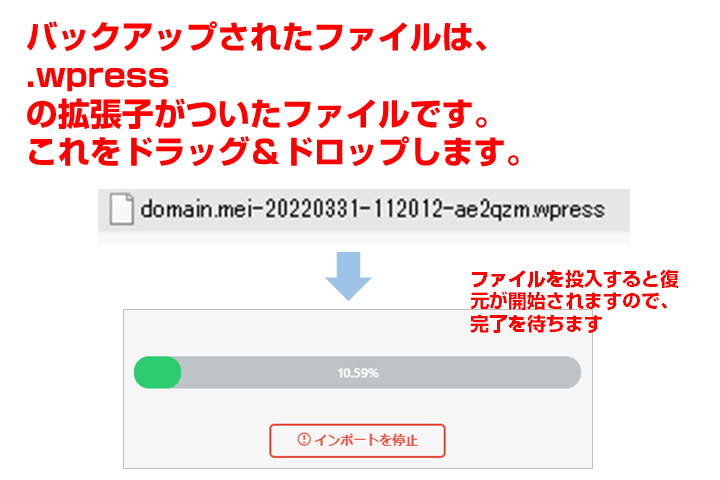

バックアップからの復元も、ほとんど操作が不要で、驚くほど簡単に復元できます。
BackWPup

| 有効インストール数 | 70万以上 |
|---|---|
| 難易度 | 復元時に専門知識が必要 |
| 有料版費用 | 復元用の拡張を購入する場合、年69ドル |
| バックアップ | 可能(完全) |
| 復元 | 手動または有料版で対応 |
| サーバー移行 | 対応(ただし手動) |
BackWPupも定評のあるバックアッププラグインです(インストール数は約70万)。
無料の状態でも完全なバックアップを作成することができ、バックアップ時に細かい設定を指定できます。
ただし、復元は、有料版を利用するか、手動で行う必要があり、手動で復元操作をする場合はFTPやデータベース操作の専門的な知識が必要なため、やや難易度は高めです。
All-in-One WPMigrationと似たプラグインですが、柔軟性が高い分、難易度が高くなったイメージです。
なお、有料版はサブスク型で、初回69ドル、以降毎年39ドル必要になります(更新を止めるとプラグインのアップデートができなくなります)。
BackWPup を使ったバックアップ方法と復元方法はこちらのページで詳しく解説しています。
UpdraftPlus
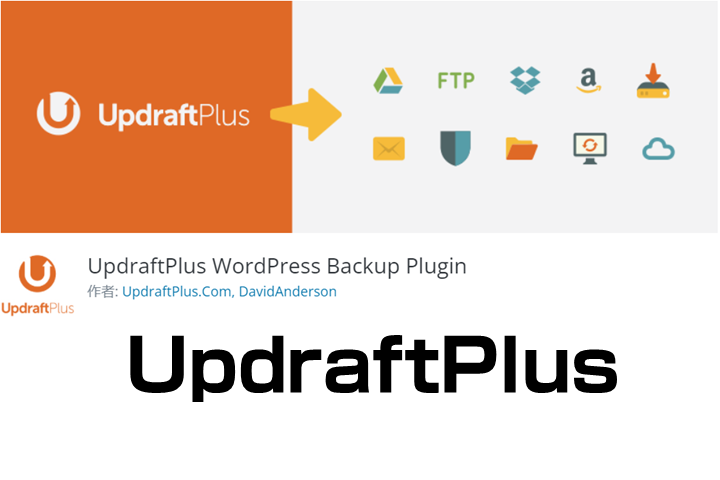
| 有効インストール数 | 300万以上 |
|---|---|
| 難易度 | 簡単 |
| 有料版費用 | 70ドル |
| バックアップ | 可能(ユーザー作成データのみ) |
| 復元 | 可能 |
| サーバー移行 | 有料版が必要 |
UpdraftPlusは、無料版の状態ではサーバー移行を前提とせず、サーバー内での利用に特化しており、サーバー移行に使う場合は別途有料版を購入する必要があります。
また、ユーザーが作ったデータだけをバックアップし、コアファイルやプラグインなどはダウンロードしなおしてね、というスタンスとなっています。
他の2つはバックアップデータをダウンロードして使うのが前提になるのに対し、UpdraftPlusはサーバー上でバックアップを作成し、そのバックアップの中から復旧すると言った使い方が中心です。
よって、WordPress本体やプラグイン、テーマをアップデートする前に、現在の状態を一時的に「セーブ」するのに向いています(スナップショットを作るイメージ)。
UpdraftPlusを使ったバックアップ手順
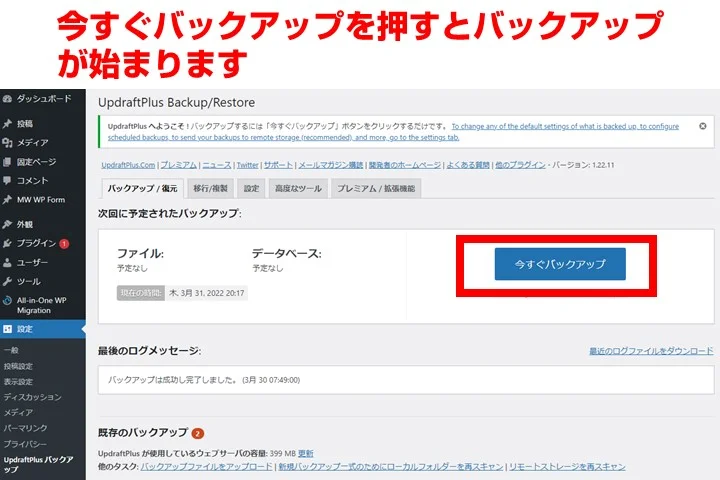
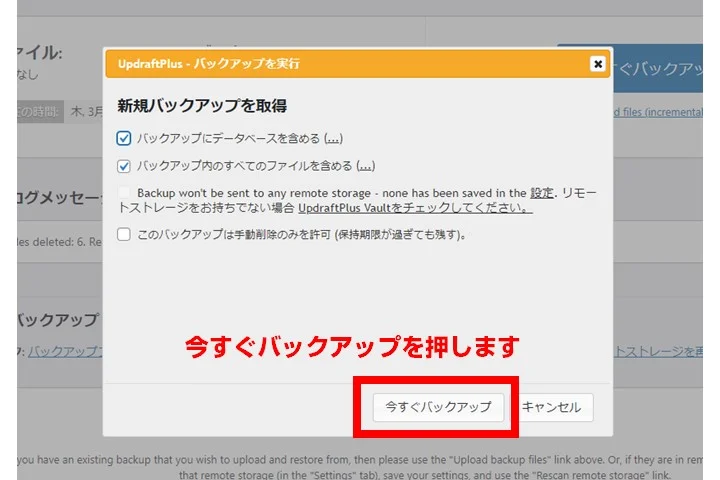
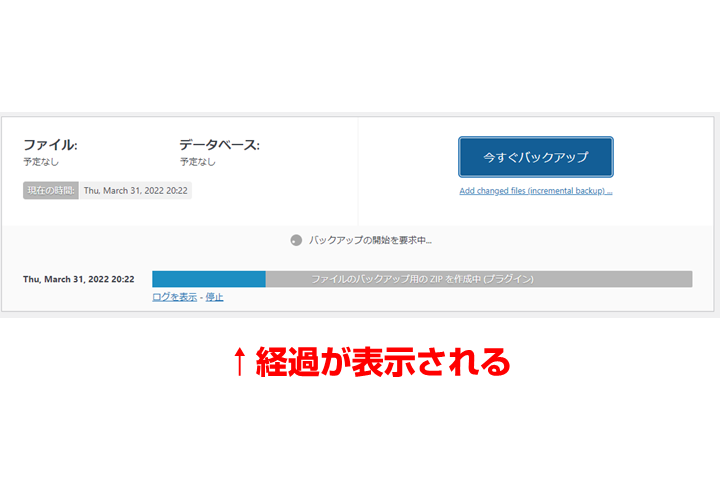
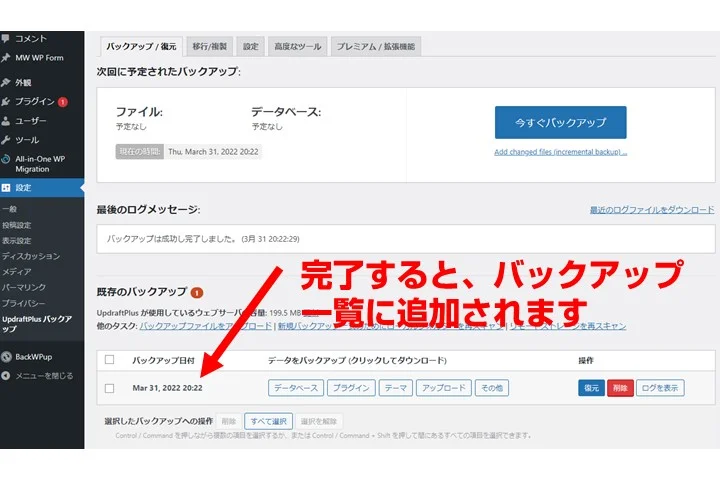
上記の通り、ほとんど何も操作をする必要なくバックアップを取ることができます。UpdraftPlusは、無料版はサーバー移転を前提にしていないため、サーバー上にバックアップデータが保存されるだけになっています。データはバラバラに作成され、ダウンロードする場合は種類毎にダウンロードする感じです。
UpdraftPlusでの復元手順
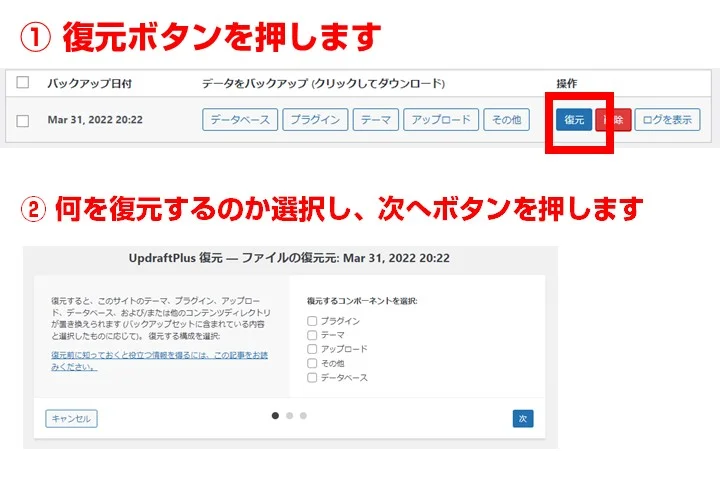
画面が切り替わるので、何を復元するか選択できます。例えば今回プラグインをアップデートして不具合が出た場合は、プラグインにチェックを入れてアップする感じです。
記事データなどは、「データベース」と言うところに入っています。
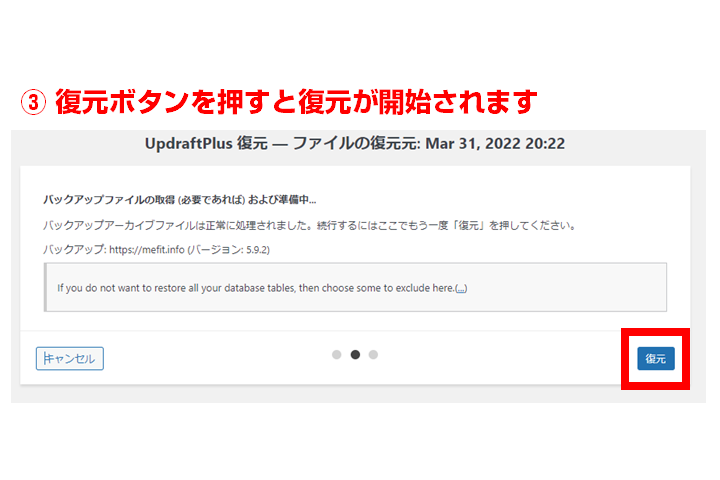
WordPressのバックアップを手動で取るべきタイミング
WordPressのバックアップを取るタイミングは、
- 定期バックアップ(スケジューリングして自動で行う)
- 定期バックアップ(手動で行う)
- 手動バックアップ(任意のタイミングに行う)
の3つのタイミングがあります。このうち、手動でバックアップするべきタイミングは以下のような場合です。
- WordPress本体のバージョンアップ前
- プラグインのバージョンアップ前
- WordPressテーマのバージョンアップ前
- カスタマイズを行う前
上記のように、手動でバックアップを取った方が良いタイミングは、WordPressの挙動や見た目に対して何かしら変更を加える前、です。
バージョンアップ前にはバックアップを取る、というルールにしておくと、万が一トラブルが発生した際も、元の状態に戻せるので安心です。
WordPressのバックアッププラグインを使う場面(考えうるリスクの種類と対策例)
WordPressを使う上で発生する可能性のあるリスクとしては、以下のようなものがあります。
- サーバー障害によるデータ消失
- バージョンアップ直後に不都合が出る・管理画面にアクセスできなくなる
- クラッキングによるサイトの改ざんが起きる
- カスタマイズの失敗で不具合が出る・画面が真っ白になる
- PCの故障などで手元にバックアップしたデータがなくなる
順に対策方法を解説していきますね。
サーバー障害によるデータの完全消失

レンタルサーバーは、1台のマシンに複数のウェブサイトをホストしています。
ということは、同じサーバーマシンに格納されている別のサイトで急激なアクセスが発生した場合や、重いプログラムがサーバー上で実行されるとサーバーにつながりにくい状態が起こりえます。
といっても、最近ではハードウェアスペックの向上や、サーバーOSでリソースの割り当てを効率化されているので上記のようなことはかなり起こりにくくなっています。
また、サーバーは毎日バックアップが取られているので完全にデータが消失してしまうケースは非常にまれです。
ただ、災害の発生でサーバーが収容されているデータセンターが致命的なダメージを受けてデータも消失してしまったり、外部からの攻撃を受け、データは残っても復旧するまでのダウンタイムが長期化するといったことは起こりえます。
対策としては下記のようなものがあります。
| 一時的なサーバー障害 | サーバーのバックアップ機能から復元する |
|---|---|
| 何らかの形でデータが消失する | All-in-One WPMigrationやBackWPupでバックアップを作成・復元 |
バージョンアップ直後に不都合が出る・管理画面にアクセスできなくなる
WordPressは、WordPress本体・プラグイン・テーマの3つのプログラム要素があり、これらが協調して動作するプログラムです。
このうち、WordPress本体のバージョンアップはロードマップが公開されていたり、事前に試すことができるようになっています。
そのため、プラグインとテーマの開発者は、本体のバージョンアップ前に対応して事前にアップデートするなどの対策が取られています。
しかし、バージョンアップに対する対応が想定以上に大きい場合に対策が間に合わず、最悪管理画面にアクセスできなくなるなどの不都合が出る場合もあり得ます。
バージョンアップでトラブルにならないようにするには下記のような対策方法があります。
| 回避方法 | テスト環境を用意し、事前にテストしてからバージョンアップする |
|---|---|
| 予防方法 | アップデート前に正常動作している状態をUpdraftPlusでセーブする |
| 回復方法 | All-in-One WPMigrationやBackWPupでバックアップを作成・復元 |
クラッキングによるサイトの改ざん

WordPressは世界で最も多く使われているCMSなので、クラッカーの標的になりやすいのが実態です。
セキュリティを高める方法は複数ありますが、万が一クラッキングされてサイトが改変されてしまった場合は、ログイン用のIDやPWを変更されてしまったりするとアクセスできなくなってしまいます。この場合、一度WordPressのデータ全体を削除し、元の状態に復旧させるしかありません。
| 予防方法 | SiteGuardなどセキュリティプラグインを入れる |
| 回復方法 | All-in-One WPMigrationやBackWPupでバックアップを作成・復元 |
カスタマイズの失敗で不具合が出る・画面が真っ白になる
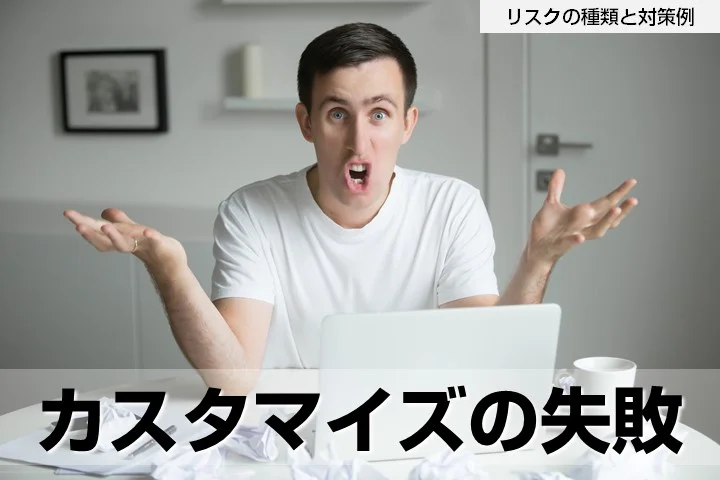
WordPressのカスタマイズは、機能面ではfunction.phpを、外見はstyle.cssを編集します。
特にfunction.phpはプログラムなので、誤ったコードを書いてしまうと画面が真っ白になったり、エラーが表示されたり、最悪データが飛んでしまったりということも起こりかねます。
対策としては次のようなものがあります。
| 正常動作時の保存 | カスタマイズ前に正常動作している状態をUpdraftPlusでセーブする |
|---|---|
| 復旧方法 | 直前に加えたカスタマイズ内容を元に戻す(function.phpなど) All-in-One WPMigrationやBackWPupでバックアップを作成・復元 |
PCの故障などで手元にバックアップしたデータがなくなる

All-in-One WPMigrationやBackWPupでバックアップファイルを作成したとしても、使っているPCが故障するなど取り出せなくなってしまうことはあり得ます。
サーバー上で障害が出るわけではないので現在の状態が失われることはありませんが、できれば避けたいですよね。
基本的な対策方法は、「複数の場所にバックアップデータを複製しておく」ことで回避できます。
- PCの他にUSBメモリにも複製して保存する
- PCの他にクラウドストレージにも複製して保存する
まとめ:WordPressのバックアップは定期的に行って安全に運用しよう
WordPressのバックアップ用プラグインの紹介と、バックアップ体制について解説してきました。
全く何も対策していない人にとっては、正直面倒だと感じることが多いと思いますが、やっておくだけで安心してブログ運営に集中できます。
この機会に是非、ブログのバックアップ体制を見直してみてはいかがでしょうか。
バックアップ以外のおすすめWordPressプラグインも見る
当ブログでは、下記のようなバックアップ体制を敷いています。
- プラグインやWordPress本体の自動更新機能はオフにする
- 本番環境と全く同じ条件のテスト環境を用意し、WordPress本体やテーマ、プラグインのバージョンアップはテストしてから本番環境に適用する
- レンタルサーバーのバックアップ機能を有効化する(最大14日分保存)
- All-in-One WPMigrationを導入
- 月に一度All-in-One WPMigrationで本番環境のデータをバックアップし、USBメモリに保存