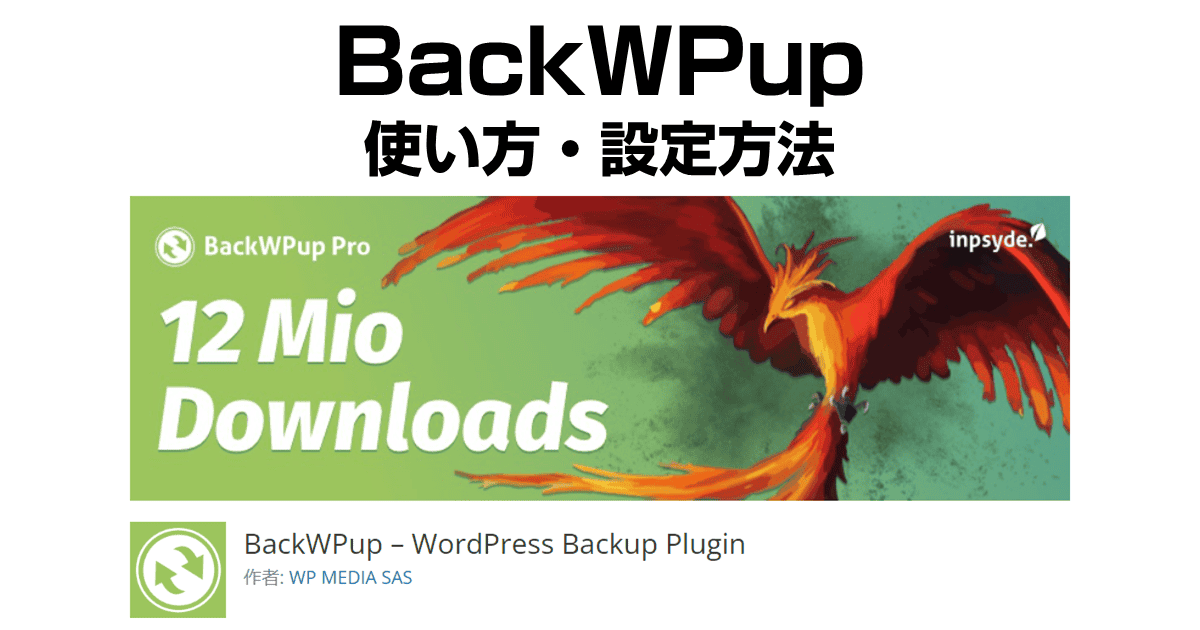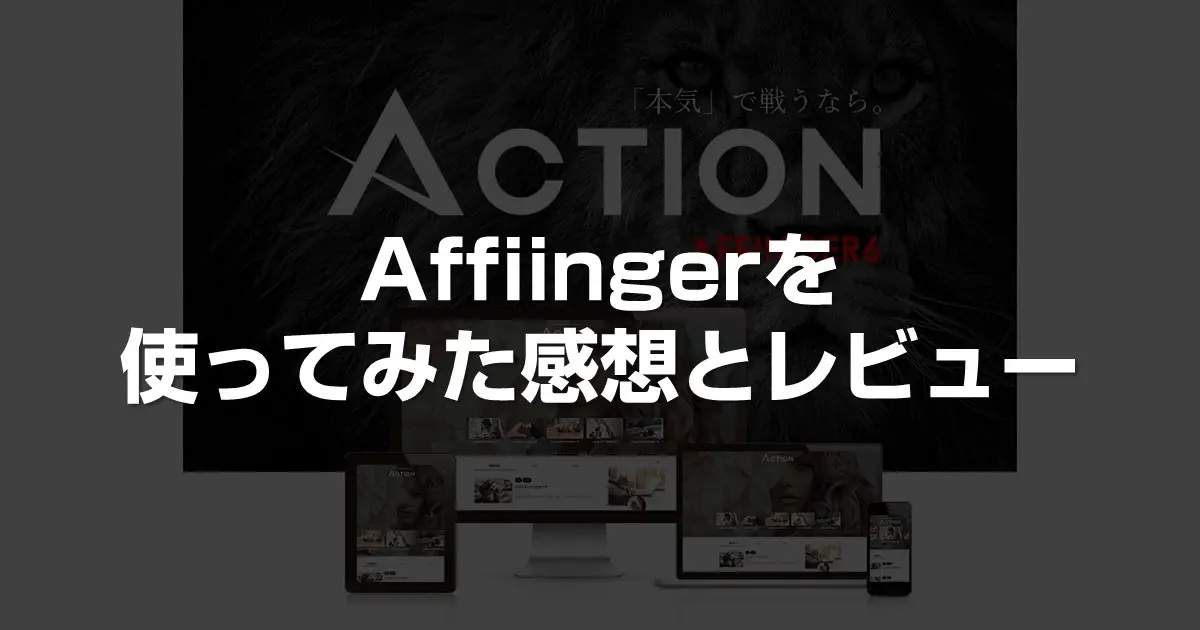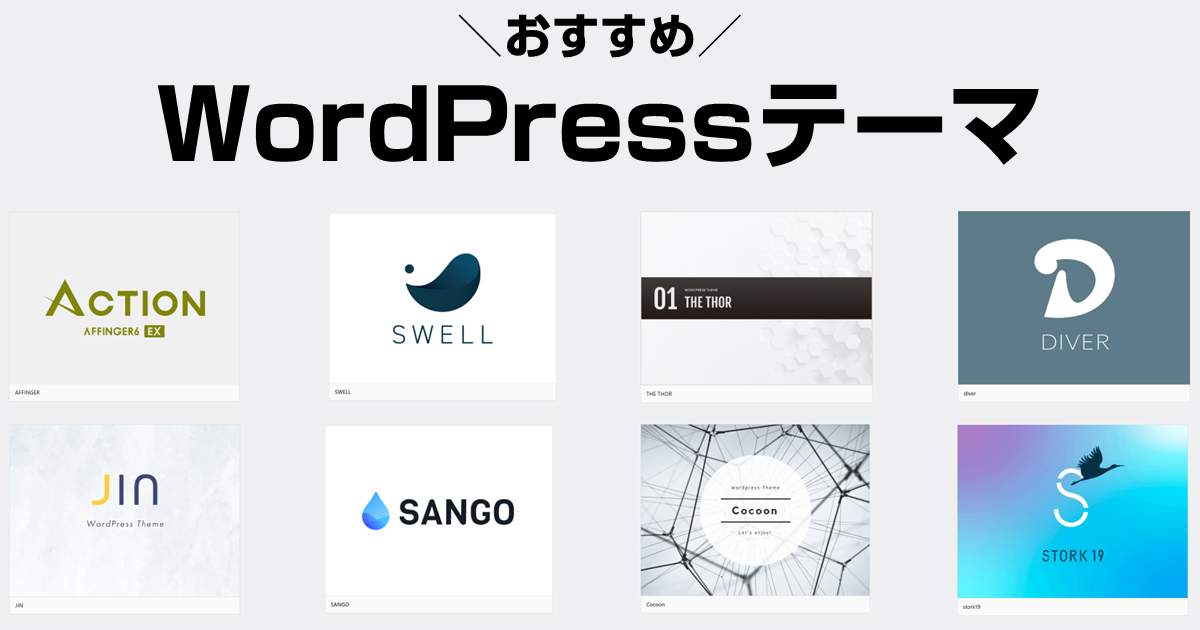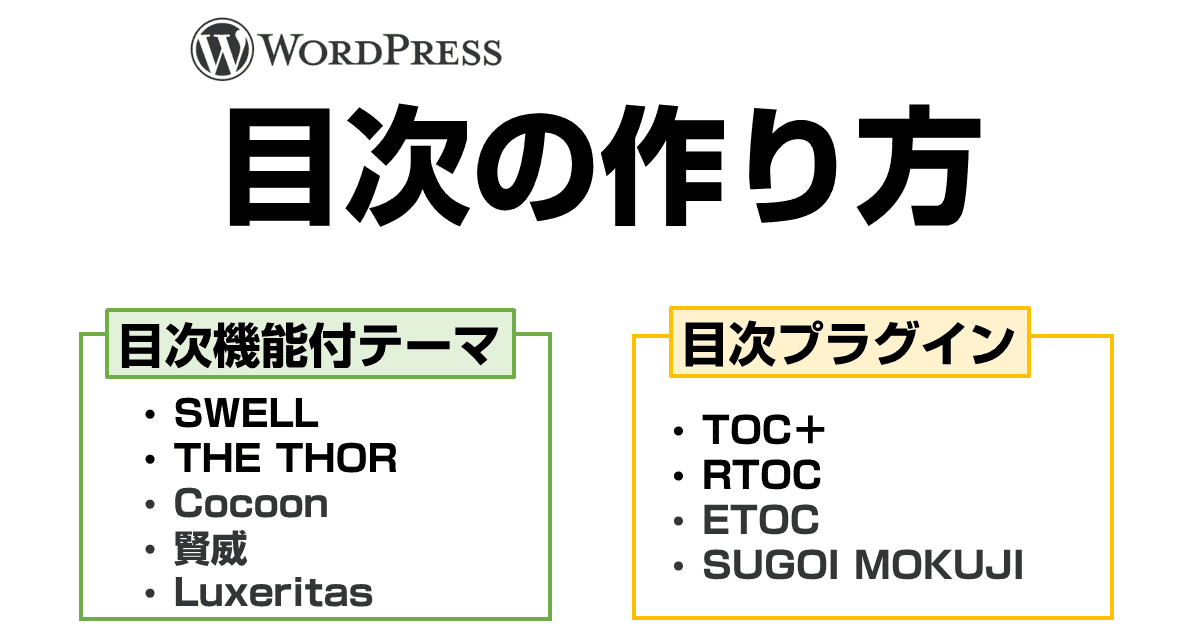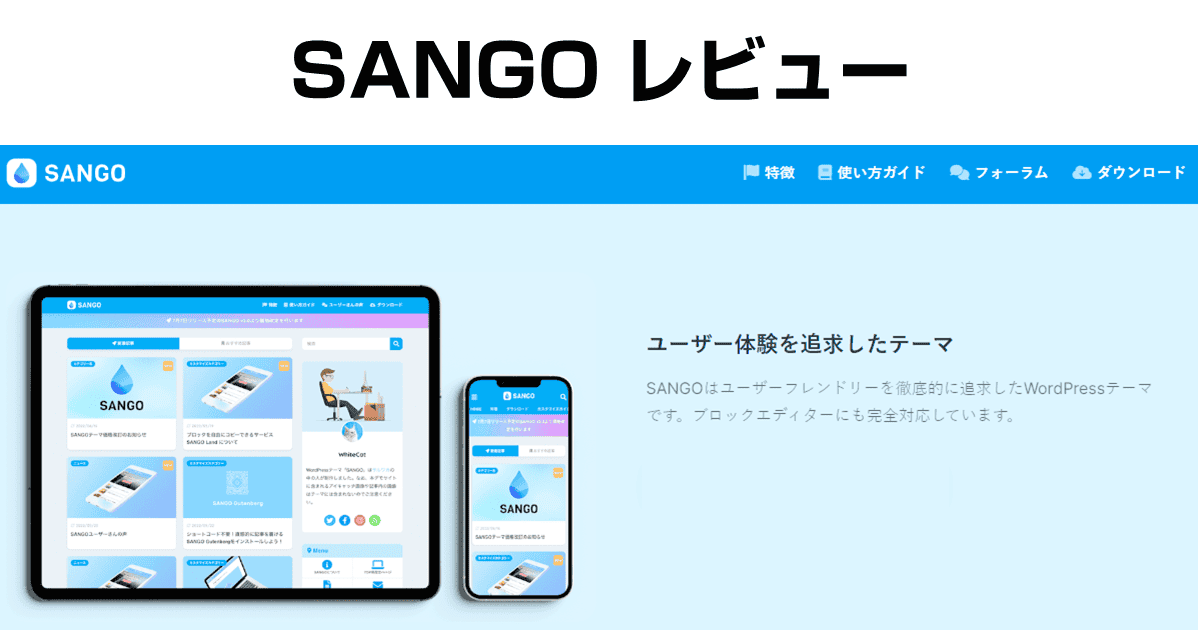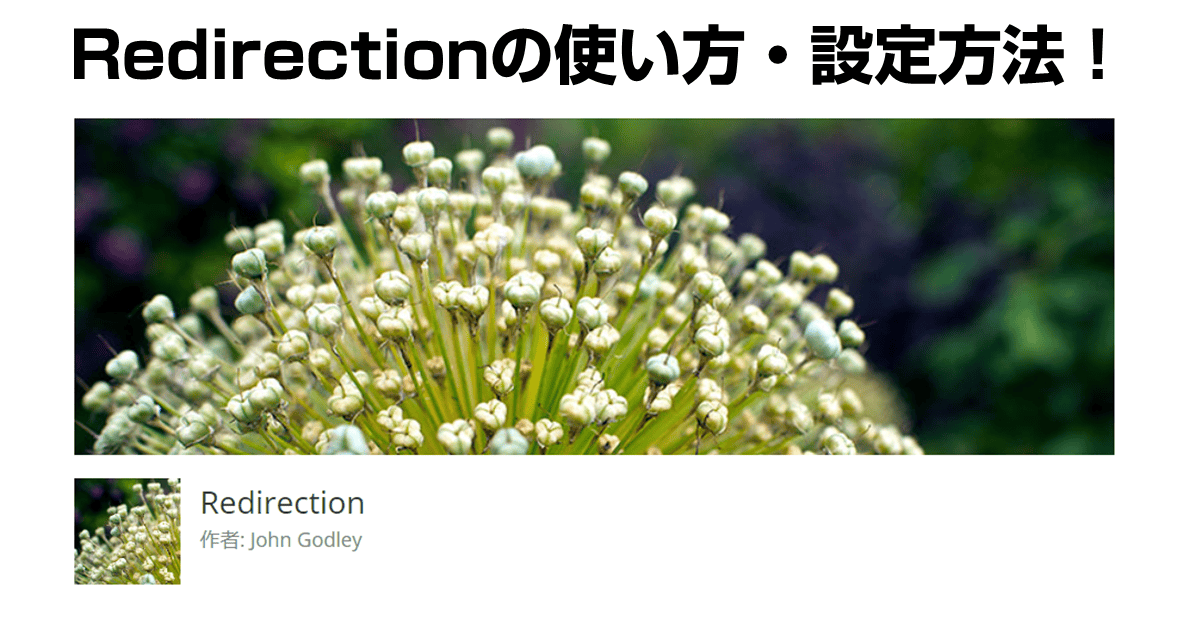WordPress ブログを運営する上で、様々なリスクに対応できるよう、バックアップは欠かせません。
しかし、WordPress の標準機能にはバックアップの仕組みがないため、自分でバックアップ体制を構築する必要があります。
本記事では、WordPressのバックアップをする際に人気のプラグイン「BackWPup」の使い方や設定方法を解説します。
バックアップを手動で行うと、ついつい取るのを忘れてしまいがち。
BackWPup を正しく設定すれば、全自動でバックアップを定期的に取ることができます。
復元方法についても解説しますので、万が一復旧したくなったらすぐに直前の状態まで戻すことができるようになりますよ。
- BackWPup の使い方
- BackWPup の設定方法
- BackWPup の復元方法
BackWPupの使い方
具体的な設定方法やバックアップ方法の解説に入る前に、BackWPup の基本的な使い方や特徴について解説します。
BackWPupのインストール
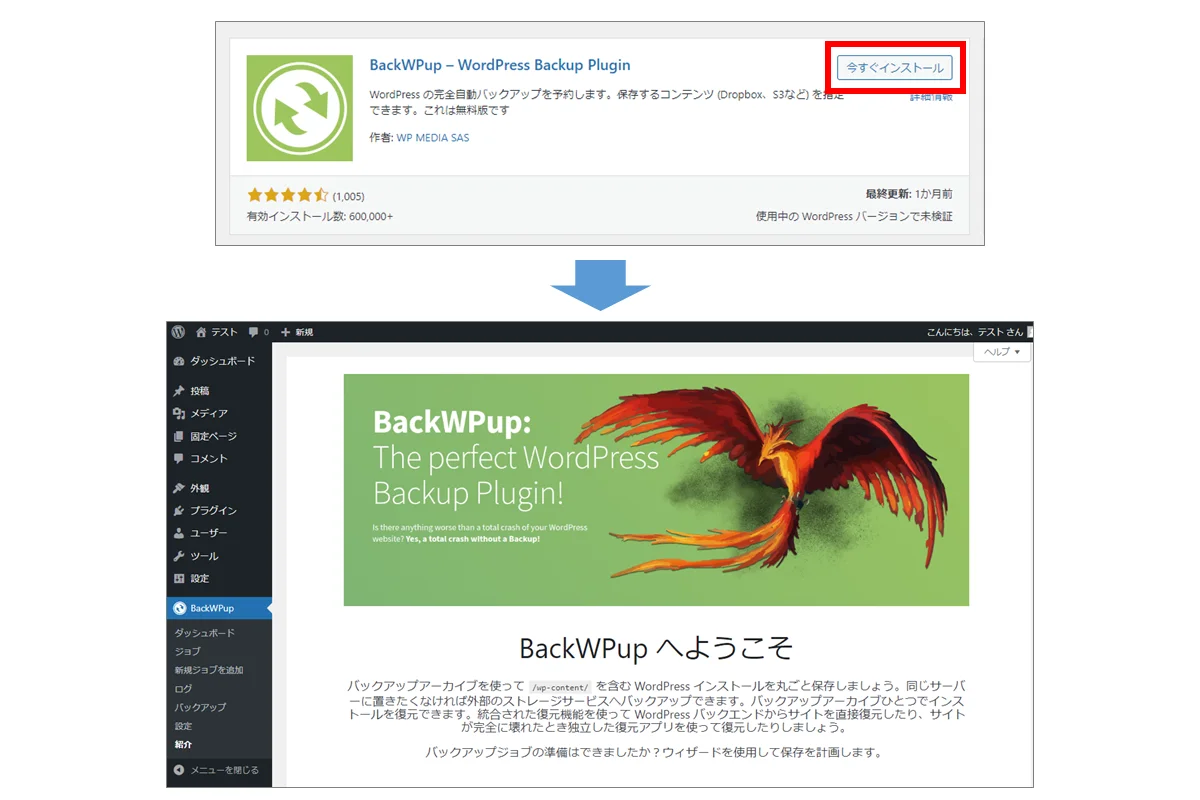
BackWPup は WordPress のプラグインディレクトリに登録されているので、プラグインの追加画面から検索して、<インストール> → <有効化>すれば使えます。
BackWPupでバックアップできるもの
BackWPup では、主には下記の4つをバックアップします。
- WordPress本体や画像などの「ファイル」
- 記事データなどの「データベース」
- WordPressプラグイン
- WordPressテーマ
また、それぞれについて、細かく指定できるので、「このプラグインはバックアップから外そう」といったことも可能です。
BackWPupでバックアップを取るタイミング
バックアップを取るタイミングは大きく分けて2つに分かれます。
- 自動バックアップ=何かあった時に元に戻すため
-
指定したファイルやデータベースを定期的に自動でバックアップする方法です。
- サイバー攻撃
- サーバーのダウン
- プラグインやテーマのアップデートによる不具合
- WordPress本体のアップデートによる不具合
といった、運営者が関与していないサイトの変化に対して「何かあった時に元に戻す」ためにバックアップする、というものです。
- 手動バックアップ=何かする前に元に戻せるようにするため
-
任意のタイミングで手動でバックアップを作成する方法です。
- サイトの設定を大きく変更する
- WordPress本体を手動でアップデートする
- プラグインやテーマを手動でアップデートする
といった、運営者が関与しているサイトの変化に対して「何かする前に元に戻せるようにするため」に行うバックアップです。
BackWPupで基本的な使い方=「ジョブ」を作る
BackWPup は、「ジョブ」と言われるバックアップを行う一連の動作を事前に定義しておき、それにそってバックアップを行います。
ジョブ単位でバックアップする内容・実行されるタイミング・バックアップデータの保存場所などを指定するのが主な使い方となります。
今回の解説では、自動バックアップと手動バックアップの2つのジョブを作成する前提で進めます。
BackWPupの有料版(Pro版)は「楽したい場合」に必要
| 無料版 | 有料版 | |
|---|---|---|
| バックアップ | ||
| 復元 | 手動 | 自動 |
| 外部ストレージに保存 |
BackWPupは、バックアップ自体はフル機能で使えますが、復元については手動で行わなければいけません。
やや手間がかかるのですが、有料版には簡単に自動で復元する機能が備わっています。
加えて、外部のストレージ(GoogleドライブやDropbox)に保存することもできますので、万が一サーバー障害でバックアップファイルを取得できないといった事態に陥っても大丈夫です。
BackWPupの設定方法
ここからは具体的な BackWPup の設定方法を解説していきます。
インストール直後はバックアップジョブは何も登録されていない状態なので、まずはバックアップジョブを追加しましょう。
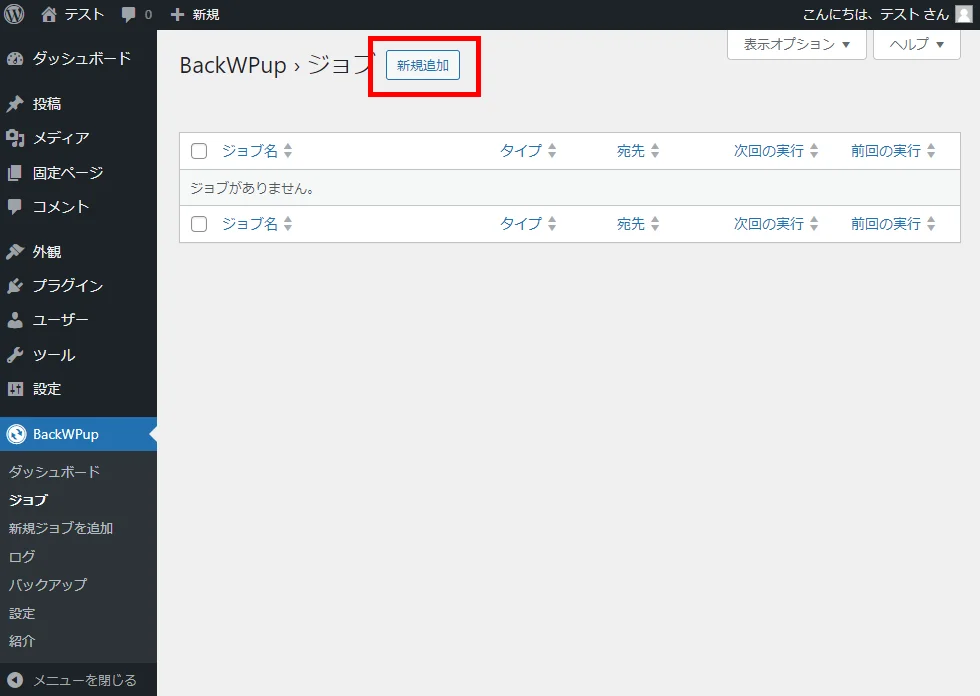
管理画面の<BackWPup> → <ジョブ> → <新規追加>ボタンを押します。
一般設定
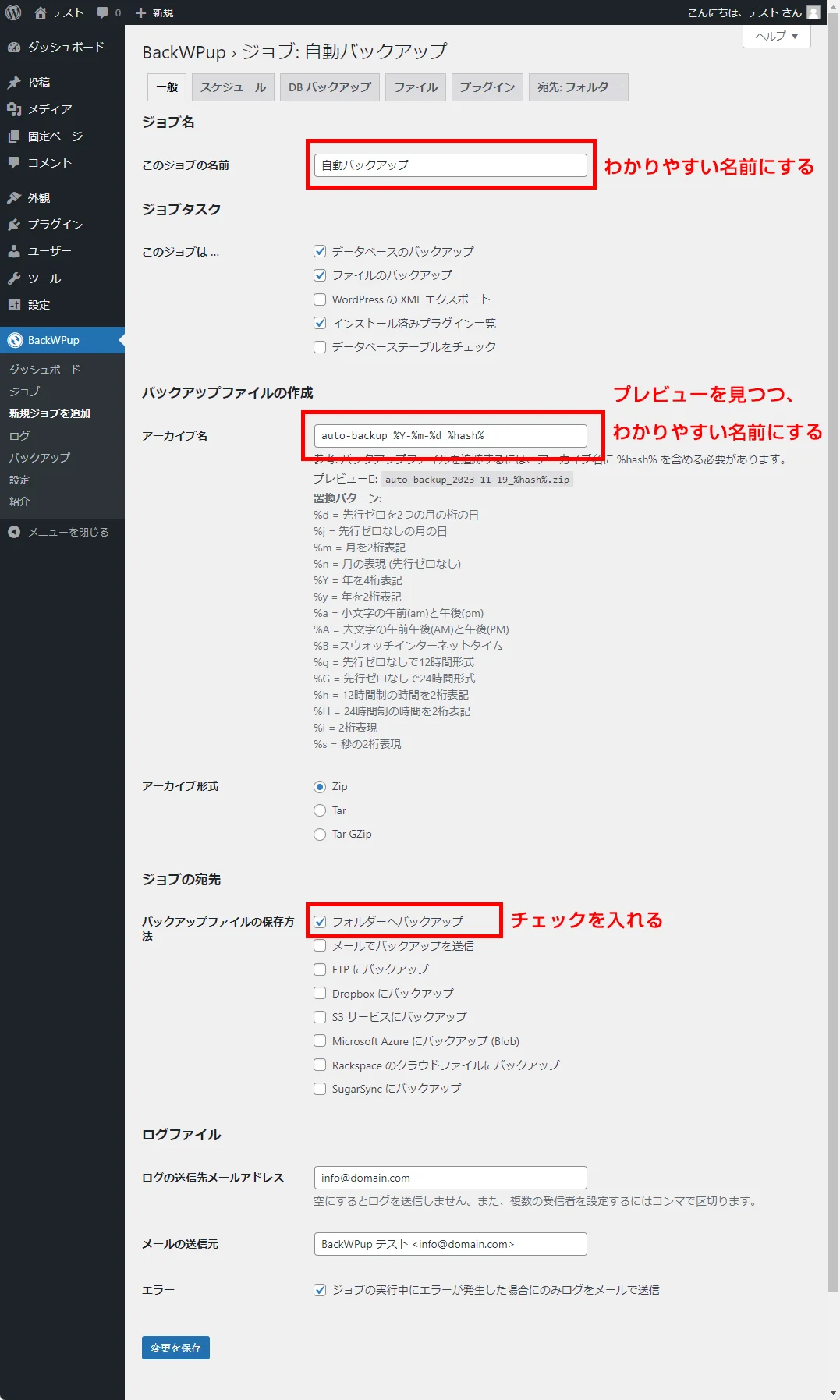
一般タブで設定するのは3か所です。
| このジョブの名前 | わかりやすい名前を付ける(管理画面のみで使用) |
|---|---|
| アーカイブ名 | いつ・何のためのバックアップかがわかる名前 |
| バックアップファイルの保存方法 | 無料版では「フォルダーへバックアップ」一択です。 |
- このジョブの名前 → 自動バックアップ
- アーカイブ名 → auto-backup_%Y-%m-%d_%hash%
- バックアップファイルの保存方法 → フォルダーへバックアップ
- このジョブの名前 → 手動バックアップ
- アーカイブ名 → manual-backup_%Y-%m-%d_%hash%
- バックアップファイルの保存方法 → フォルダーへバックアップ
スケジュール設定
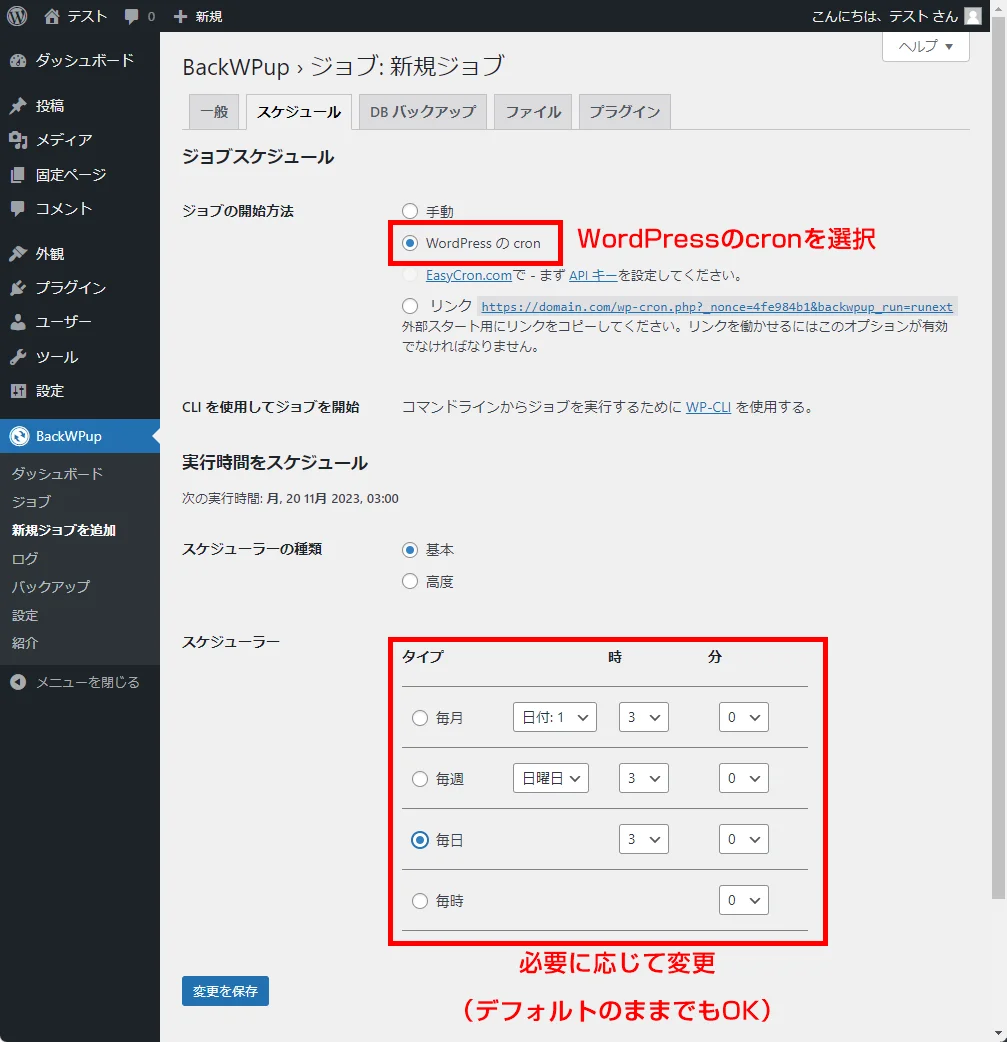
自動バックアップ用のジョブを作るには、「WordPressのcron」を選択します。
スケジューラー部分が表示されますので、どのタイミングで実行するかを決めます。
デフォルトでは毎日朝3時になっています。変更しても構いませんが、フォルト設定のままで構いません。
cronとは、時間が来たらサーバー上でタスク(ジョブ)を実行する仕組みのことです。
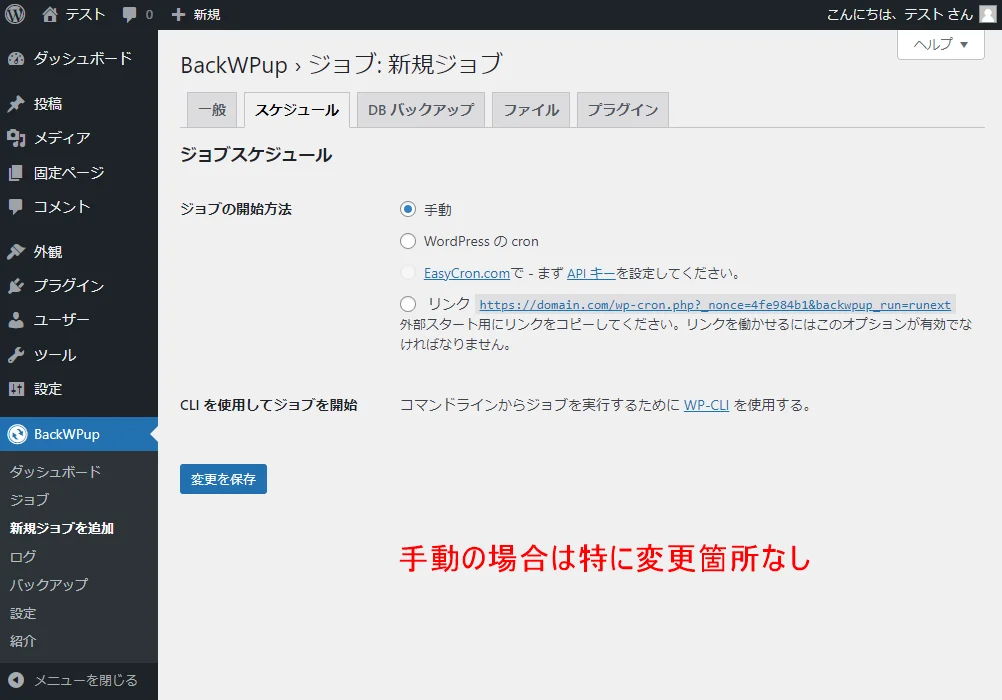
手動バックアップのジョブを作る場合は、「手動」にします。初期選択が手動なので変更箇所はありません。
データベース設定
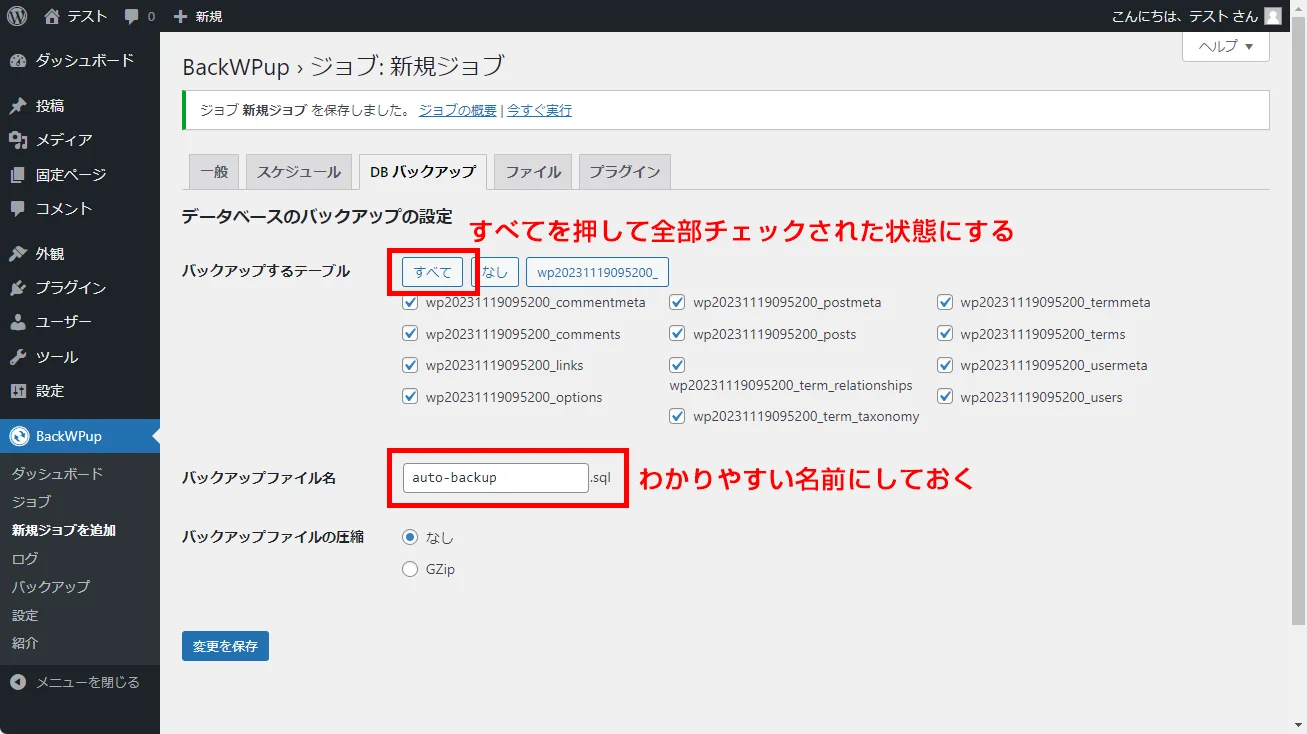
WordPressはデータベースを使用しています。
見ても何に使われているのかよくわからないという方も多いと思いますが、シンプルに全部にチェックを入れればOKです。
データベースのデータは最終的に、拡張子が「.sql」のファイルにまとめられます。これがバックアップファイル名です。
データベースのバックアップファイルの名前はわかりやすい名前を付けておけばOKです。
- バックアップするテーブル → すべてにチェックを入れる
- バックアップファイル名 → auto-backup
- バックアップするテーブル → すべてにチェックを入れる
- バックアップファイル名 → manual-backup
ファイル設定
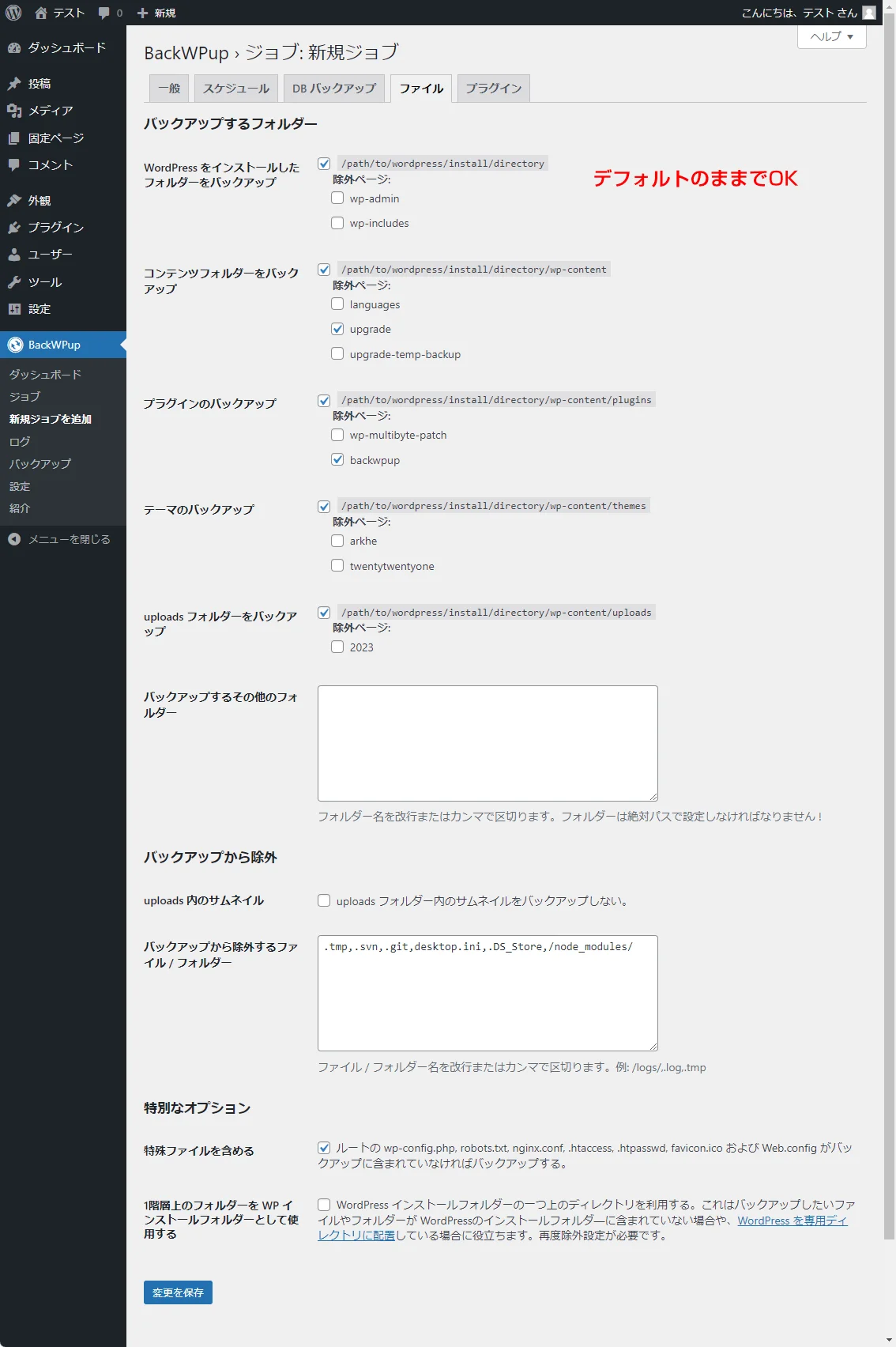
バックアップを行う対象ファイルを選択できます。
細かく指定できますが、基本何も変更せず、そのままの状態でOKです。
なお、画像はuploadsフォルダーに保存されるのでこれのチェックを外すと画像がバックアップされません。
プラグインの設定
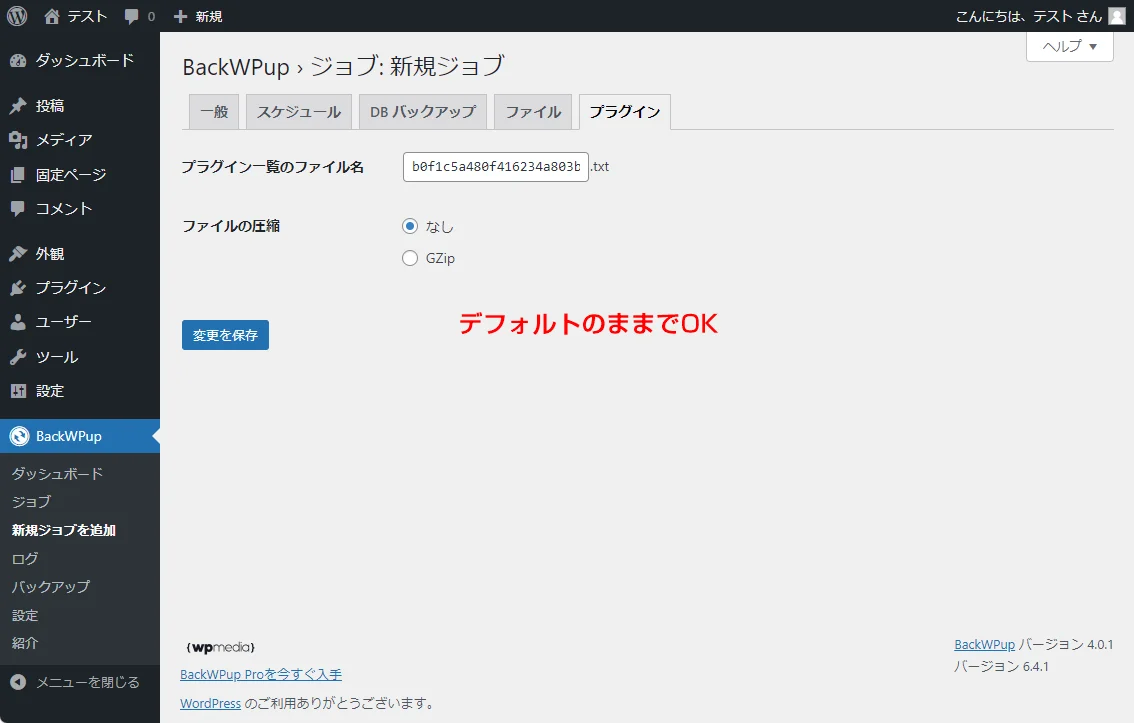
プラグイン一覧のファイル名は、インストールされているプラグインの一覧を作成するものです。
インストールされているプラグイン数が多いと、「どのプラグインをインストールしてたっけ?」とわからなくなるので、備忘録のようなものです。
プラグインは比較的問題が起こりやすいため、再度インストールする必要のあるプラグインを特定するために作成されるだけですので、デフォルトの設定のままでOKです。
※ 復元用のファイルの直下に指定したファイル名でテキストファイルが作成されますが、復元する際は削除してしまいます。
バックアップ先の選択
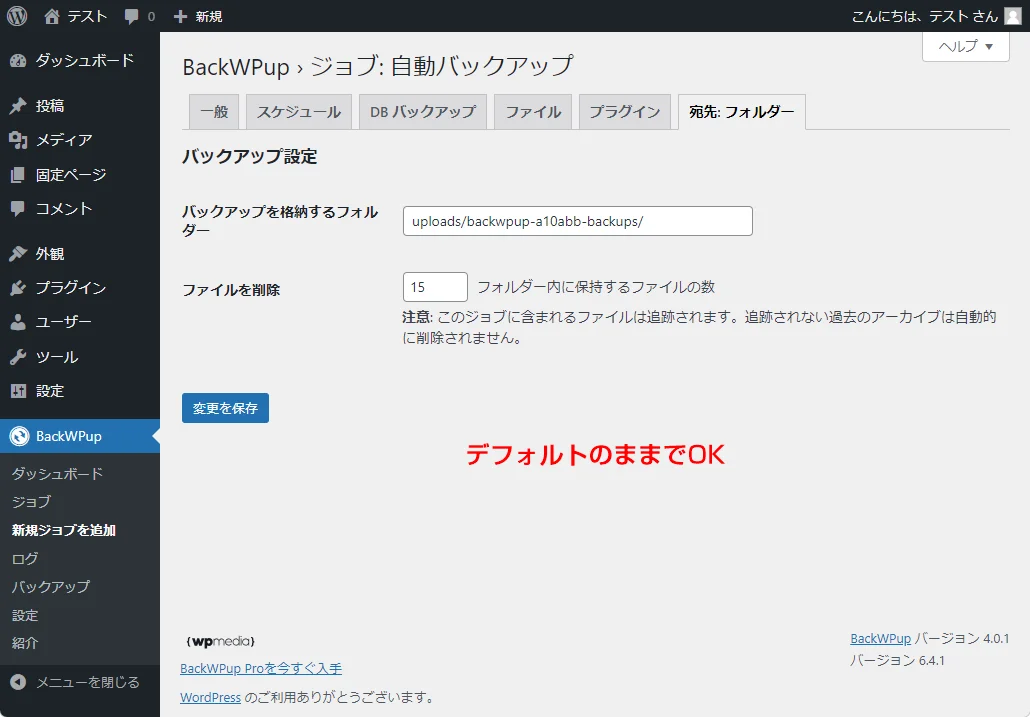
作成したバックアップファイルをどこに置いておくかを指定するタブです。
ファイルを削除は、何個までファイルを作っていいかの指定です。
こちらもデフォルトのままで問題ありません。
ジョブの設定は以上です。意外と設定する箇所は少なく感じたのではないでしょうか。
BackWPupでバックアップする方法
- 自動バックアップ → スケジュールで指定した時間に自動でバックアップされる
- 手動バックアップ → <今すぐ実行>を押した時にバックアップされる
自動バックアップは、正常にバックアップジョブが動いていることを確認したら、基本的には「ほったらかし」にする感じです。
手動バックアップの実行
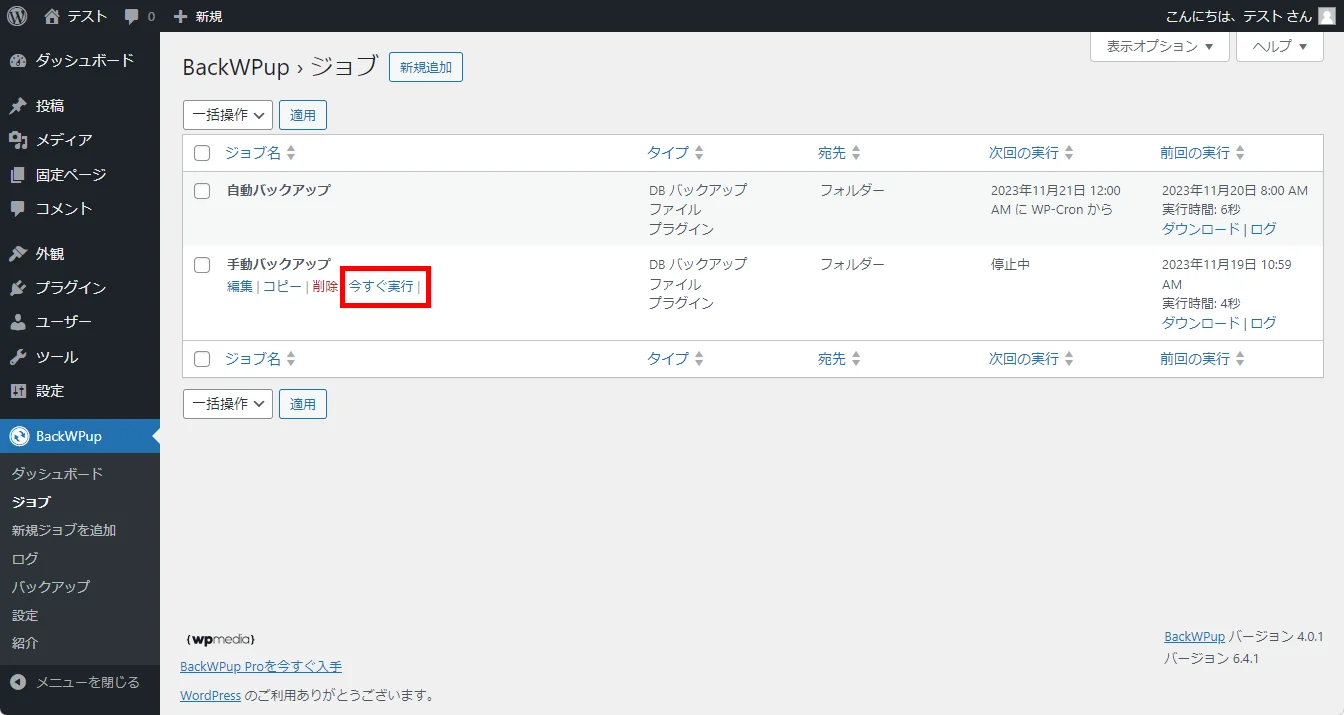
左メニューの<ジョブ>を開き、実行したいジョブをポイントしたところにある<今すぐ実行>を押します。
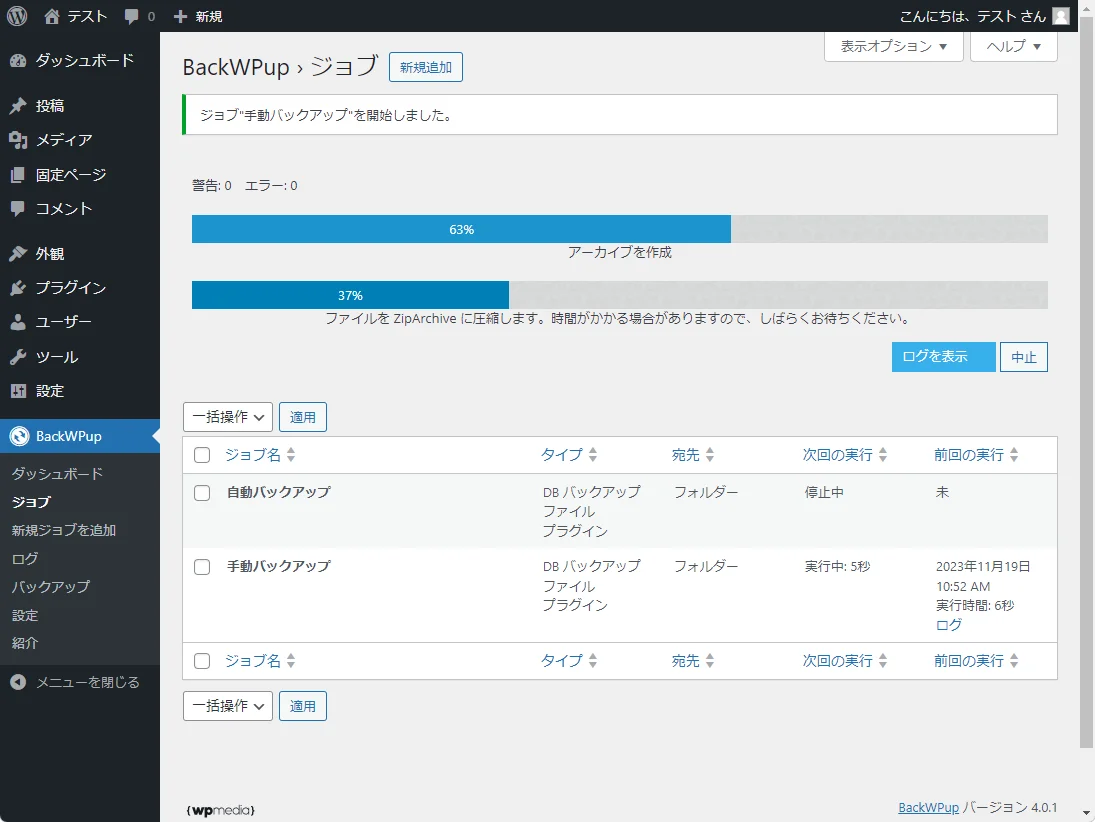
上記のようにプロセスが表示され、バックアップが行われます。
バックアップ一覧で確認
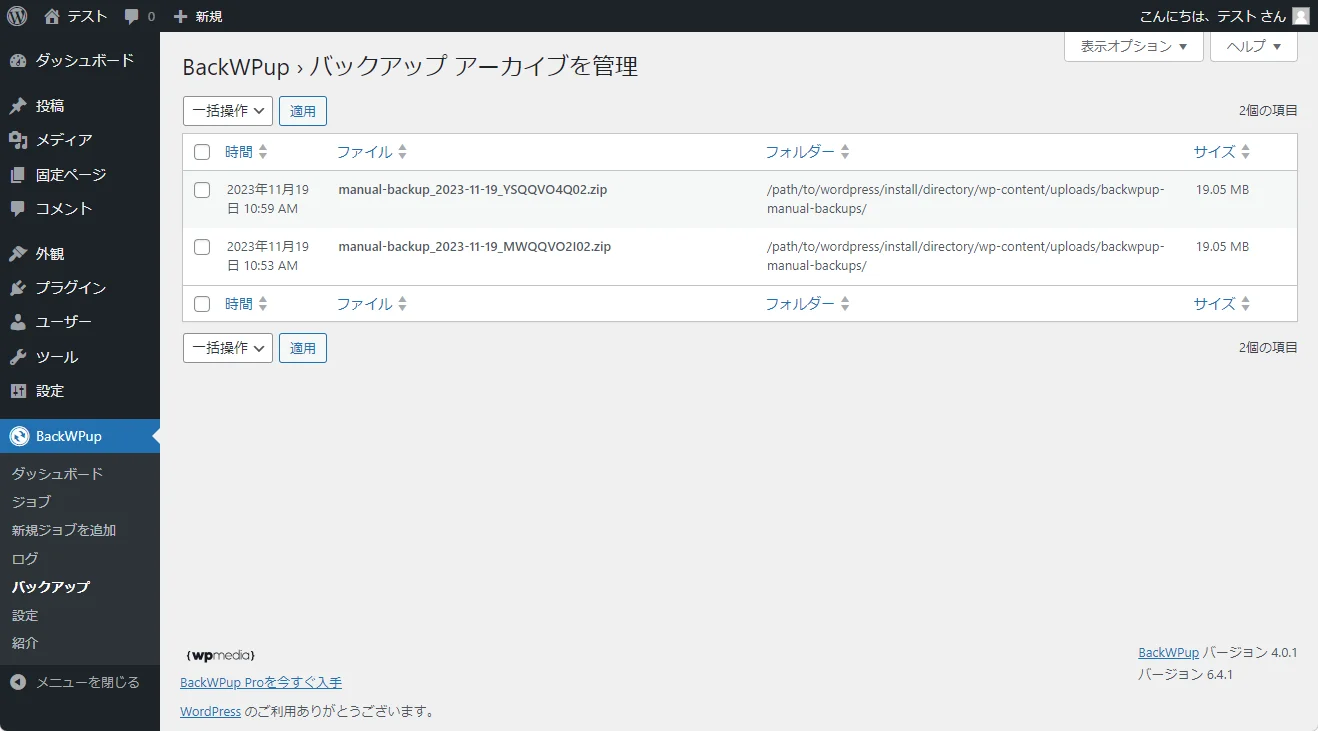
メニューから「バックアップ」を押すと完了したバックアップの一覧が表示されます。
宛先(ディレクトリ)ごとに表示するようになっていますので、今回紹介している方法では自動バックアップと手動バックアップを別々のフォルダーで表示されます。
この画面からダウンロードを選択してバックアップデータをダウンロードし、そのファイルを解凍して復元していくという流れです。
BackWPupの復元方法
BackWPup でバックアップしたデータから復元する方法を解説します。
バックアップデータをダウンロードする
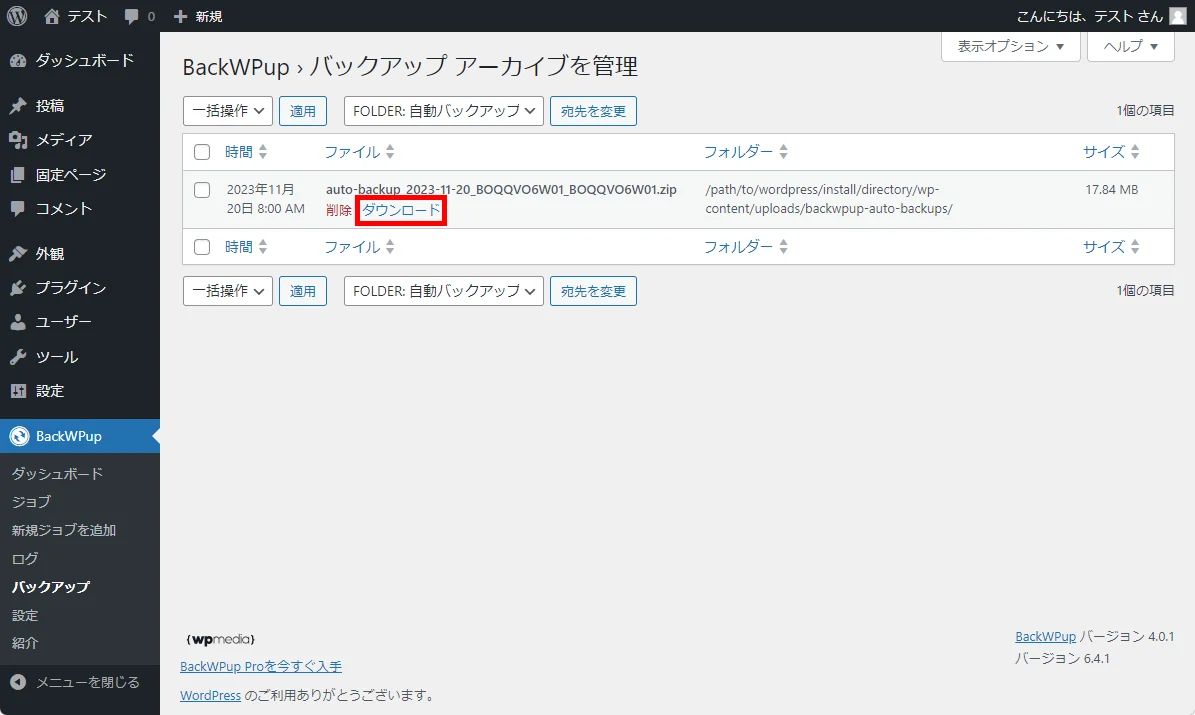
ダウンロードをクリックしたらファイルの保存場所を聞かれるのでダウンロードしてください。デスクトップなどで構いません。
バックアップデータを解凍する
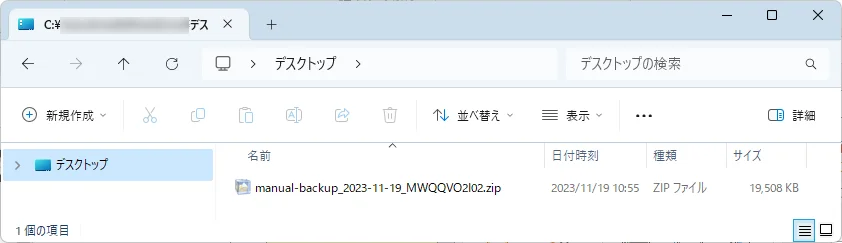
ダウンロードしたファイルを解凍します。
ファイルをアップロードして復旧する
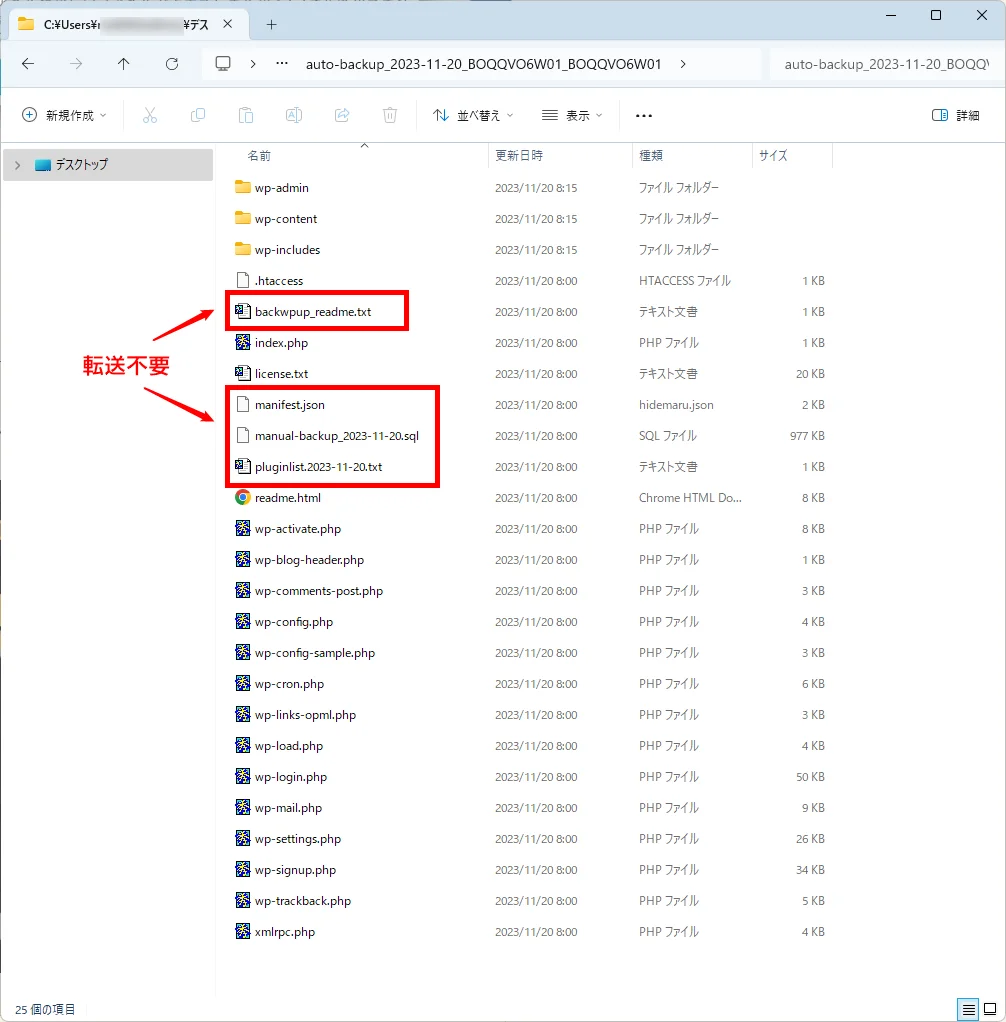
圧縮ファイルを解凍すると、上記のような形で解凍されます。
FTPソフトまたは、サーバーのファイルマネージャー機能を使い、解凍したファイルをサーバーにアップロードして復元します。
この時、下記の4つのファイルはアップロード不要です。
- backwpup_readme.txt
- manifest.json
- manual-backup_2023-11-20.sql(設定で指定した拡張子が.sqlのファイル)
- *****pluginlist.2023-11-20.txt(プラグインリストのテキストファイル)
セキュリティ上問題になることもあるので、そのままの状態でアップしないようにしてください。
拡張子.sqlのファイルがデータベースになっているので、次のステップで使います。
データベースを復元する
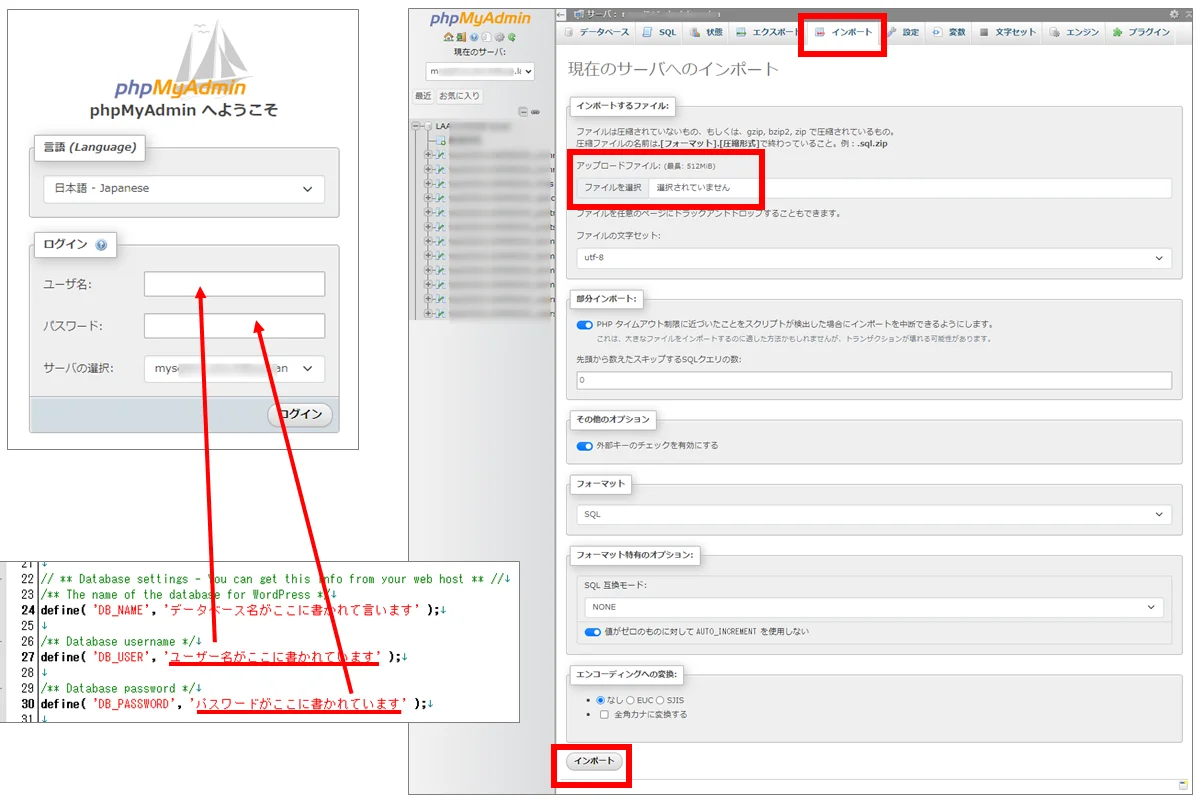
データベースの復元はphpMyAdminというツールを使います。
- サーバー管理画面にログインし、phpMyAdminを探してください(サーバーによってある場所が異なります)。
- 先ほど解凍したファイル直下にあるwp-config.phpをテキストエディターで開きます。
- データベース名・ユーザー名・パスワードを控えます。
- phpMyAdminにアクセスしたら<インポート>タブを開き、<ファイルを指定>ボタンを押して.sqlファイルを選んで<インポート>ボタンを押します。
BackWPupを使う上での注意点・よくある質問
無料版を使う上での注意点は?
無料版は外部ストレージに保存する機能がないため、サーバー上にバックアップファイルを作成します。
しかし、サーバー自体に障害が発生し、データが復旧できないような事態が起こるとバックアップデータも一緒に喪失することになってしまいますよね。
そのため、バックアップしたデータは自分のPCにダウンロードして保存しておく必要があります。
さすがに毎日バックアップをダウンロードするのは手間だとおもいますので、週1回とか月1回と決めてダウンロードしておくことをおすすめします。
これ以外の方法としては、有料版を購入し、外部ドライブにも保存されるようにしておくと安心です。予算に余裕があるようでしたら有料版の導入も検討してみましょう。
最近のサーバーは、サーバー自体が冗長化(二重化)されているなど万全の運営体制が組まれていることが多いので、データが完全に喪失するような事態には基本的にはならないはずですが、万が一に備えていつでも復旧できる体制を整えておきましょう。
サーバーのバックアップ機能ではダメなの?
レンタルサーバーには、バックアップ機能が標準でサービスされていることが多くなりました。
特に何もしなくてもデフォルトでバックアップが取られているケースがおおく、万が一の際にはそこから復旧させることも可能です。
ただし、この方法も結局サーバー頼りになってしまうので、サーバー自体の障害でデータが喪失した際には戻すべきデータが手に入らないので復旧することができません。
加えて、サーバーのバックアップ機能はレンタルサーバーによってはバックアップは無料でも、復旧は有料としている場合もあります。
ですので、レンタルサーバーのバックアップ機能だけを頼りにせずに、手元にバックアップデータが残る体制を構築するのがおすすめです。
サーバー容量に気を付ける
インストールしたばかりのWordPressでは、バックアップファイルは20MB以下です。
しかし、普通に運営しているブログであれば記事データや画像データで、1回のバックアップデータが数GBを超えることも少なくありません。
それを何世代分もバックアップをしておくと、かなりの容量を消費することになってしまいます。
最近のレンタルサーバーは100GB以上の容量があることが多く、めったに使い切ることはないはずですが、容量がいっぱいにならないように気を付けましょう。
- プラグインをバックアップ対象から外す(手動で設定するのは手間ですが容量を削減できます)
- 画像は必ずリサイズと圧縮を行い、あまり容量をとらないようにする
管理画面にログインできなくなったらどうしたらいいですか?
WordPress本体やプラグインのアップデートの際にデータベースエラーなどが出て管理画面にログインできなくなった場合は、FTPやファイルマネージャーでバックアップフォルダがあるところにアクセスし、復旧を実施してください。
要は、管理画面上からダウンロードするのか、ファイルの転送機能でダウンロードするかの違いです。
バックアップデータさえダウンロードできれば、あとはそこから復元することが可能です。
UpdraftPlusやAll-in-one Migrationとの違いは?
UpdraftPlusはバックアッププラグインというより、「今の状態をセーブ」してすぐに戻せるようにするようなツールです。
無料版でも復旧はワンクリックでできます。ただ、スケジュール実行することができないので、運営者が意図的にサイトに大きな変更をf加える前に変更前の状態を保存するのに最適です。
All-in-one Migrationは、バックアップというより、「入れ替え」を行うイメージです。サーバーを移転するときによく利用されます。
無料版でもバックアップファイルの容量が小さければ簡単に復元できますが、容量が大きくなると制限がかかるので有料版を購入する必要が出ます。
とはいえ、個人的には一番簡単にバックアップできるツールかなと思うので、有料版を購入できるならおすすめです。
【初心者でも簡単】WordPressのバックアップにおすすめプラグイン3選
WordPress本体やプラグインのバージョンアップ前に毎回バックアップは作成するべき?
まず、そもそも論として、WordPress本体やプラグインのバージョンアップの自動更新機能はオフにしておくべきです。いつの間にかアクセスできなくなるということを防ぐためです。
そのうえで、更新があった場合は1週間程度様子を見て、不具合の報告などが上がっていないことを確認した上で更新をするようにすれば、ほとんどの場合、問題になることはないはずです。
とはいえ、手動バックアップのジョブをワンクリックするだけでバックアップはできますので、ほんのひと手間を惜しんだがために後悔した、ということがないように、バックアップしてからアップデートするのがお勧めです。
特定の記事だけ一つ前の状態にしたい場合は復元が必要?
WordPressにはリビジョンという機能があり、編集前の状態というのは保存されています。
記事を少し前の状態に戻したい場合は、過去のリビジョンから復旧するのをまずはやってみると短時間で復旧できる可能性が高いです。
復元操作は手間がかかるので、使い分けましょう。
まとめ:BackWPUpでバックアップ体制を整えよう
バックアップ体制をどうするのかは運営者の考え方次第です。
- 長年運営しており、今後も継続したい場合
- 立ち上げたばかりだからダメになったら作り直せばいいという場合
- 唯一の収益源だから無くなっては生活できなくなる場合
ご自身の状況や、サイトの目的などと合わせて適切なバックアップ体制を整えましょう。
BackWPupはバックアップツールとしては最もオーソドックスで使い勝手もいい方です。
他のツールと比較してみたい場合は以下の記事でご確認ください。
【初心者でも簡単】WordPressのバックアップにおすすめプラグイン3選