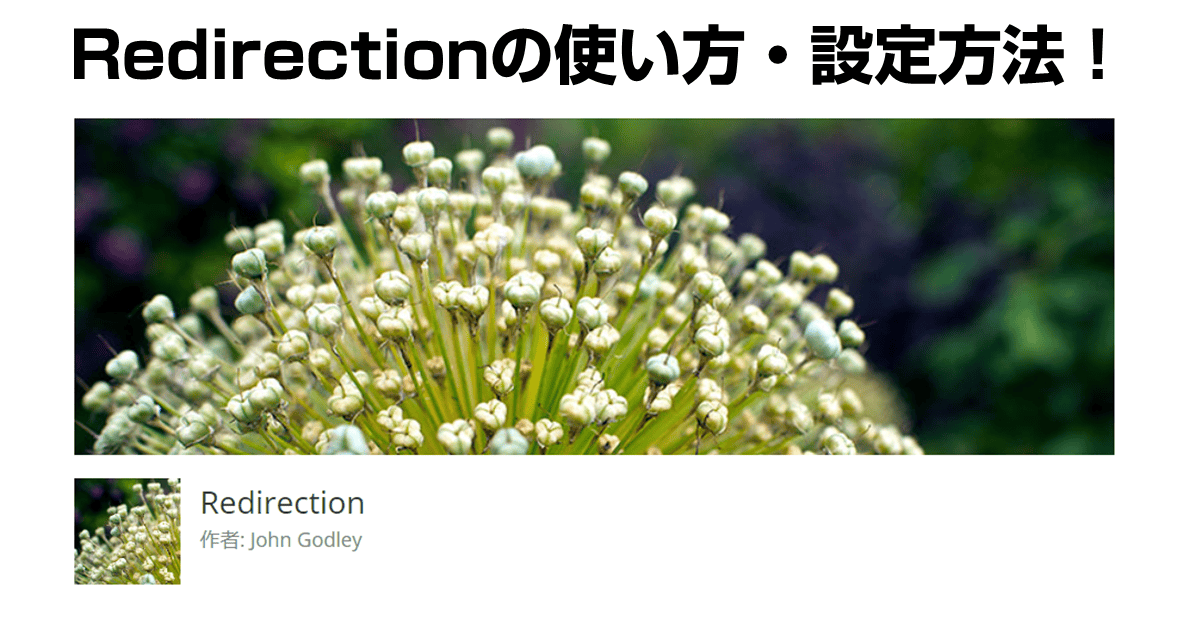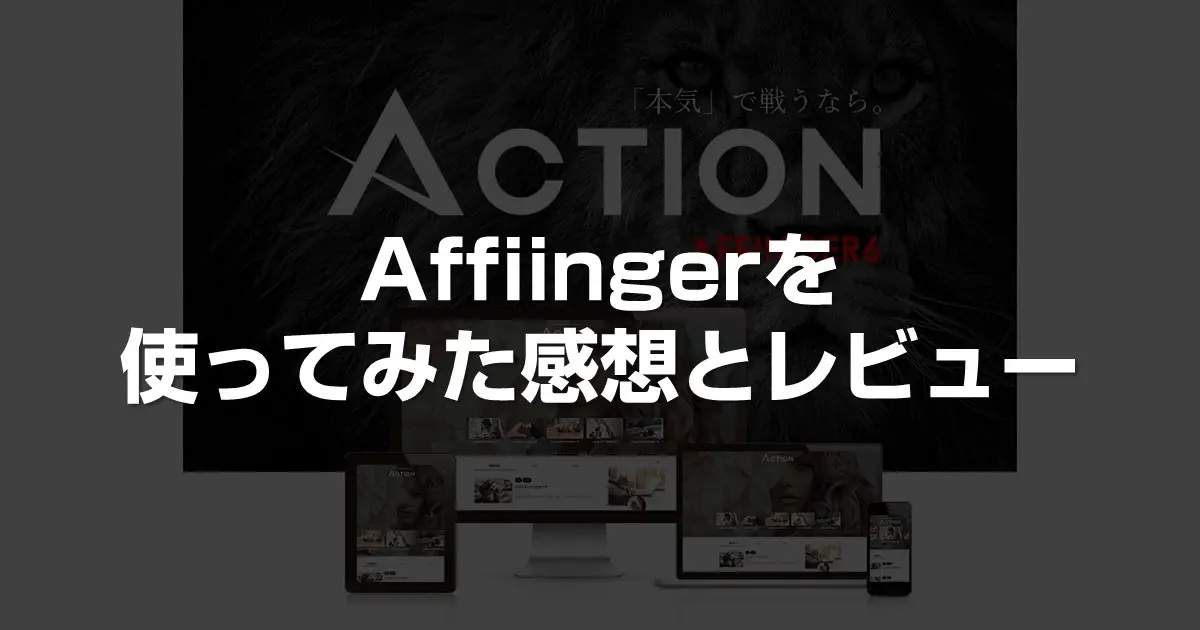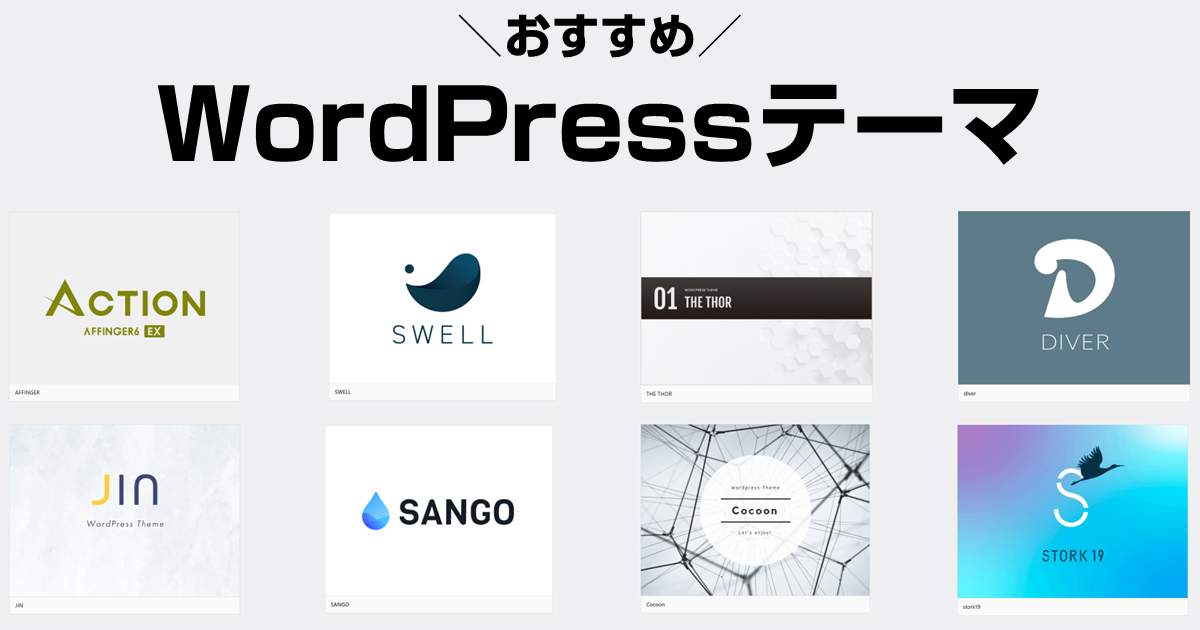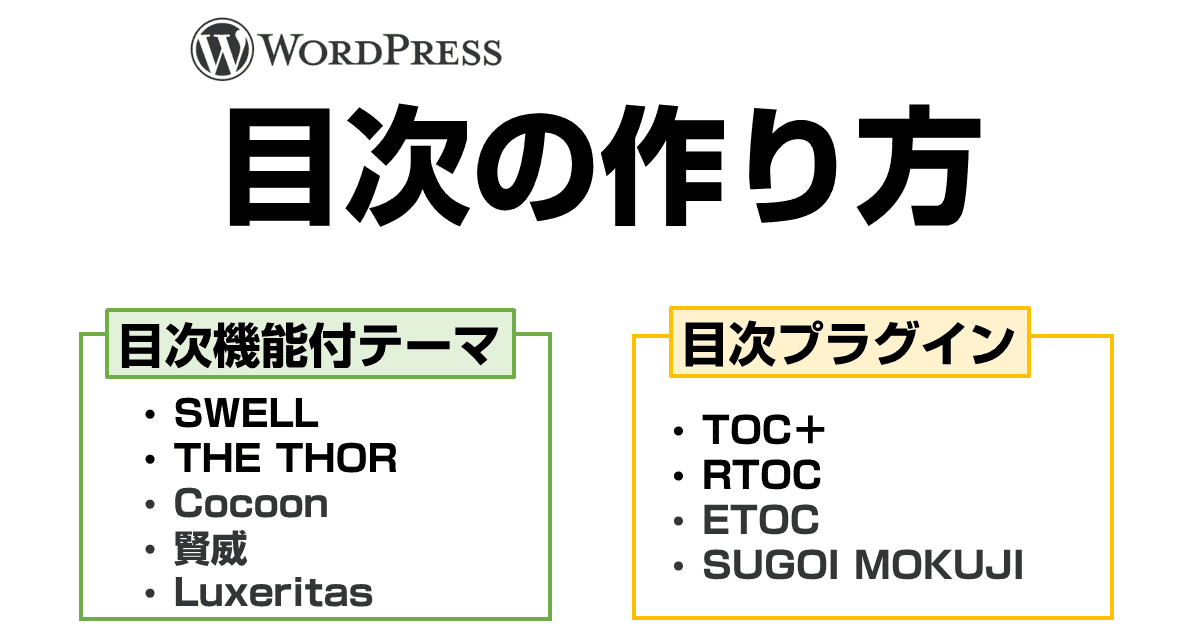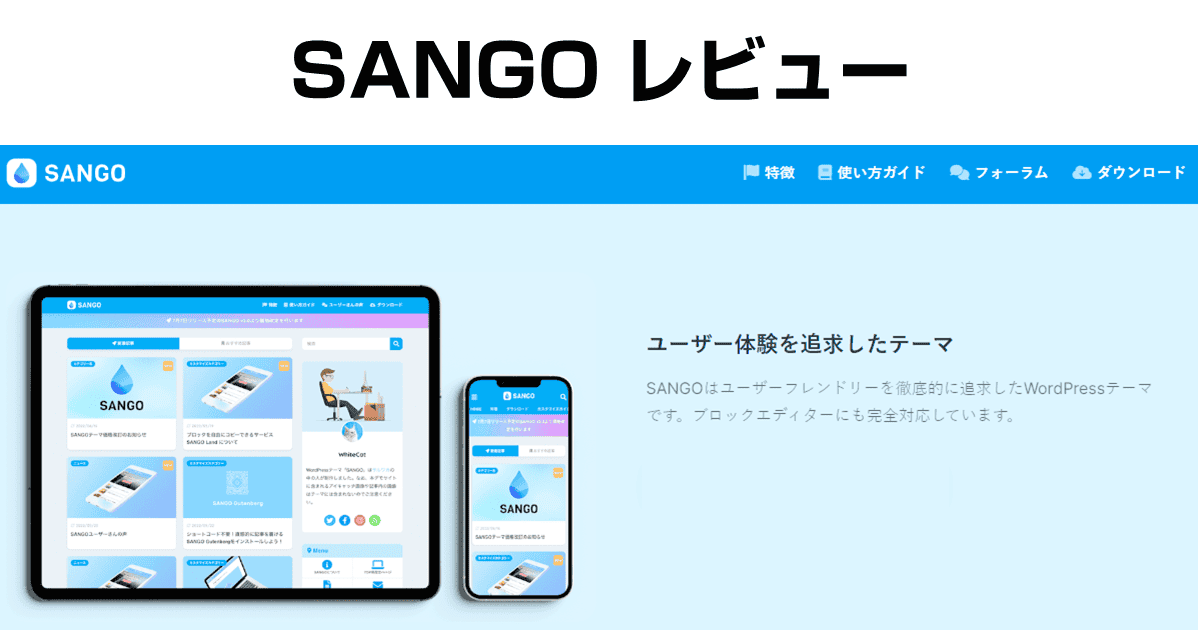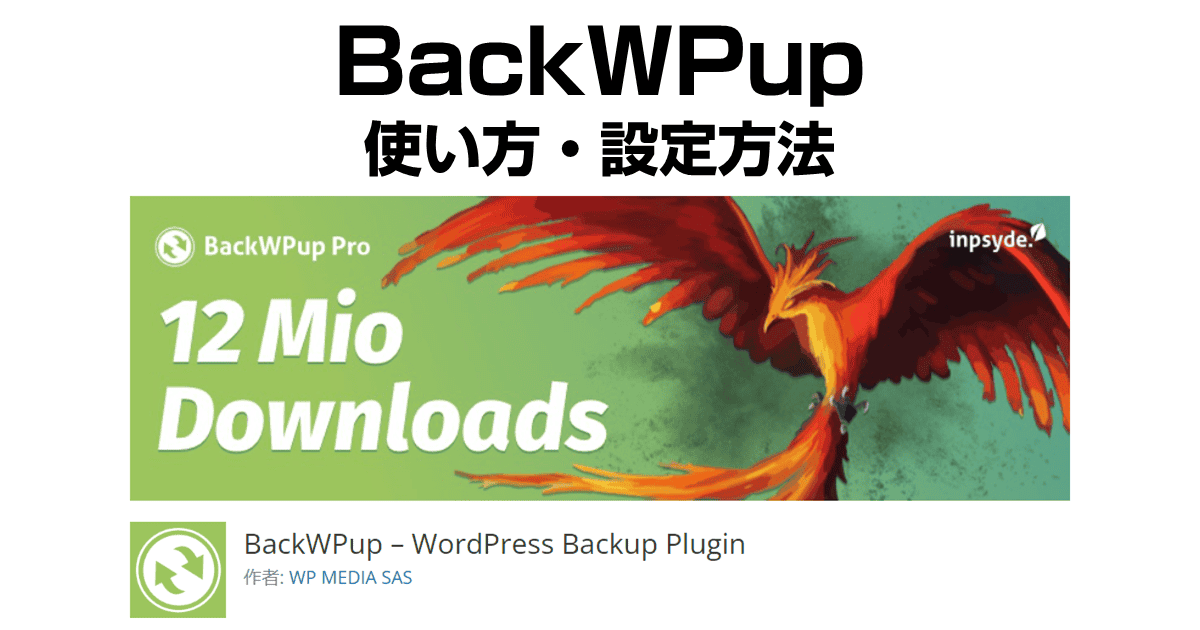案件が終了になったので、別の案件に評価を引き継ぎたいけど可能かな?
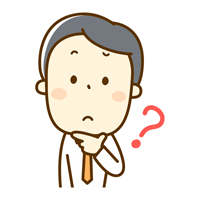
順位の低い記事を2つ統合して新しいページを作りたい。旧ページにアクセスがあった時に、新ページに移動できるようにできる?
ブログを運営していると、URLの変更が必要になるシーンが出てきます。
そんな時には301リダイレクトを行い、旧ページの評価を新ページに引き継ぎましょう。
リダイレクトの方法は、.htaccessに書くのが一般的ですが、WordPressのプラグイン「Redirection」を使うと設定が簡単です。
管理画面から旧URLと新URLを設定すれば、初心者の方でも簡単にリダイレクトを設定できます。使い方を覚えて、SEO評価を無駄にしないようにしましょう。
Redirectionのインストール
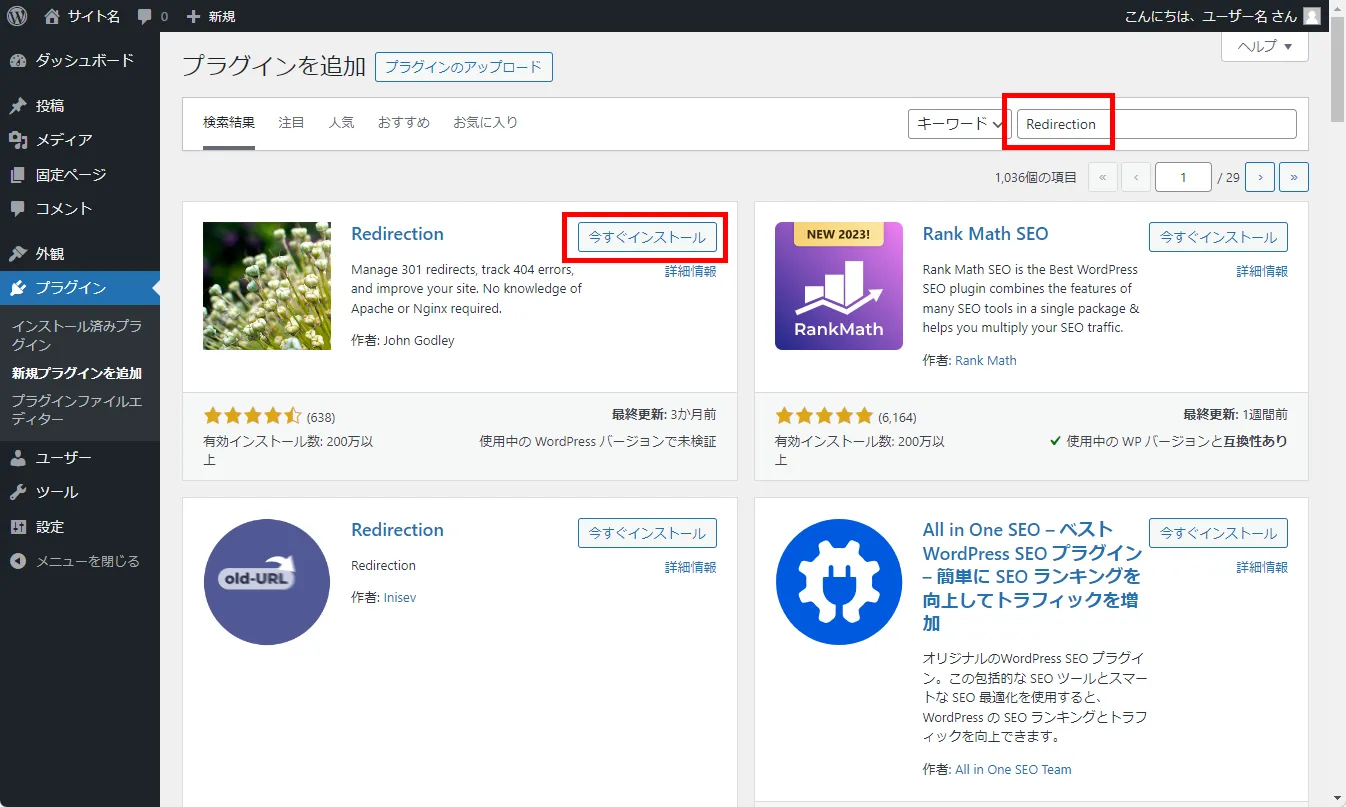
まずはプラグインをインストールしましょう。
<プラグイン>→ <新規プラグインを追加> → 検索窓に「Redirection」と入力します。<今すぐインストール>ボタンを押して<有効化>します。
Redirectionの初期設定
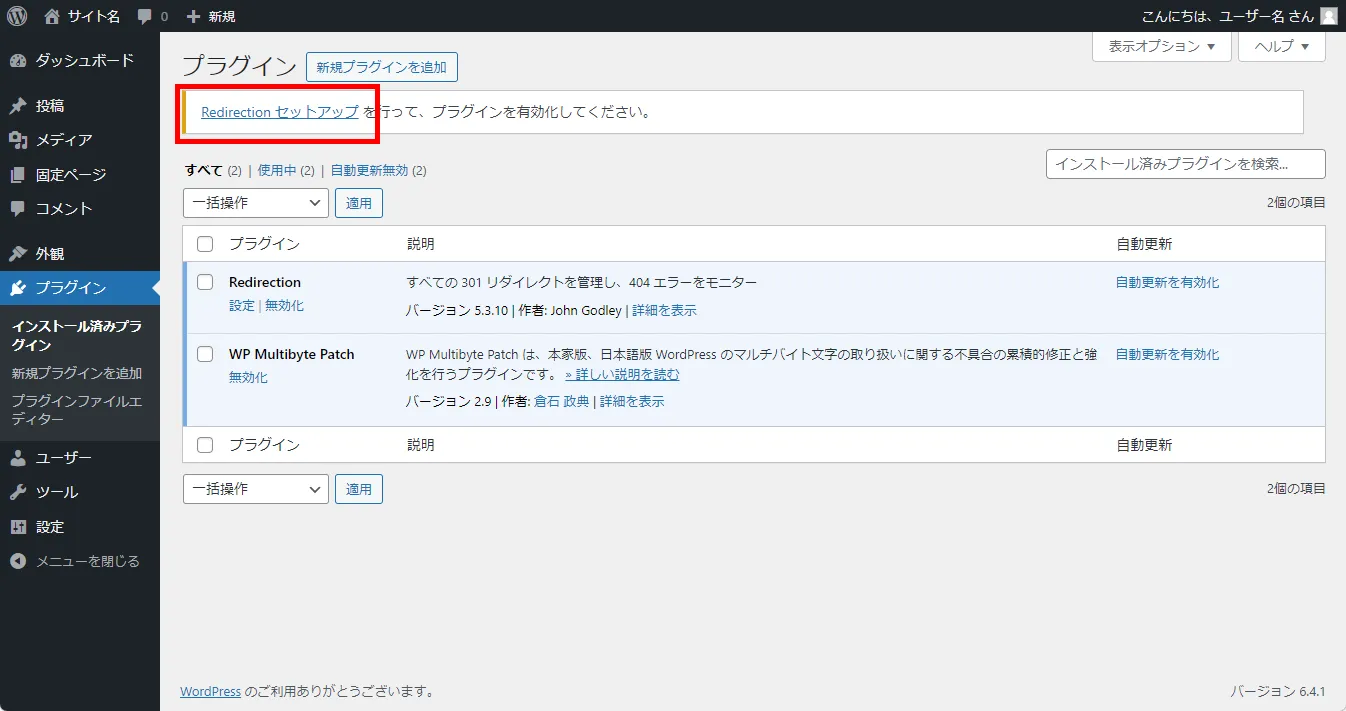
インストールすると、有効化を促すメッセージが表示されます。クリックして設定を進めましょう。
上記のメッセージ部分が表示されない場合、Redirectionは<ツール>メニュー内に追加されますので、そこからでもアクセスできます。
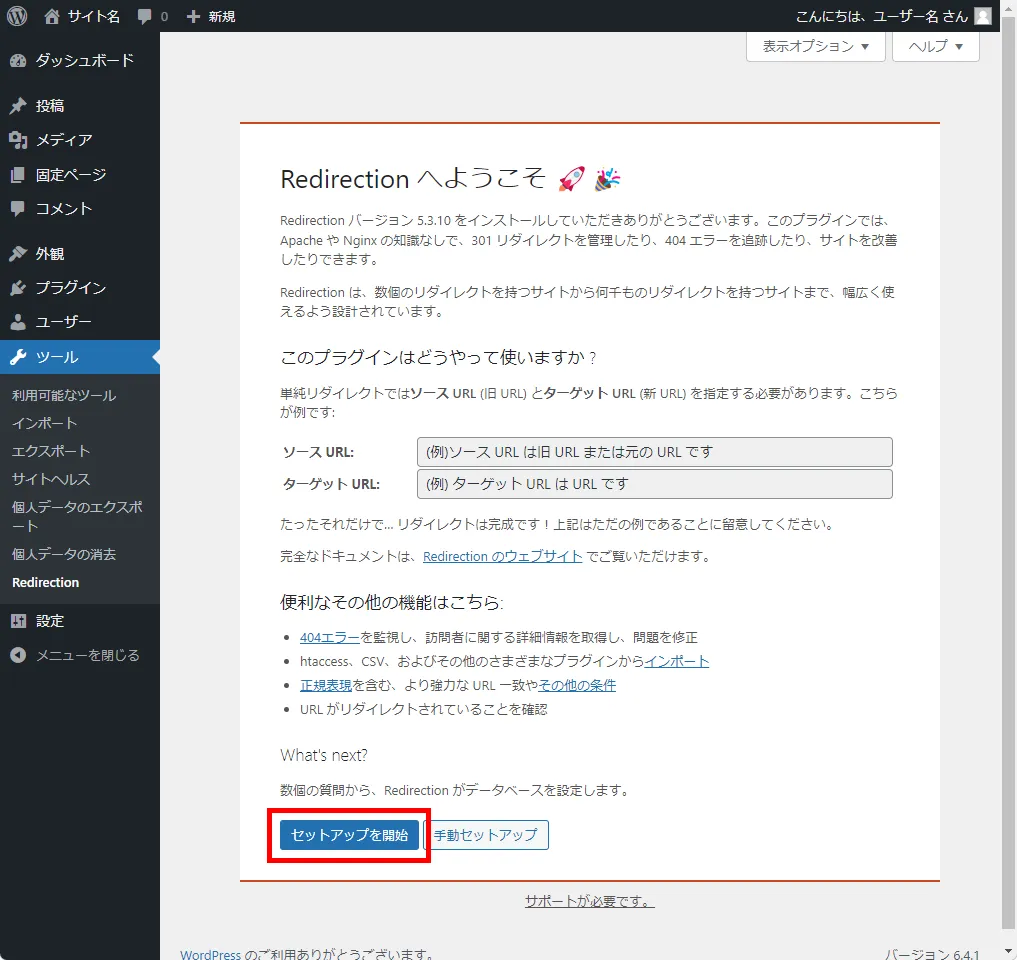

基本セットアップの画面に移ったら、
- WordPressの投稿と固定ページのパーマリンクの変更を監視
- すべてのリダイレクトと404エラーのログを保存する
にチェックを入れて<次へ>ボタンを押します。
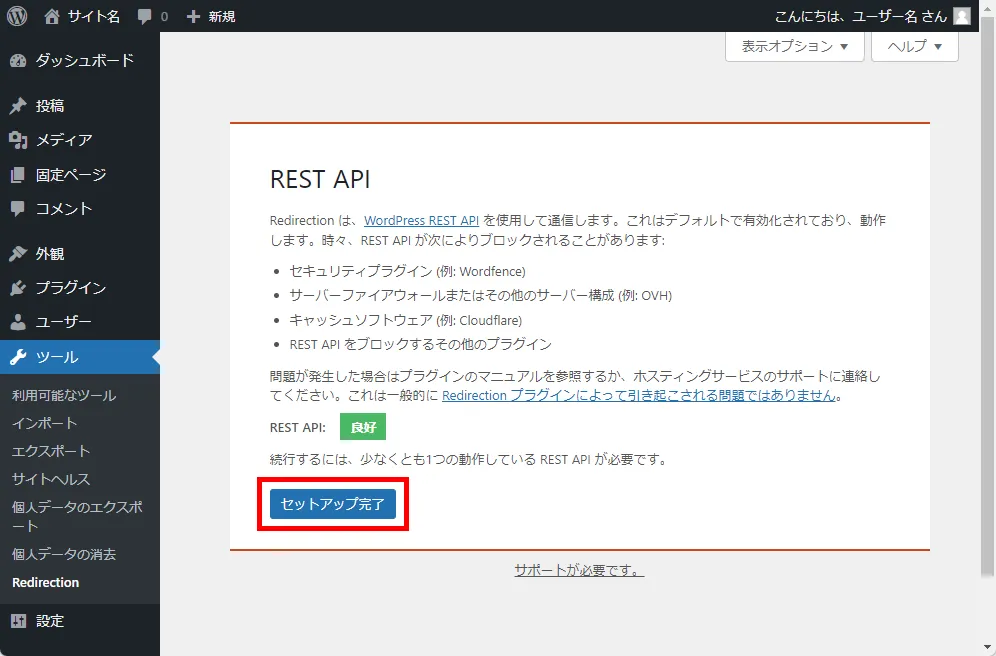
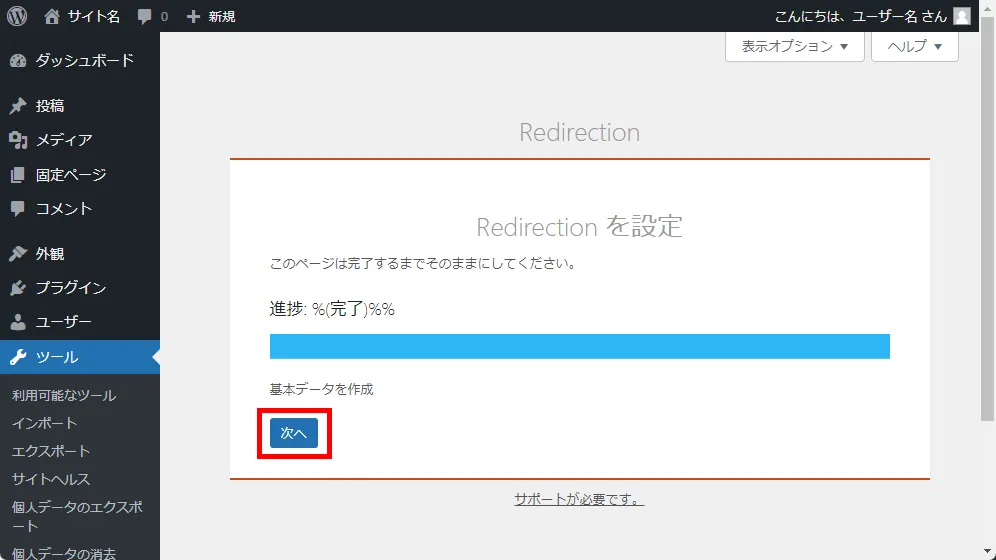
インストールの進行中の画面が表示されます。
<次へ>ボタンが表示されたらクリックしましょう。
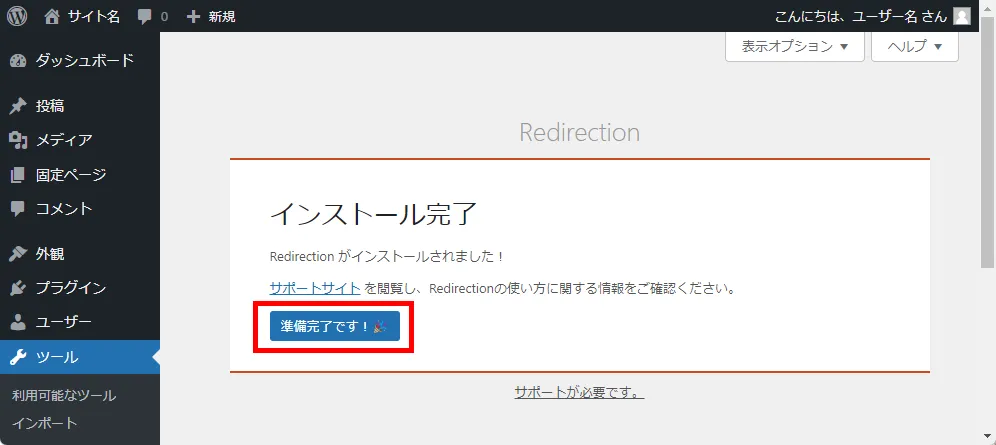
この画面が表示されたら初期設定は完了です。
Redirectionの使い方
セットアップ直後は何もリダイレクトするようになっていないので、リダイレクトを行うページを登録していきます。
転送ルールの作成
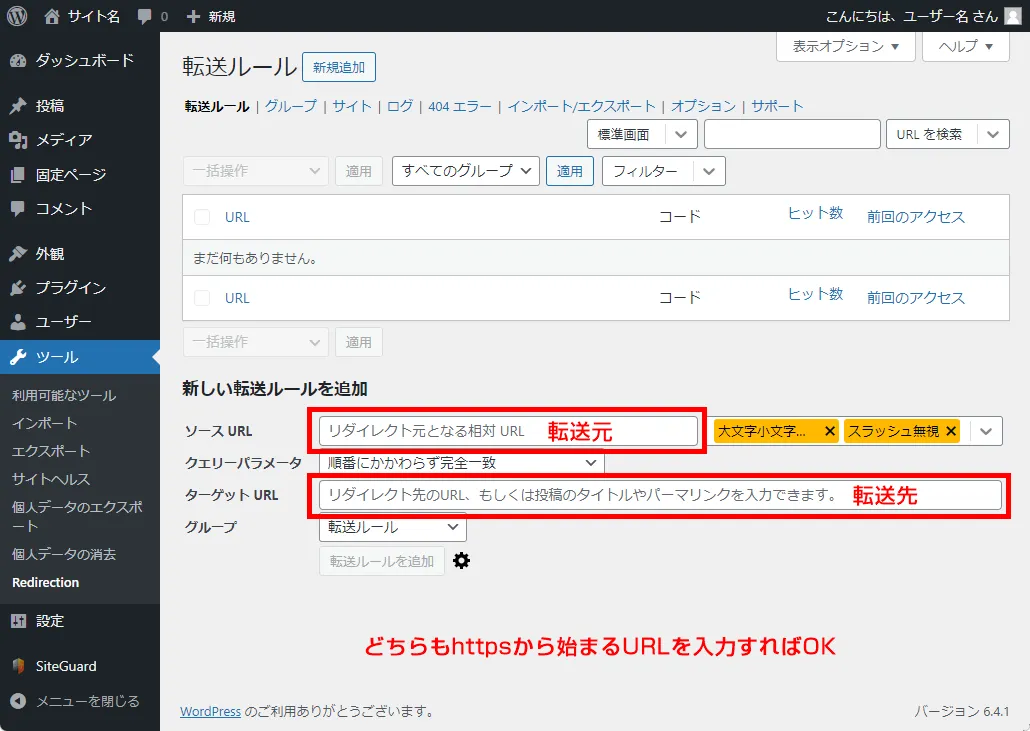
転送ルールの横にある<新規追加>ボタンを押すか、一覧表の下にある「新しい転送ルールを追加」にある部分に入力していきます。
| 入力欄 | 入力内容 | 入力例 |
|---|---|---|
| ソースURL | 転送前のURL | https://domain.com/before/ |
| クエリーパラメーター | 変更不要 | (そのまま) |
| ターゲットURL | 転送先のURL | https://domain.com/after/ |
| グループ | 変更不要 | (そのまま) |
ソースURLは相対URLで入力と書かれていますが、完全URLで入力しても問題ないありません(保存時に自動で相対URL化されます)。
誤入力を防ぐためにも、アドレスバーのURLをコピーして入力するのがおすすめです。
転送ルールの修正方法
Redirectionは詳細画面がないので、一覧上で編集を行います。
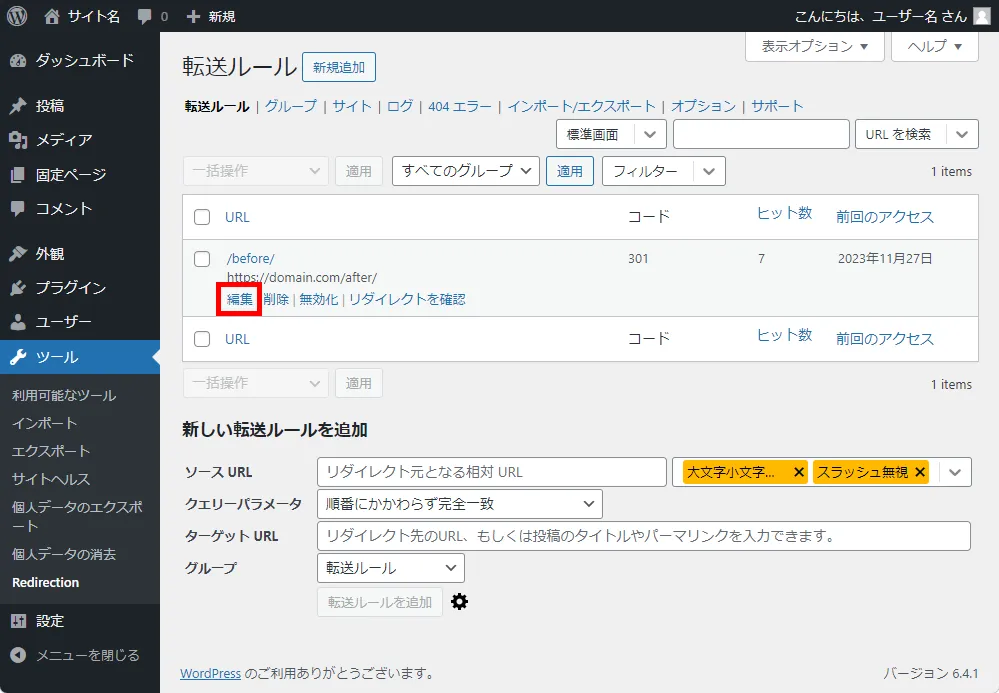
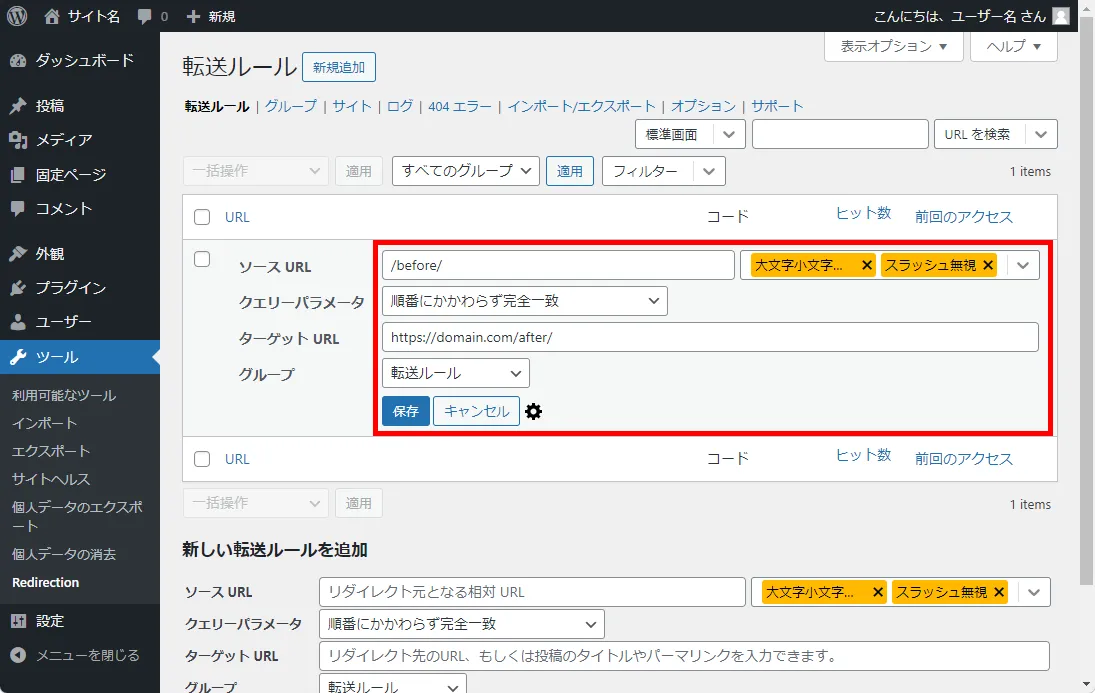
不要になった転送ルールを削除
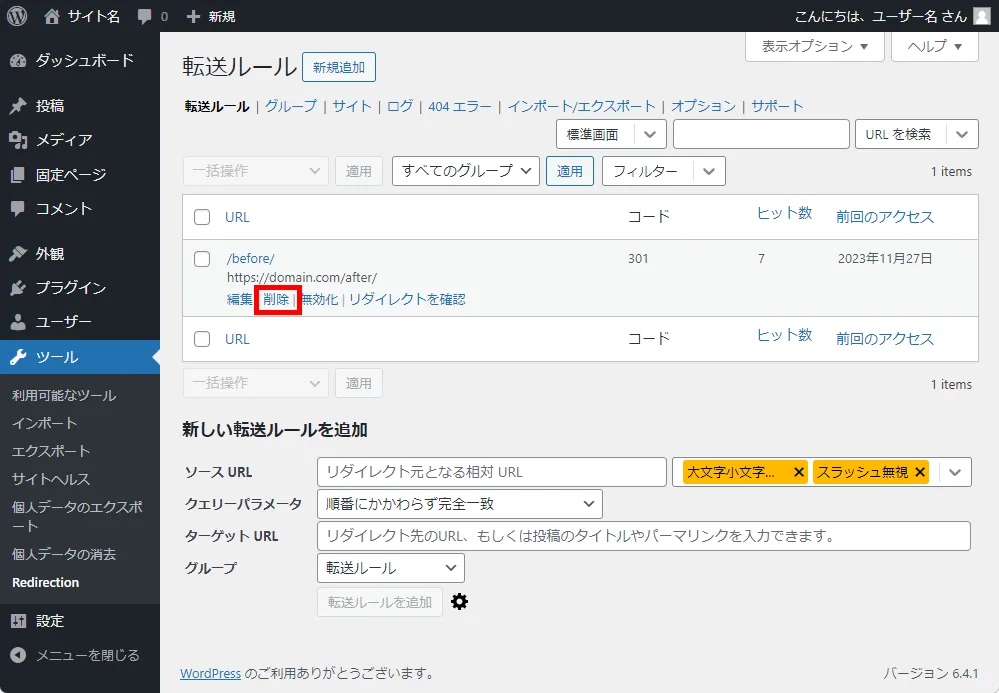
もう使わなくなった転送ルールは一覧で「削除」をクリックすると削除できます。
正しく転送されるのかをテストする
設定したリダイレクトが正しく転送されているのかを確認することができます。
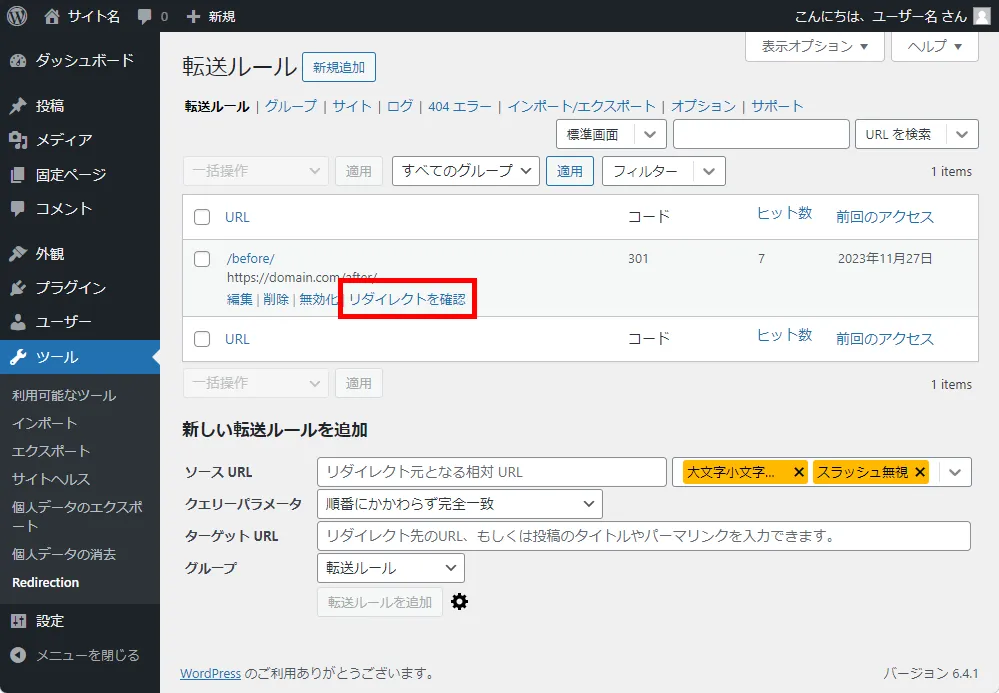
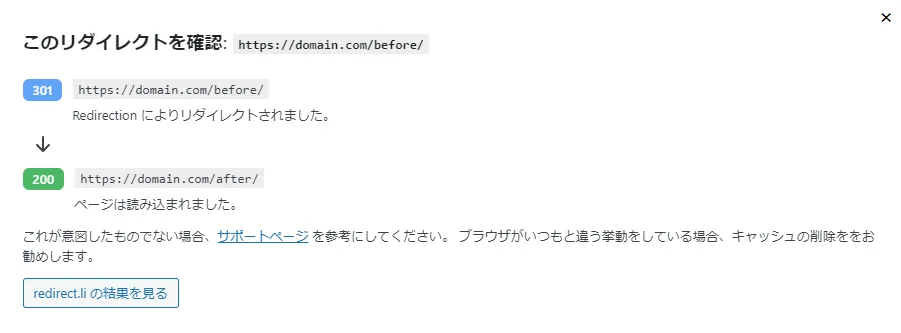
ポップアップで上記のように表示されます。
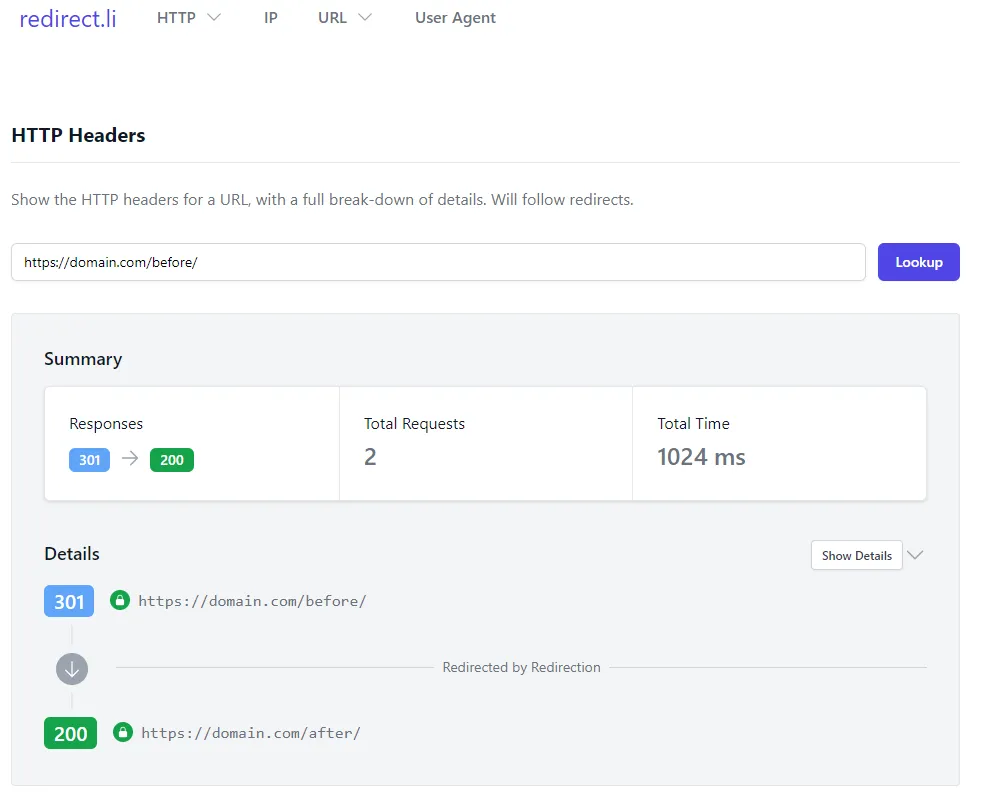
ポップアップした画面で「redirect.li の結果を見る」を押すと、外部サーバー経由でリダイレクトのテストが行われて上記のような結果が表示されます。
一時的にリダイレクトを停止する
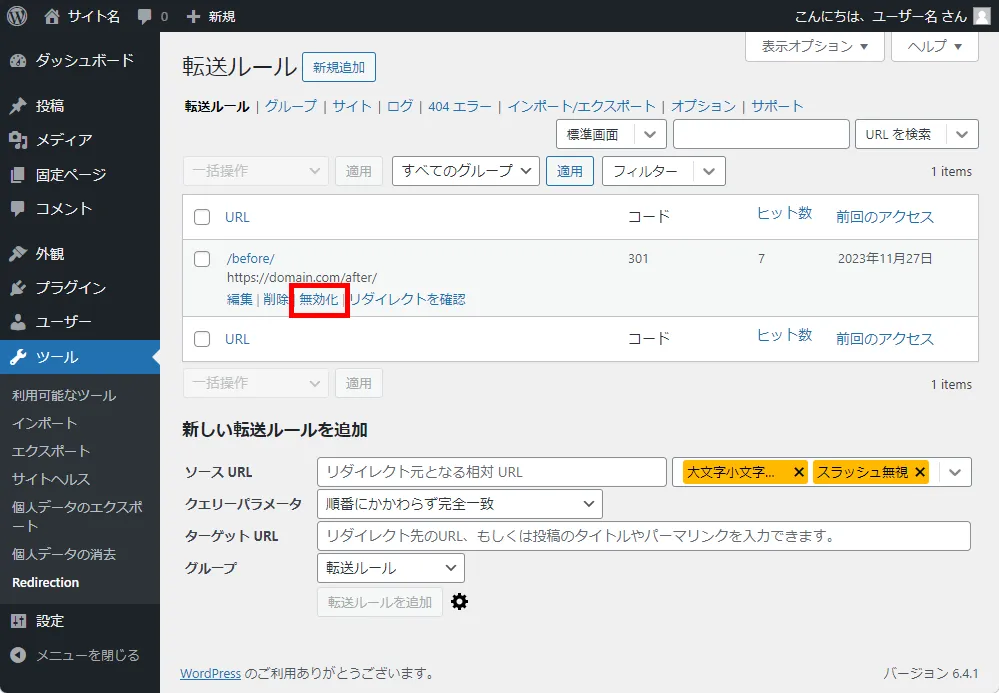
転送していたものを一時的に解除したい場合は「無効化」をクリックしましょう。
無効化したら転送は行われなくなります。
転送ログの記録を停止または期間を変更する
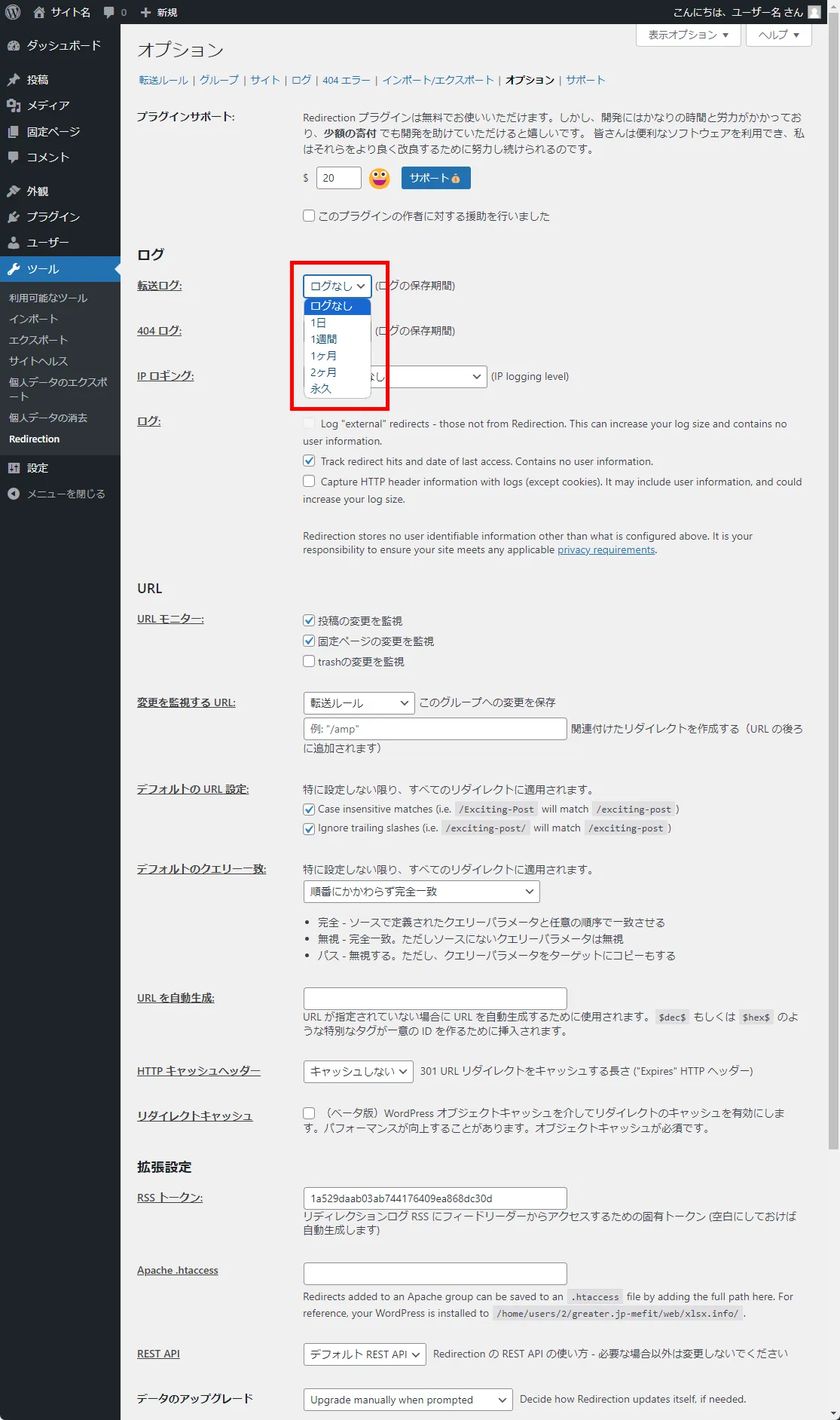
Redirectionの初期設定で、ログを記録するように選択しました。
転送ログは正常に転送できているのかを確認できたら同じログを繰り返し取る必要はありません。
- 頻繁にリダイレクト設定を追加しない場合 → ログ無し
- リダイレクト設定をときどき追加する場合 → 1日
その下の404エラーのログは後述するような活用方法があるので記録しておくと良いです。
404エラーが出ているページをリダイレクトする
Redirectionではリンク先にページが存在しない場合、404エラーのログが記録されます。
404エラーログが記録された際の対応方法は以下の4つです。
- リダイレクト設定を間違っていた → 正しい転送先を再設定する
- 単純に元からリンク切れしていた → 正しいリンク先に変更する
- リソース系のファイルで発生 → 「URLを無視」を選択
- 外部の被リンク先で修正依頼が難しい → 新しいリダイレクトルールを設定
内部のリンク切れはその場で修正する、リソース系のファイルは無視する、外部からのリンク切れはリダイレクトをしておく、という感じです。
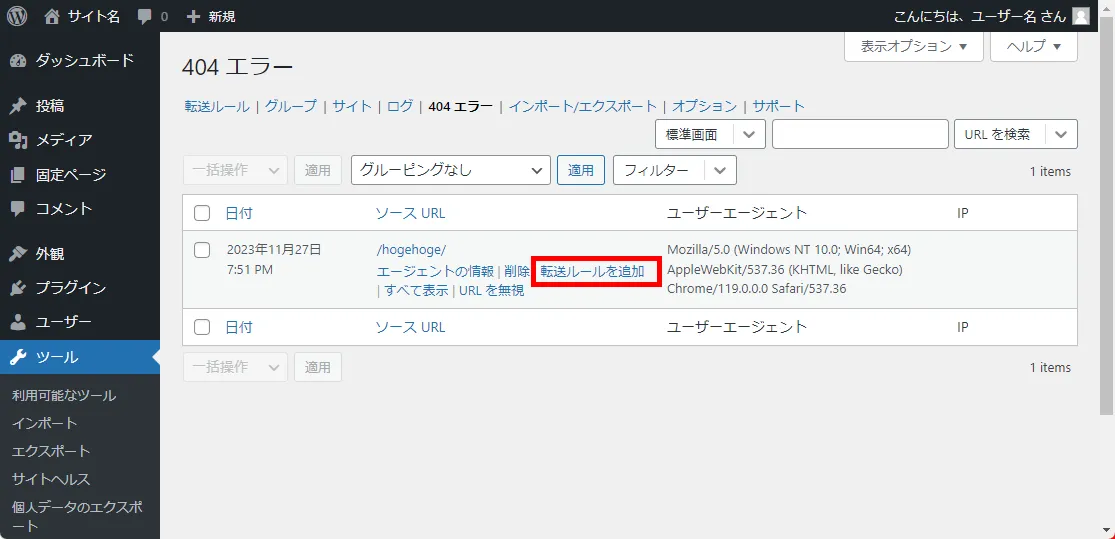
エラーログから転送ルールを簡単に作成できますので、新しいルールを作って404エラーが発生しないようにしておきましょう。
転送ルールのグループを編集する
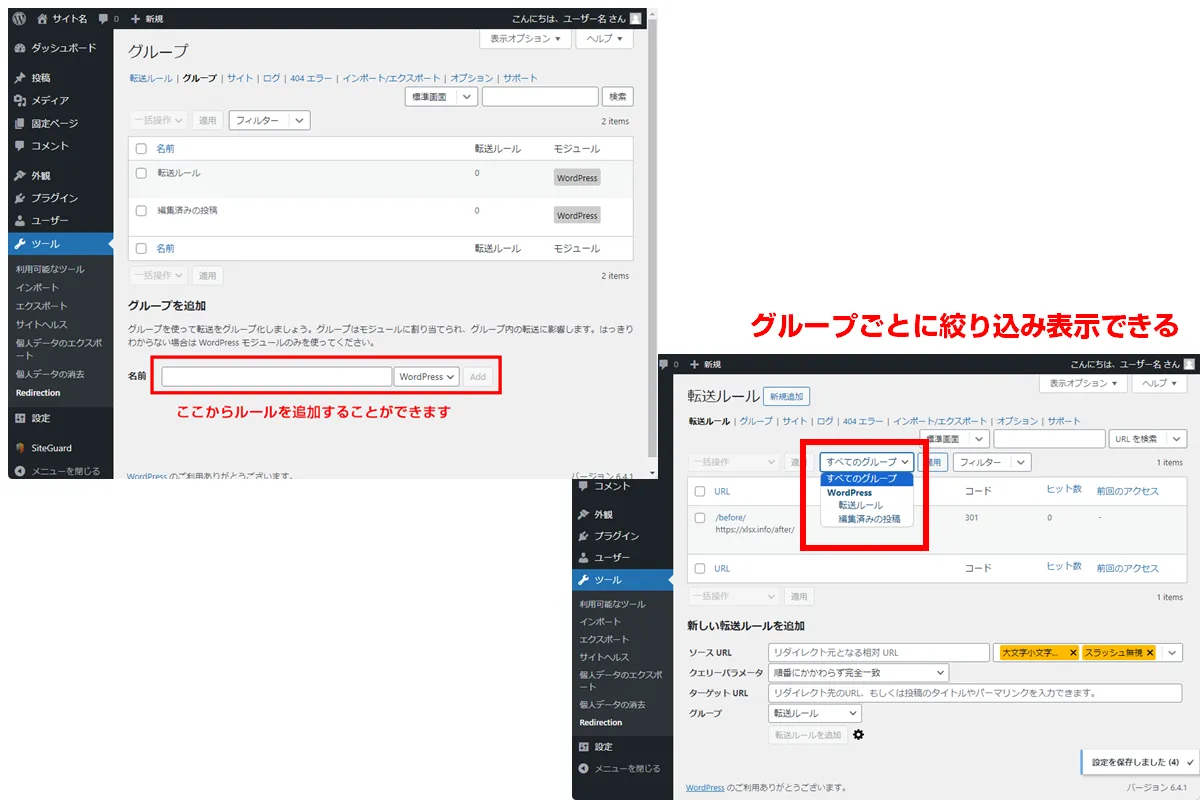
グループを作成すると、以下のことができるようになります。
- 転送ルールの画面で絞り込みに使える
- パーマリンクの変更があったものが所属するグループを設定できる
- グループを削除すると、所属するすべての転送ルールを一気に削除できる
転送ルールが増えてきたら整理するのに使うと便利です。
リダイレクトの設定をバックアップする(エクスポートとインポート)
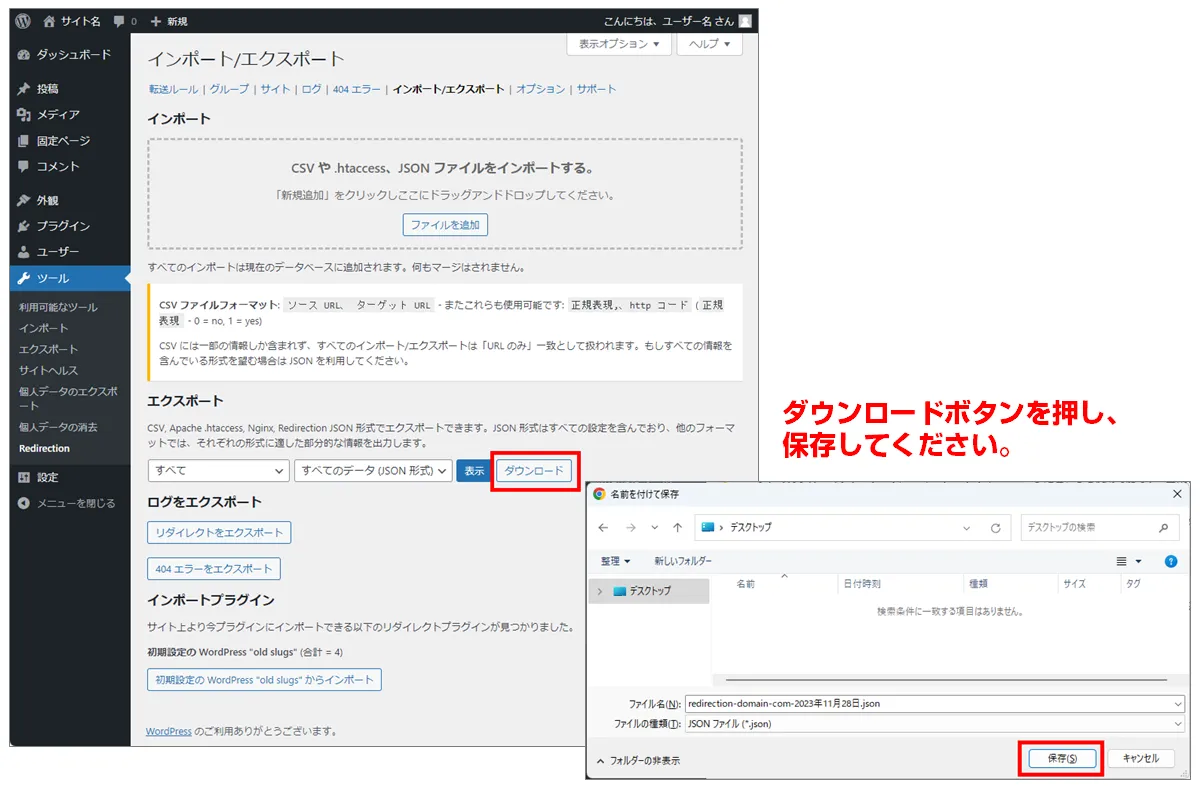
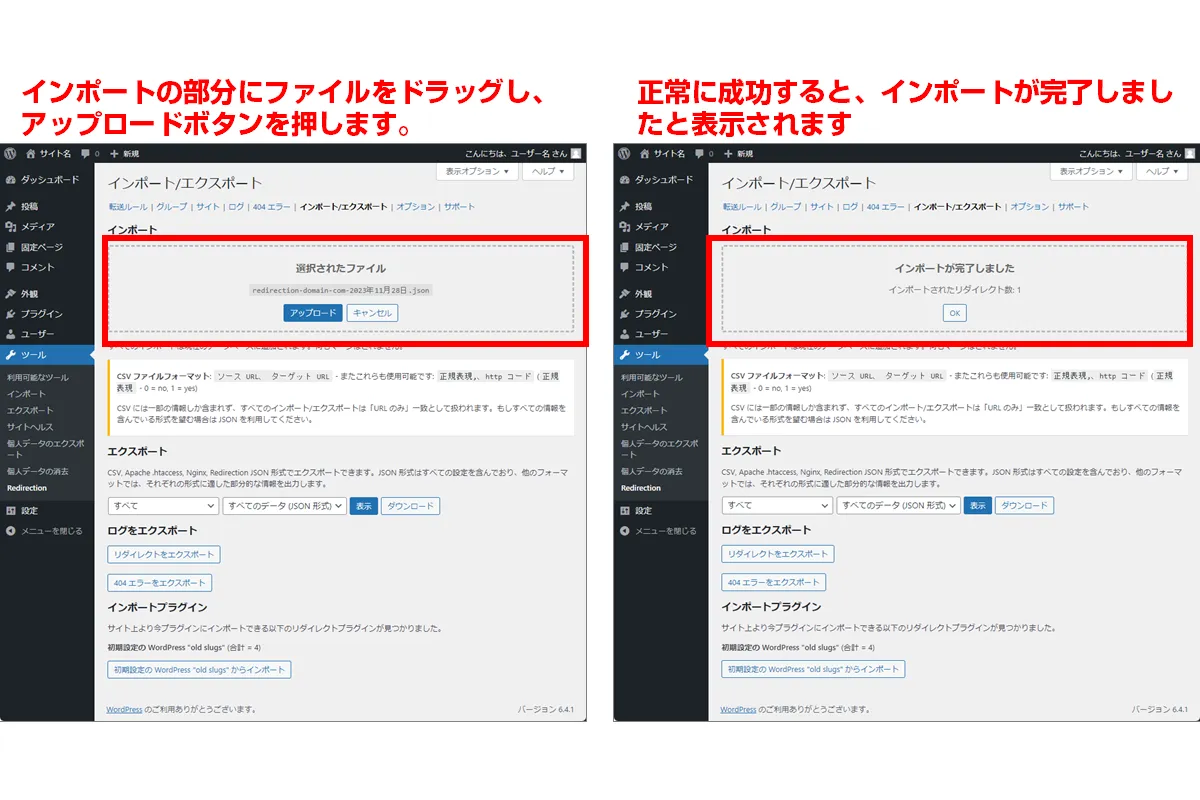
リダイレクトのルールはかなりの数になる場合があります。
サーバーの変更などの際に、再設定するのは大変ですので、設定をエクスポートしてバックアップしたりインポートして復旧できます。
リダイレクトのキャッシュをオフにする
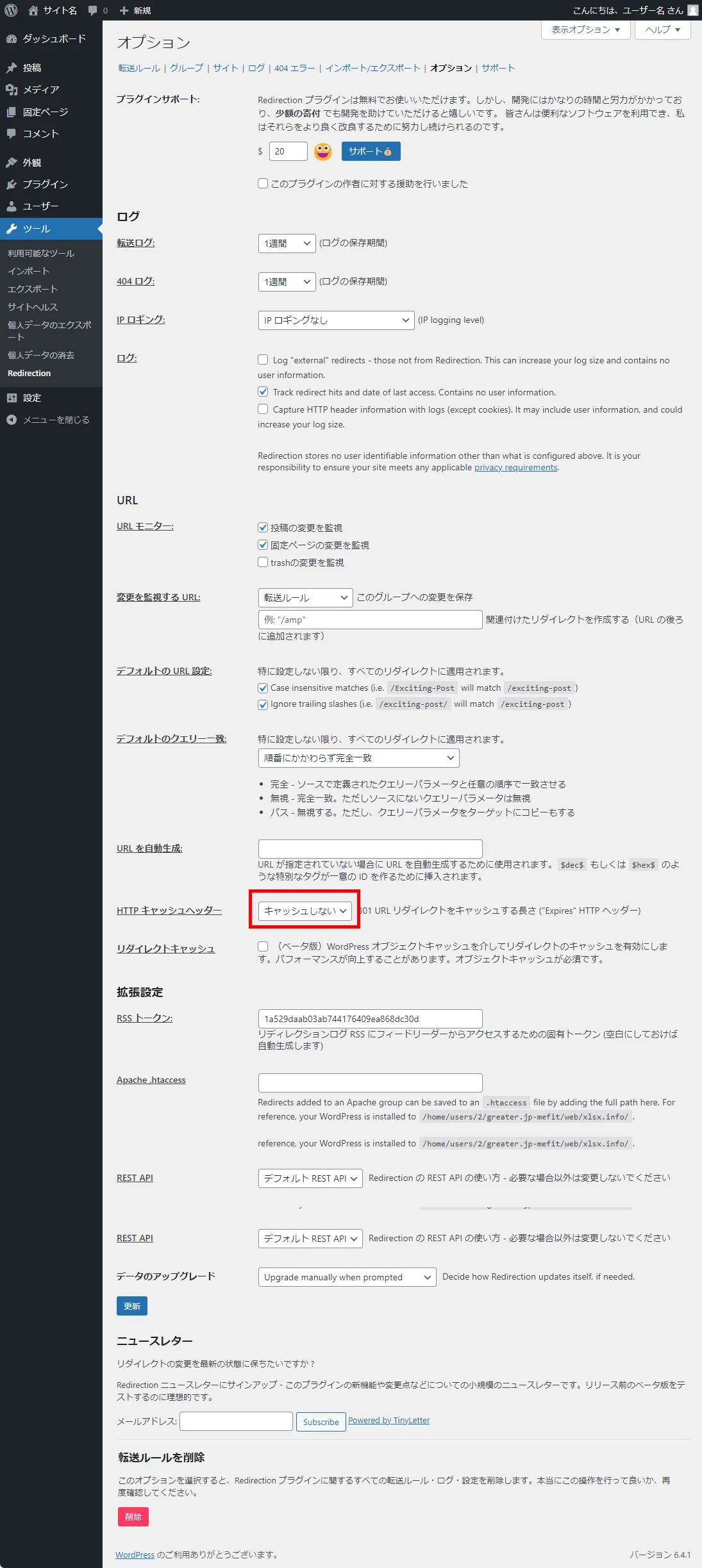
初期設定では、HTTPキャッシュが有効になっています。
リダイレクトする内容をキャッシュしておけるので動作が早くなるのですが、キャッシュが有効化されていると、リダイレクトの設定を変更したときに自分で確認することができません。
自分が見た時のキャッシュを見ることになるためです。
そこで、キャッシュをオフにして、ブラウザも再起動するかシークレットタブで見ると、キャッシュされていない状態で確認できます。
Redirectionに関するよくある質問
リダイレクト元のページは削除してかまいませんか?
転送の設定を済ませた後は、該当の記事を削除してかまいません。
転送の設定はRedirectionを導入している限りは転送され続けます。
もし不安であれば一度下書き状態にしてからテストをし、問題ないことを確認してから削除すれば良いでしょう。
302リダイレクトを設定する方法は?
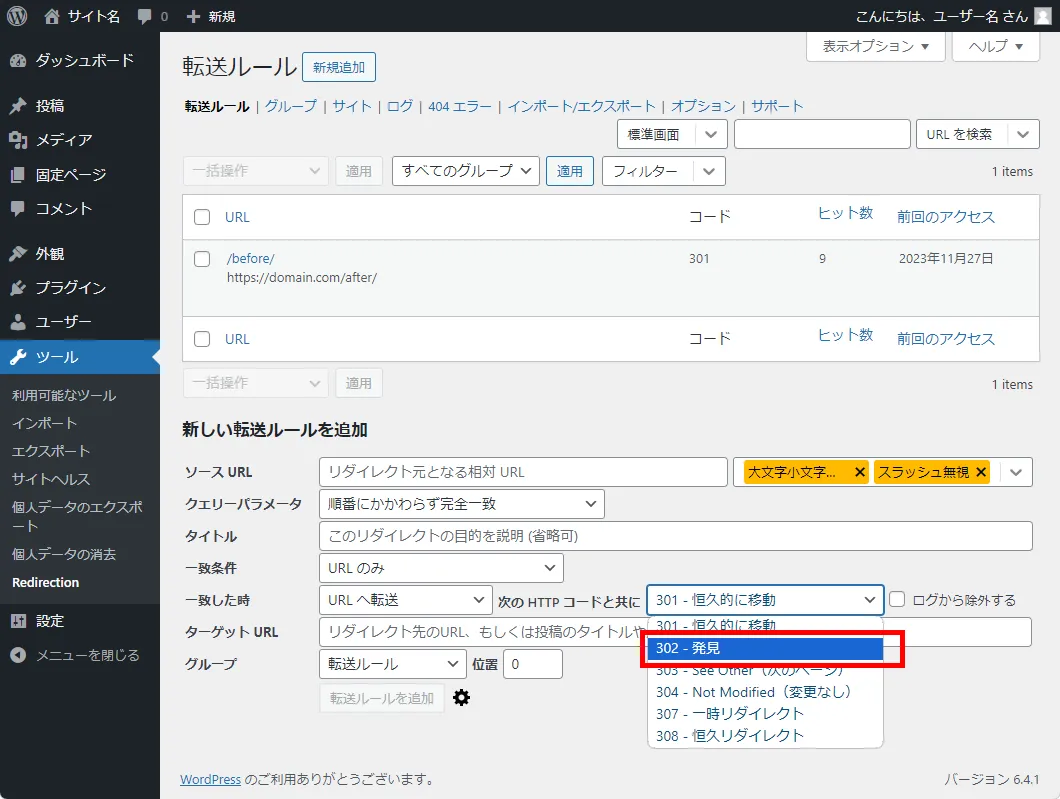
新しい転送ルールを追加する入力欄はデフォルトで詳細な設定をする部分が隠されています。
一番下の歯車マークをクリックするとすべての項目が表示され、一致した時の挙動の選択欄で「302 - 発見」を選択すればOKです。
個人ブログで302リダイレクトが必要になるケースはほとんどありません。基本的には301リダイレクトを使っていきましょう。
404エラーによくわからないファイルが記録されています
WordPressテーマやプラグインで、CSS・JS・インクルードするPHPファイルといった外部リソースのファイルが存在せずに、404エラーが記録される場合があります。
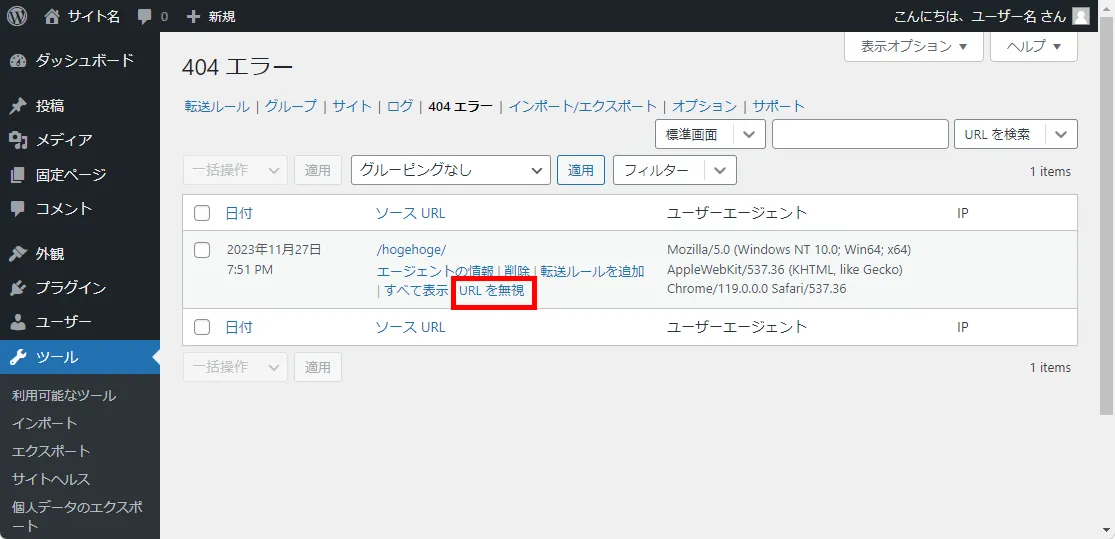
これらはリダイレクトの設定を下手にすると、プログラムの動作に支障が出る場合があるので、単純に「URL を無視」を選んでおけばログにこれ以上記録されなくなります。
プラグインなしで転送する方法は?
Redirectionを使わずに転送する方法はいくつかありますが、基本的には.htaccessにリダイレクトの記述をするのが基本です。
上手くリダイレクトができない場合の確認項目は?
リダイレクトの設定をしているのにうまく転送できない場合は以下を確認してみてください
- そもそもURLを間違っていないか
- 日本語のURLになっていないか
- キャッシュが原因になっていないか
- REST APIを停止していないか
404エラーログを有効にしておけばリンク切れチェックツールは不要?
Redirectionの404エラーチェック機能は、実際にリダイレクトがあってステータスコードが404であるという場合にのみ記録されます。
つまり、404に実際に遭遇しないと判明しないのですが、Broken Link Checkerのようなリンク切れチェックツールは実際に404エラーが発生していない箇所のリンクも確認してくれます。
リンク切れ対策を行う場合はBroken Link Checkerを導入するのが一番漏れが少ないです。
まとめ:Redirectionを使ってSEO評価を引き継ごう
Redirectionは簡単に転送の設定を行うことができるWordPressプラグインです。
セットアップしたら転送元と転送先を登録していけばリダイレクトの設定ができます。
低品質な記事を削除したい場合や、案件が終了したことによって別の案件を案内するように変更したい場合などSEO評価を引き継いだ方が良い場合は積極的に活用していきましょう。
リンク切れも定期的にチェックしておきましょう。
WordPressプラグインBroken Link Checkerでリンク切れをチェック【使い方・設定方法】