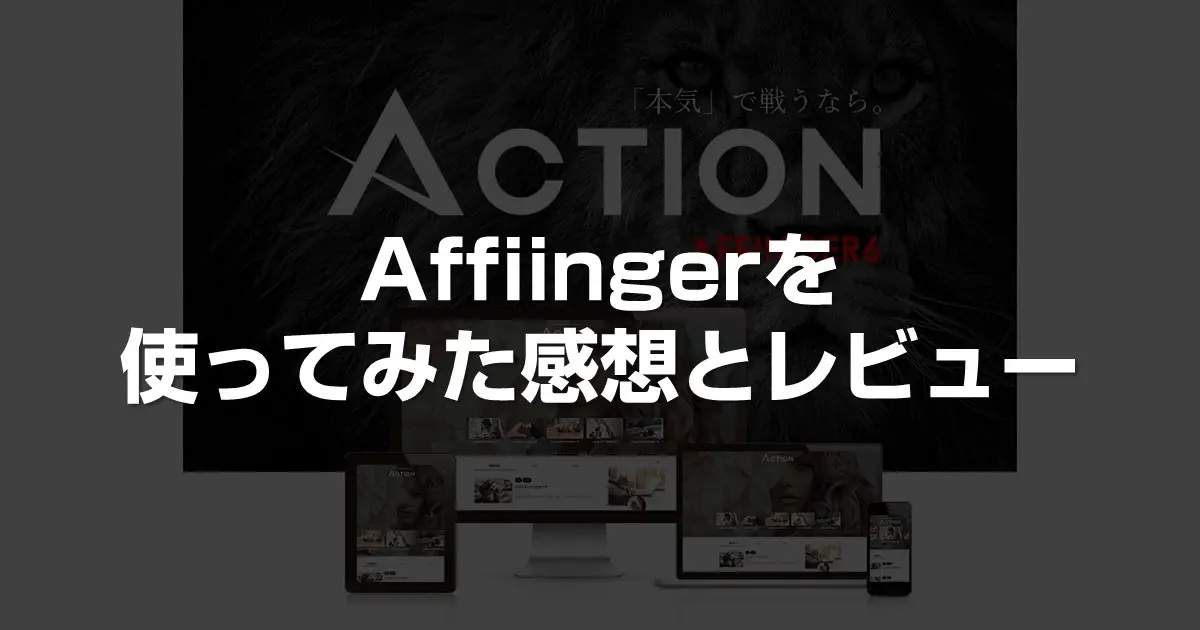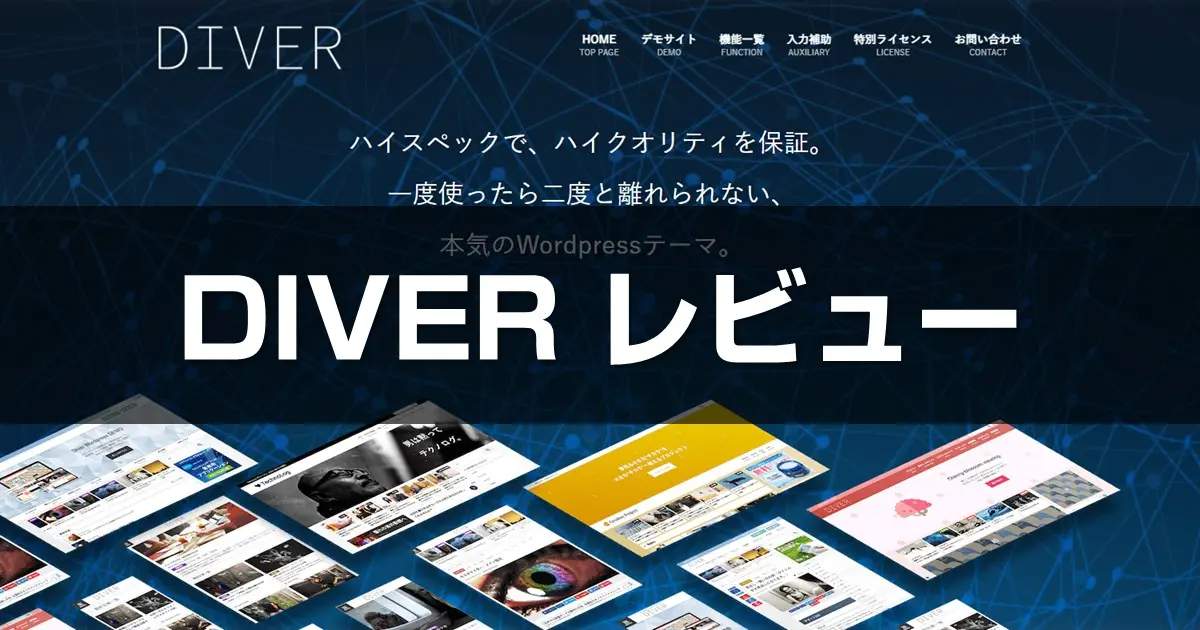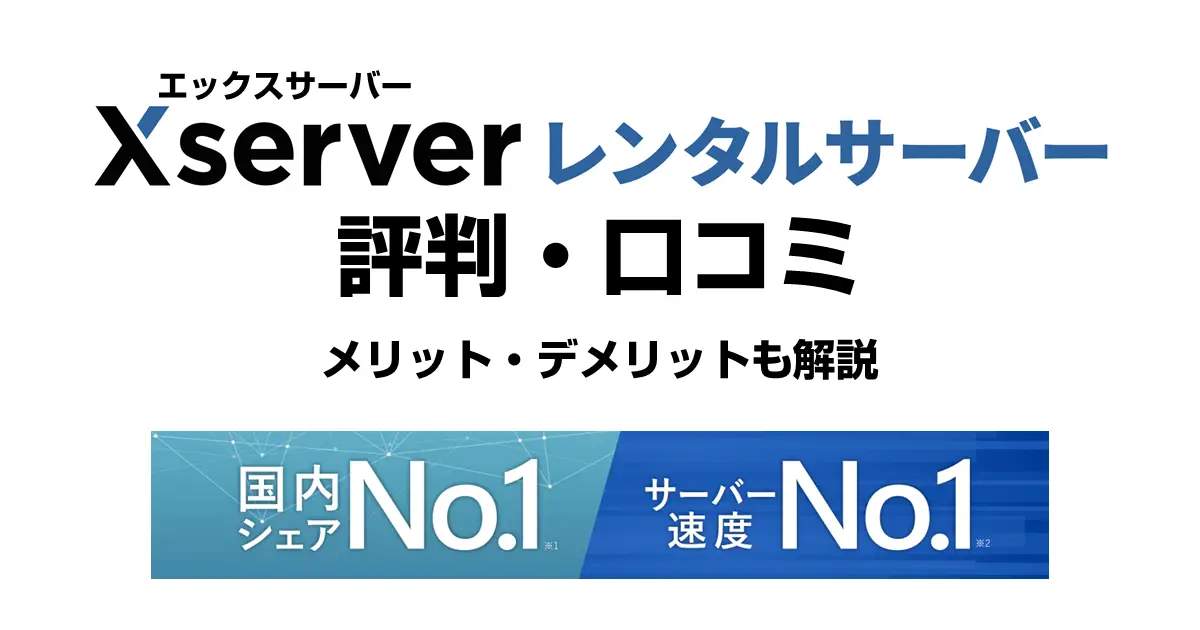Speed Insightのスコアがあまり良くない・・もっと高速化するべき?
WordPressブログを高速化する方法の一つにキャッシュを使う方法があります。
キャッシュの設定は専門用語が多く、誤った設定をしてしまうと、表示が崩れてしまったり、速度が思ったほど上がらない、と言ったことになりかねません。
そこで、本記事ではWordPressブログでキャッシュを使って高速化する方法を3種類紹介します。
うまく使えばかなり高速できるようになるので是非チャレンジしてみてください。
- キャッシュとは?
- WordPressのキャッシュプラグインを利用する方法
- プラグインなしで高速化する方法① キャッシュ機能のあるWordPressテーマを使う
- プラグインなしで高速化する方法② キャッシュ機能のあるサーバーを使う
- キャッシュを使う際の注意点
キャッシュとは?
一つのページを表示するには、サーバーからHTML・CSS・JavaScript・画像など、様々なファイルをダウンロードする必要があります。
キャッシュとは、これらのファイルのダウンロードを省略したり、画面表示に必要なソースコードの生成を毎回はしないよう再利用することで高速化を試みる手段のことです。
一言で言えば、やらなくても表示できるなら、やらないでおこう、という仕組みになります。
キャッシュの種類
キャッシュには大きくわけて2つの種類があります。
ブラウザキャッシュ

一度表示したデータを保持しておき、2回目からはそのデータを表示することで高速化をはかる方法です。
この時保存されるデータのことをブラウザキャッシュといわれます。
ブラウザキャッシュは端末毎に保存されるので、同じ端末で2ページ目から表示が高速化されます。
特に効果が大きいのはページ間で共通で使われている要素(JavaScript・CSS・画像など)です。
サーバーキャッシュ
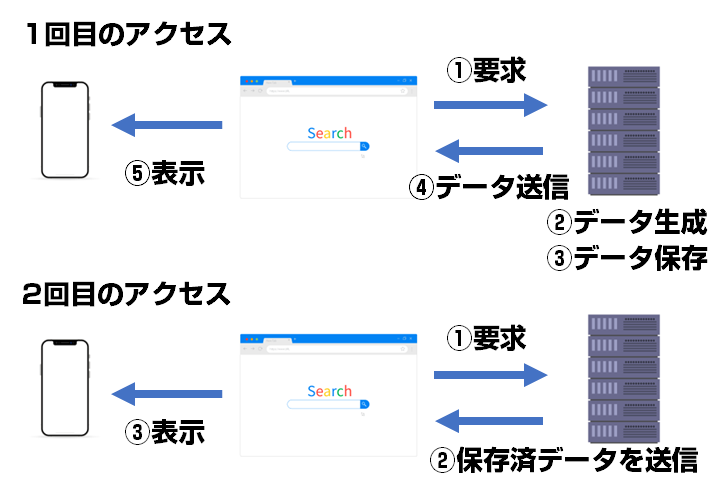
ウェブページを表示するHTMLを出力するためには、プログラムが動作したりデータベースから情報を取得するといった「ページデータの生成処理」が発生します。
ページの生成にはサーバーのCPUリソースを使用するので、多くの人がアクセスすると段々と重くなってしまいます。
表示する内容が同じなのに、毎回サーバーのリソースを使ってデータを生成するのは無駄ですよね。
そこで、一度生成したデータをサーバー側に保存しておき、別のユーザーがアクセスして来たらそれを出そう、という仕組みがサーバーキャッシュです。
別のユーザーが見たサーバー上にあるデータなので、アクセスする1ページ目から高速化されます。
キャッシュの効果はどのくらい?
キャッシュはブログを高速化するのに非常に有効です。
ページの速度を測れるSpeed Insightでチェックしてみると下記のような違いが出ました。

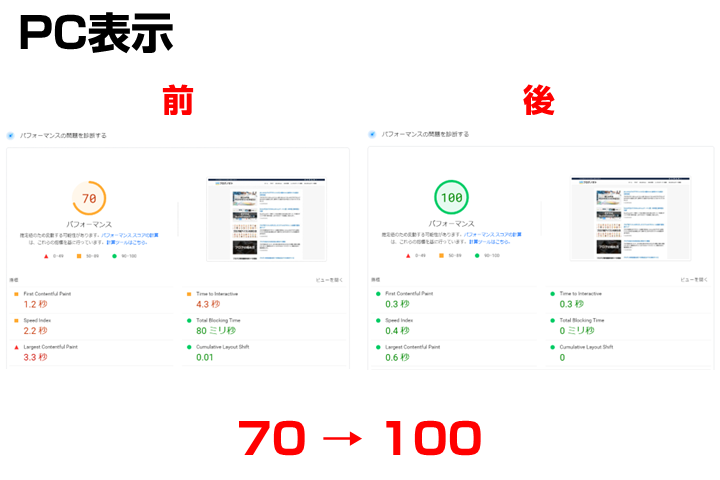
上記のようにキャッシュ機能を利用すると、Speed Insightの数値が大幅に改善するのはもちろん、体感できるレベルで速度があがります。
キャッシュを利用する3つの方法
キャッシュを利用する方法としては、下記の3つの方法があります。
- キャッシュプラグインを利用する
- キャッシュ機能のあるWordPressテーマを使う
- キャッシュ機能のあるサーバーを使う
環境に依存せず、誰でも導入可能なのはプラグインを使う方法です。
テーマの機能を利用したり、サーバーの機能を利用する方法は、使っているかどうかに依存するものの、導入が簡単なので初心者の方にはそちらの方がおすすめです。
 ミネヤ リョウジ
ミネヤ リョウジ個人的にはプラグイン無しでキャッシュ機能を使えるサーバー機能を使うのがおすすめです。
WordPressのキャッシュプラグインおすすめ3選
キャッシュを利用するための方法の一つ目はプラグインを利用することです。
WordPressテーマやサーバーに関わらず導入可能で、適切に設定しておけば高い効果を発揮します。
WP Fastest Cache
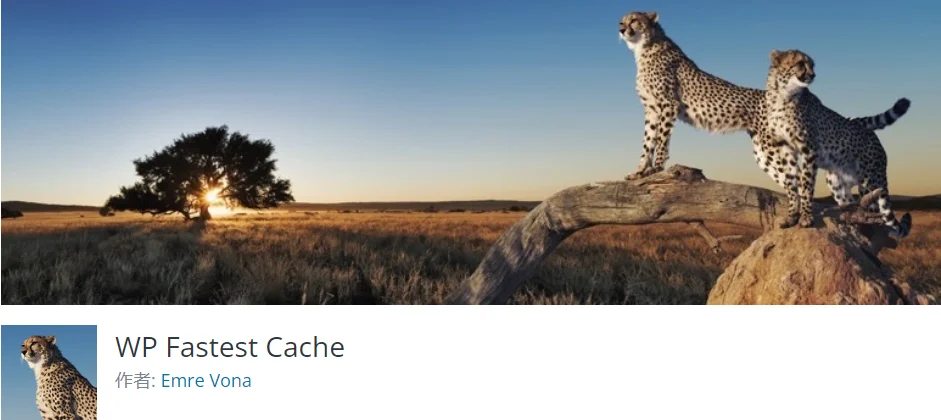
今回紹介するプラグインの中で最もおすすめなのがWP Fastest Cacheです。
チェックボックスを入れていくだけで設定が完了できるので初心者にとっても難易度が低いのが特徴です。
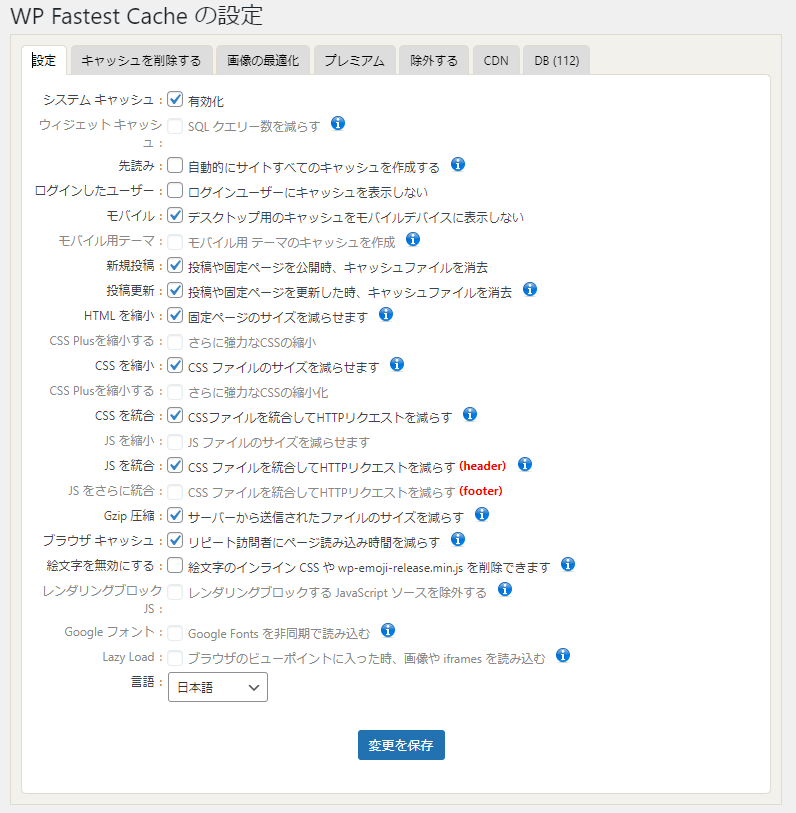
それでいて十分な機能があり、高い効果を期待できます。
有料版と無料版があり、無料版でも十分高速化ができるので、効果を実感できれば有料版の購入を検討すればよい形になっています。
| 機能 | 無料版 | 有料版 |
|---|---|---|
| PC版のキャッシュ | ||
| スマホ版のキャッシュ | ||
| ウィジェットのキャッシュ | ||
| HTMLの圧縮 | ||
| CSSの圧縮 | ||
| CSSの結合 | ||
| JavaScriptの圧縮 | ||
| JavaScroptの結合 | ||
| gzip圧縮設定 | ||
| ブラウザキャッシュ設定 | ||
| データベースの最適化 | ||
| 画像のWebP変換 | ||
| 遅延読み込み |
上記のような機能があり、コンテンツキャッシュの利用からソースの圧縮、htaccessに記述するべきgzipやブラウザキャッシュの設定までワンストップで行うことができます。
無料版は有料版に比べると機能の一部が抑制されていますが、無料版の状態でも十分な高速化効果が得られます。
有料版はサブスクの形ではなく、一度きりの払い切りとなっているのでありがたいですね
- 支払い方法はクレジットカード・PayPal・Googleペイに対応
- 1度切りの支払い、価格は約50ドル(執筆時点の127円で6,350円)
- 無料版は残し、追加で有料版を入れる形になります(少し煩わしいですね)
- ライセンスは1サイト分のみ(サイト数だけライセンスが必要)
以前は約40ドルで販売されていましたが、値上げされたようです。
急に値上がりすることがあるので早めに購入しておく方がいいでしょう。
WP Super Cache
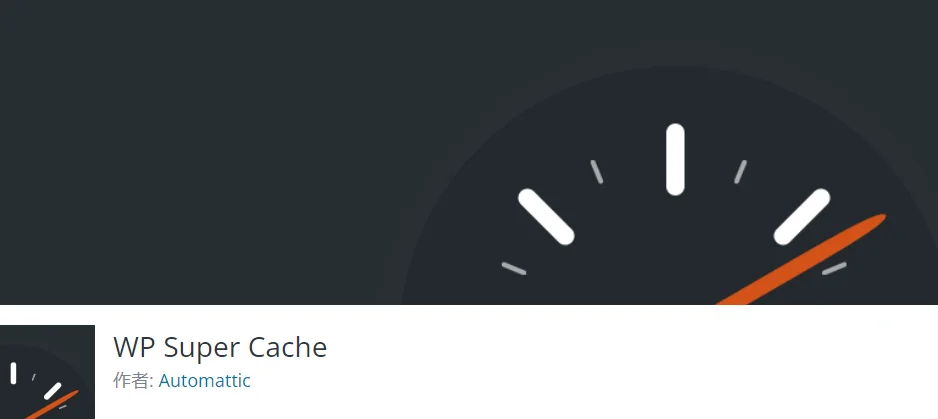
WP Super Cacheは最も手軽なキャッシュプラグインです。
基本は導入し、キャッシング利用にチェックを入れて設定を保存するだけです。
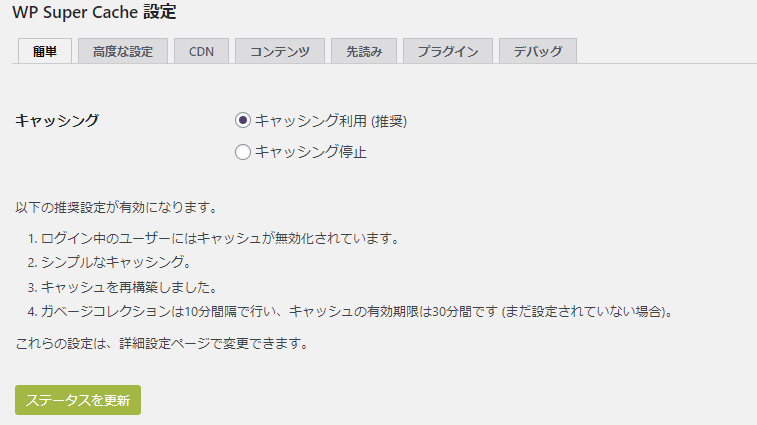
その分、機能としては限定的なので実際の効果をあまり感じれないかもしれません。
高度な設定などで微調整をする場合は以下の設定にしておくと良いでしょう。
W3 Total Cache
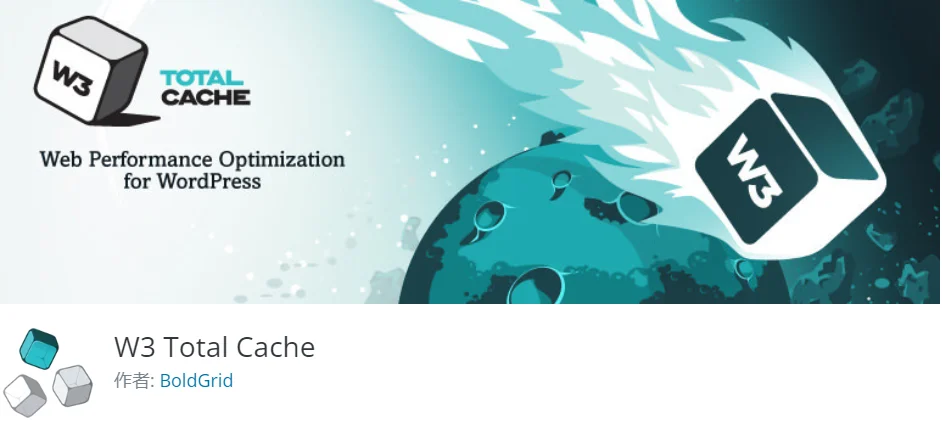
無料のキャッシュプラグインで最も多機能なのはおそらくW3 Total Cacheです。
有料版ではWP Rocketが最も多機能ですが、W3 Total Cacheは遜色ないほど多機能です。
ただ、多機能な分、設定画面にも難解な専門用語が多く、初心者にはかなりハードルが高いのも事実。
その分細かく設定できるので、勉強して徹底的にチューニングしたい人向けです。
キャッシュ機能が含まれているWordPressテーマ
WordPressテーマの中にはキャッシュ機能が含まれているものもあります。
テーマに内蔵されているキャッシュ機能は簡単に試せるのでお使いのテーマが対応している場合はまずはここから始めてみるといいです。
SWELL

人気のWordPressテーマ「SWELL」には、以下のキャッシュ機能があります。
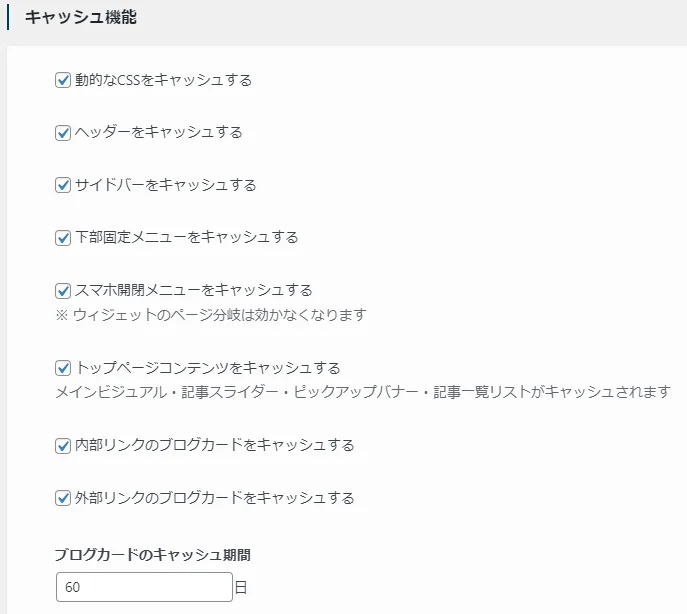
- 動的なCSSをキャッシュする
- ヘッダーをキャッシュする
- サイドバーをキャッシュする
- 下部固定メニューをキャッシュする
- トップページコンテンツをキャッシュする
- 内部ブログカードをキャッシュする
- 外部ブログカードをキャッシュする
それぞれ個別にON・OFFを切り替えることが可能です。
ここまで細かくチューニングできるテーマは稀で、SWELLが高速に動作できるのもキャッシュ機能がある恩恵が大きいです。
SWELLの高速化機能としては他にも、遅延読み込みをはじめ、必要なCSSだけ読み込む機能や、CSSをインライン化してサーバーへのファイルリクエスト数を減らすなどの設定が可能です。
WordPressテーマ「SWELL」についてもっと詳しく(解説記事)
THE THOR
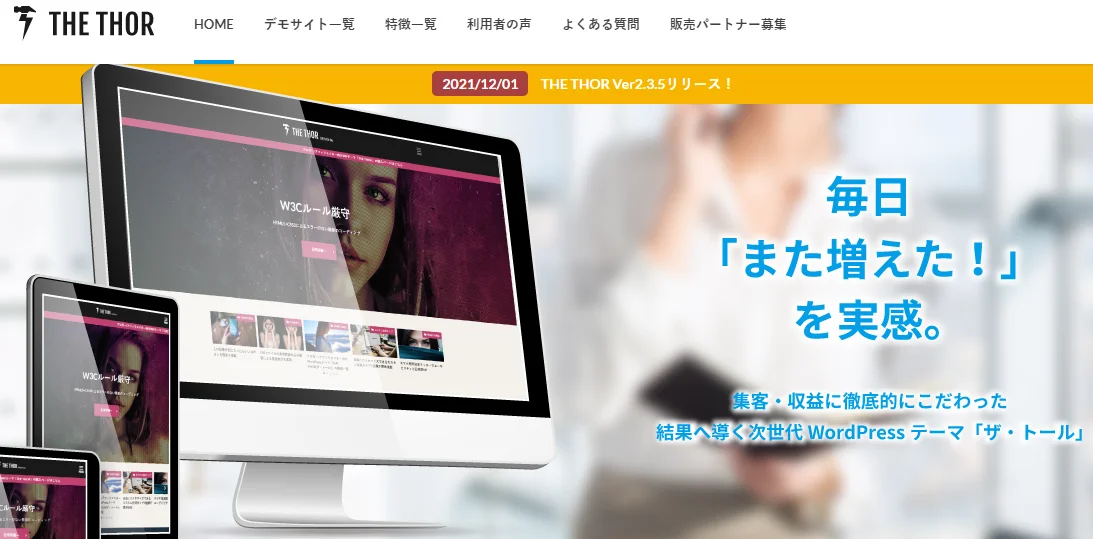
THE THOR![]() は本来.htaccessに手動で書き込みが必要なブラウザキャッシュの設定を、テーマ側から行うことができます。
は本来.htaccessに手動で書き込みが必要なブラウザキャッシュの設定を、テーマ側から行うことができます。
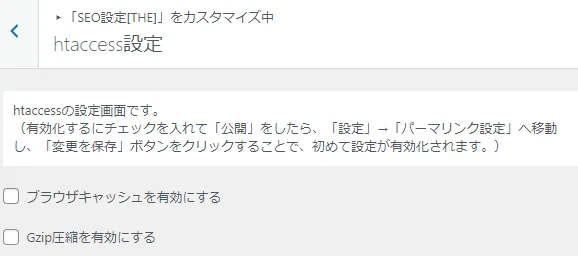
記述方法がやや難しめなので、安全で簡単に内容を変更できます。
高速化の機能としては、他にHTMLを圧縮する機能もあります。
WordPressテーマ「THE THOR」についてもっと詳しく(解説記事)
Cocoon
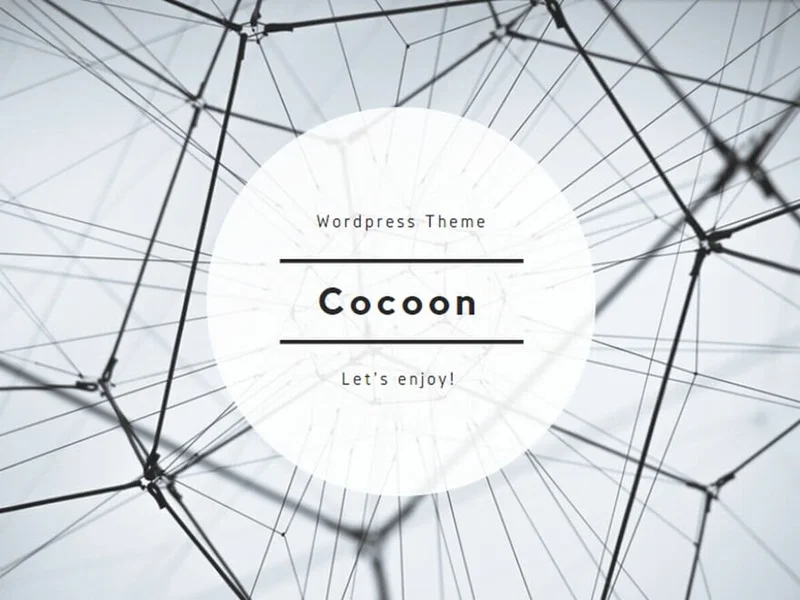
無料のWordPressテーマでは最も高機能で利用者も多いCocoonには、以下のキャッシュ機能があります。
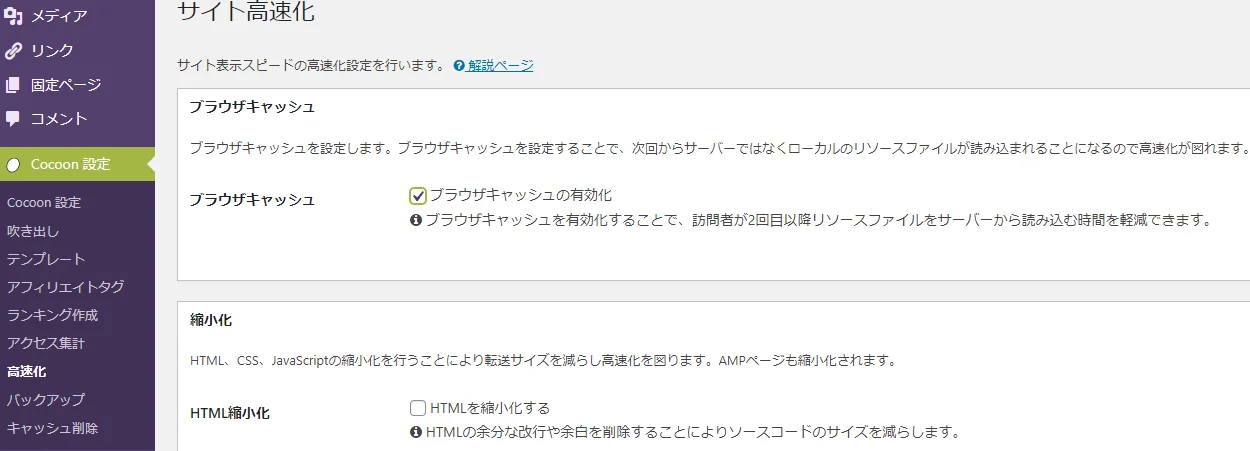
- ブラウザキャッシュ
- SNSシェア数
- SNSフォロー数
- 人気記事ウィジェット
- ブログカード
- AMP
- Amazon API
- 楽天API
主に外部のサイトから値を取得するような部分で、毎回値を取得せずにすむようにキャッシュしておく仕組みとなっています。
キャッシュ機能のあるサーバー
現在は、ウェブサーバー自体にキャッシュ機能が搭載されている高速なサーバーも非常に多くなってきました。
高速なサーバーとして定評のあるのがConoHaWINGとエックスサーバーです。
ConoHaWING(コノハウィング)
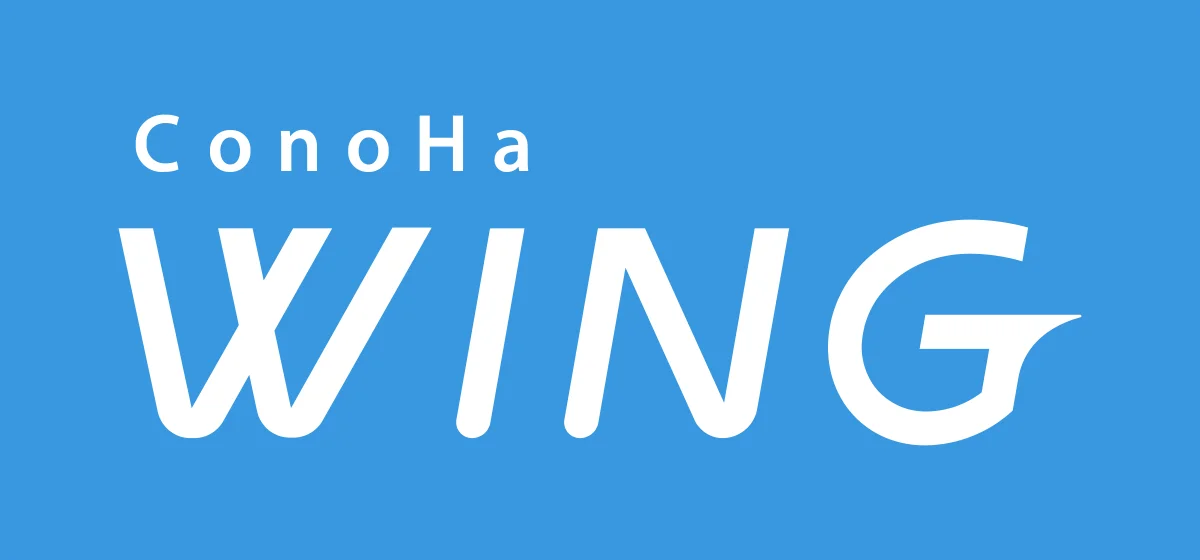
ConoHa WING![]() は、ブラウザキャッシュ・サーバーキャッシュの両方に対応しています。
は、ブラウザキャッシュ・サーバーキャッシュの両方に対応しています。
設定も簡単で管理画面からONに切り替えるだけで有効化されます。
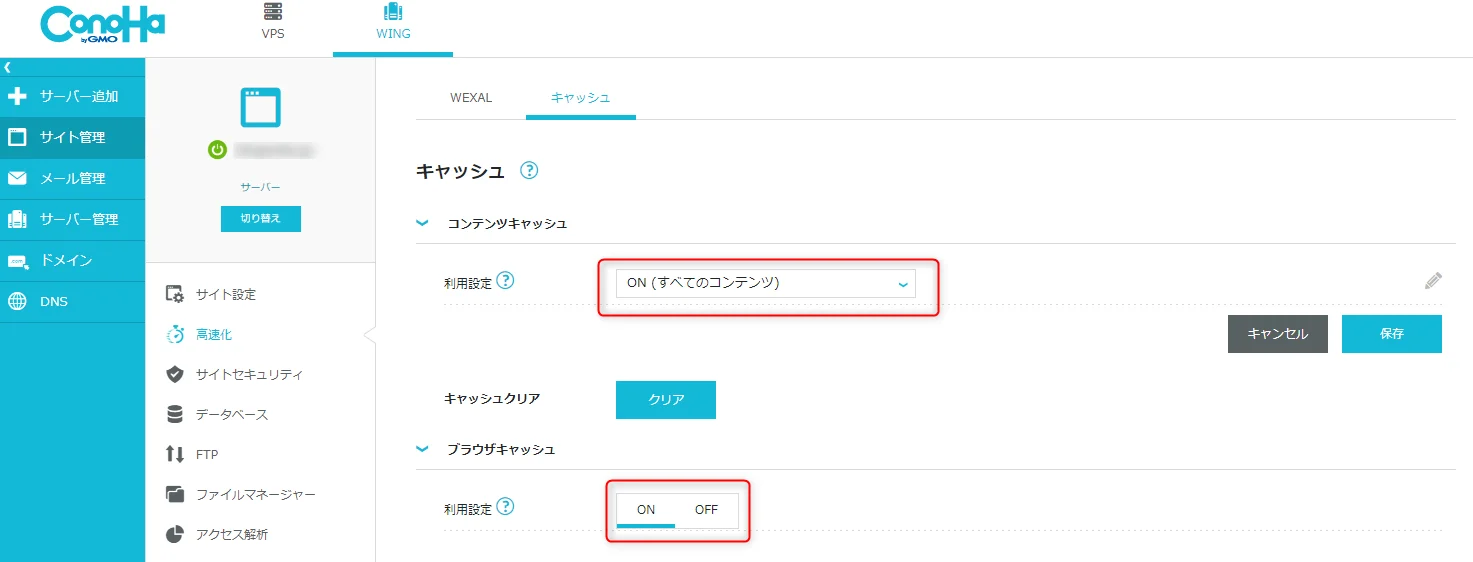
さらに、ConohaWINGにはWEXAL(ウェクサル)という高速化エンジンでワンランク上のサーバーキャッシュ機能を利用できます。
ConohaWINGはWEXAL(ウェクサル)という高速化エンジンが利用可能です(無料)。
WEXALとは、WordPress専用Webサーバー「KUSANAGI」を提供しているプライムテクノロジー社が提供するWordPress高速化エンジンです。
設定も有効化するだけなので非常に簡単です。
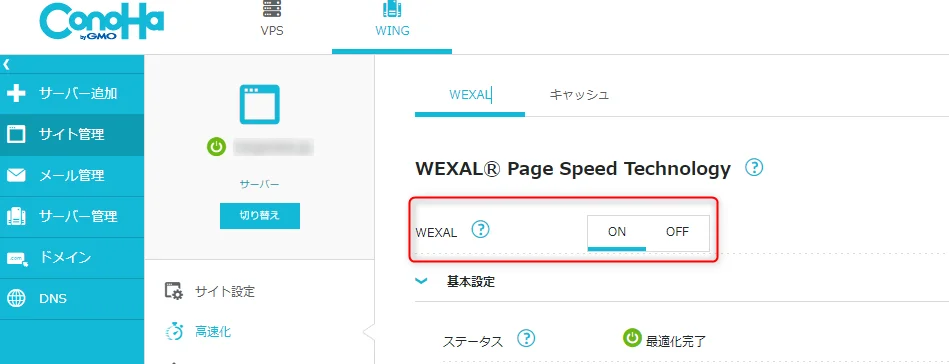
ONにすると、細かく設定できますが、通常はオンにするだけで特に設定しなくても高速化されます。
エックスサーバー(XSERVER)
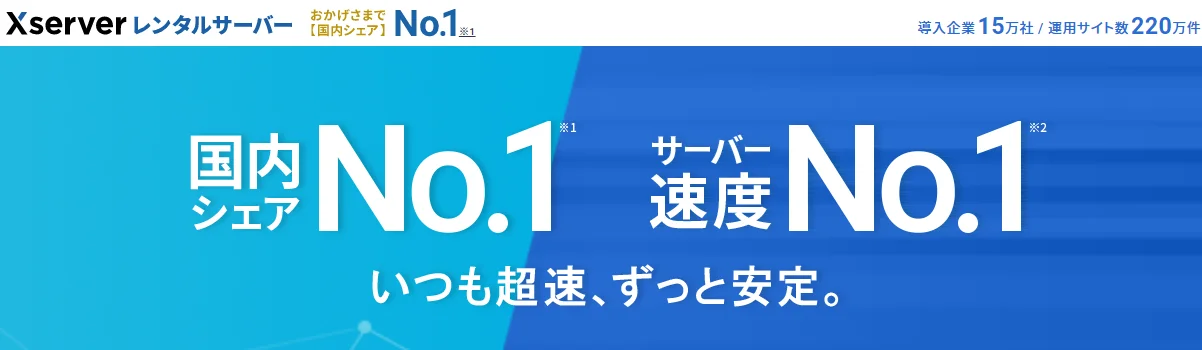
エックスサーバー![]() もブラウザキャッシュ・サーバーキャッシュの両方に対応しています。
もブラウザキャッシュ・サーバーキャッシュの両方に対応しています。
こちらも設定はサーバーの管理画面から行い、オンに切り替えるだけで有効化されます。
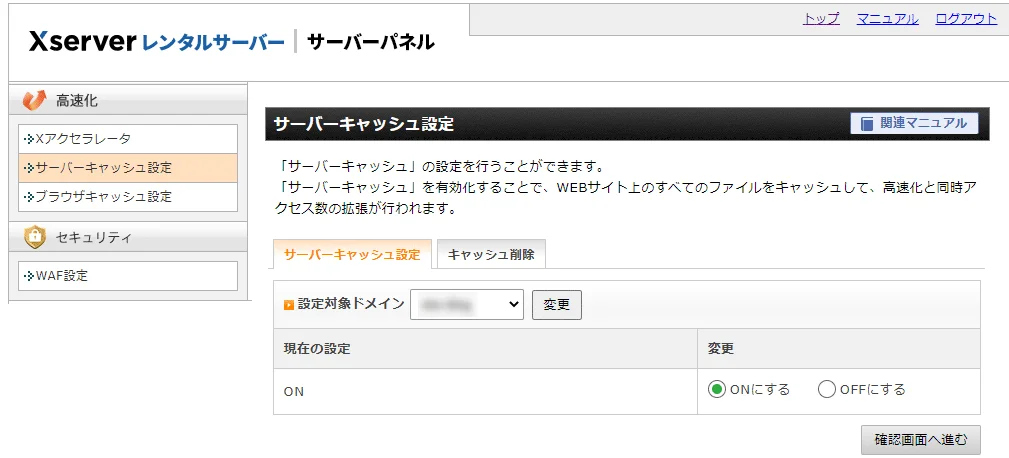
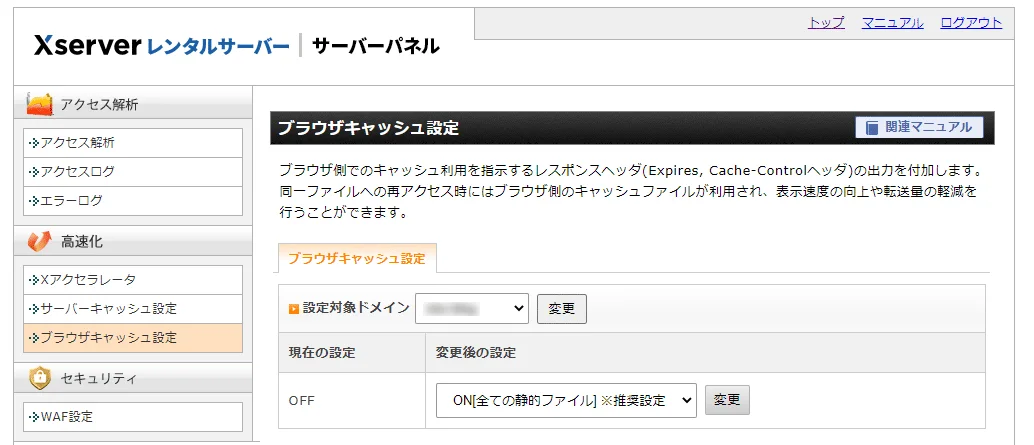
キャッシュを使う際の注意点
キャッシュを利用する際は、以下のような点に注意するようにしましょう。
機能の衝突に注意する
キャッシュを使った高速化を行う際に、複数の手段を導入すると、機能が重複してしまう場合があります。
特にキャッシュプラグインを使った高速化では、生成されたキャッシュの保存先が微妙に違っていたり、.htaccessに記述する内容が重複するなど注意が必要になります。
なるべく高速化の方法は1つに絞るのが安全です。
キャッシュの手動削除の方法を確認しておく
キャッシュを使う時はキャッシュの削除の方法を確認しておきましょう。
というのも、キャッシュを利用すると表示速度が上がる反面、加えた変更が画面に反映されにくくなるというデメリットがあります。
何か変更した際に、うまく反映されない時はキャッシュを見続けている可能性が高いので、一度キャッシュを削除することで変更後の状態でキャッシュが再作成されて反映されます。
キャッシュを導入する際は、キャッシュを削除(クリア)する方法を確認しておきましょう。
テスト環境で十分テストしてから本番に導入
キャッシュ系プラグインは、ページを表示する際に出力するソースを大きく改変するものが多いです。
このため、いきなり本番環境に投入せず、テスト環境で十分テストを行ってから導入することをおすすめします。
キャッシュ系プラグインにかかわらず、WordPress全体の動作に関わるプラグインを導入する際はテスト環境で必ずテストをするようにしましょう。
アップデート時にトラブルが発生したらキャッシュをオフにする
WordPressのメジャーアップデートの際にはWordPressテーマやプラグインが新しい機能に対応するため一斉にアップデートが配信されます。
自動でアップデートを行う設定になっていると、気づけばページが表示されなくなっていたり、崩れた状態になってしまうことがあります。
キャッシュしている状態のソースコードと、アップデートによってプログラムの動作が変わったことが原因である場合が多いからです。
アップデート時に何らかのトラブルが発生した際はキャッシュの設定を一旦オフにし、キャッシュを削除して正常に表示されるか確認してみましょう。
まとめ:キャッシュを導入してブログを高速化しよう
WordPressでキャッシュ機能を利用する方法について解説してきました。
大きく分けると、
- プラグインを使う方法
- WordPressテーマを使う方法
- サーバー機能を使う方法
の3つがあります。
まず、お使いのサーバーにキャッシュ機能があるかどうかを確認し、あればサーバー機能を利用するのが最も手軽で効果が高いです。
もし、サーバーにキャッシュ機能がなければ、WordPressテーマにキャッシュ機能があるかどうか確認してみてください。
プラグインでキャッシュを使うなら、WP Fastest Cacheが最も簡単です。
キャッシュを使うと表示速度がかなり改善されるので、上記3つの方法のどれかで使われることをお勧めします。
ソースの圧縮や、統合、インライン化も効果がないとは言いませんが、高速化できるのはわずかなので、キャッシュ機能で高速化したら、次に効果の高い画像の圧縮を試すと転送量を大きく削減できるので効果的です。