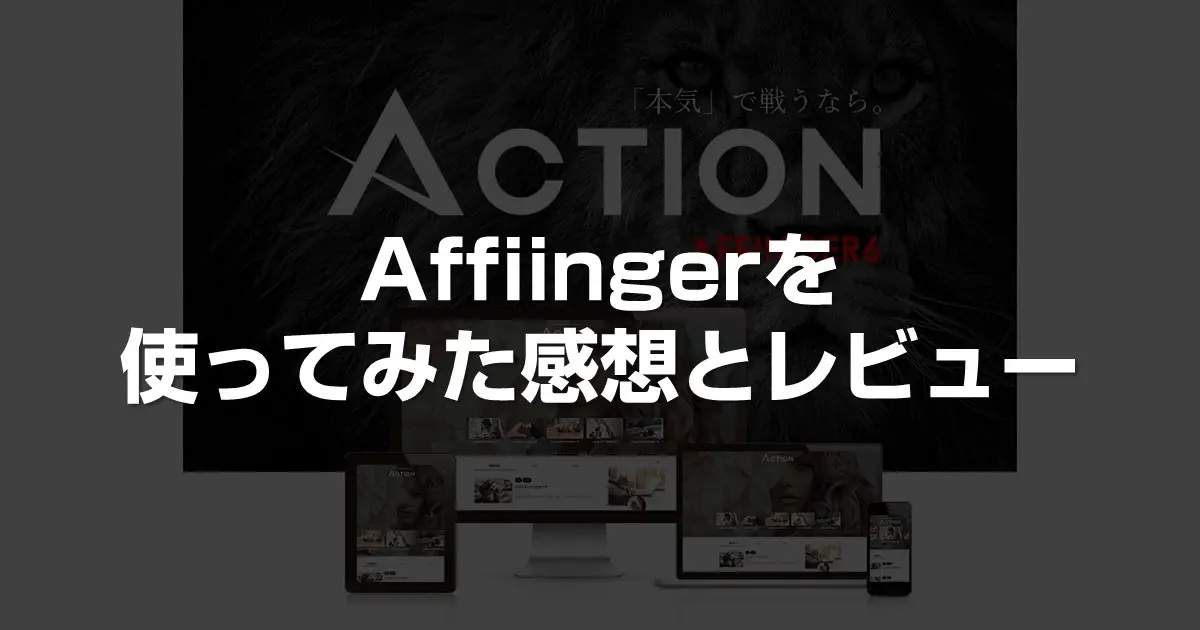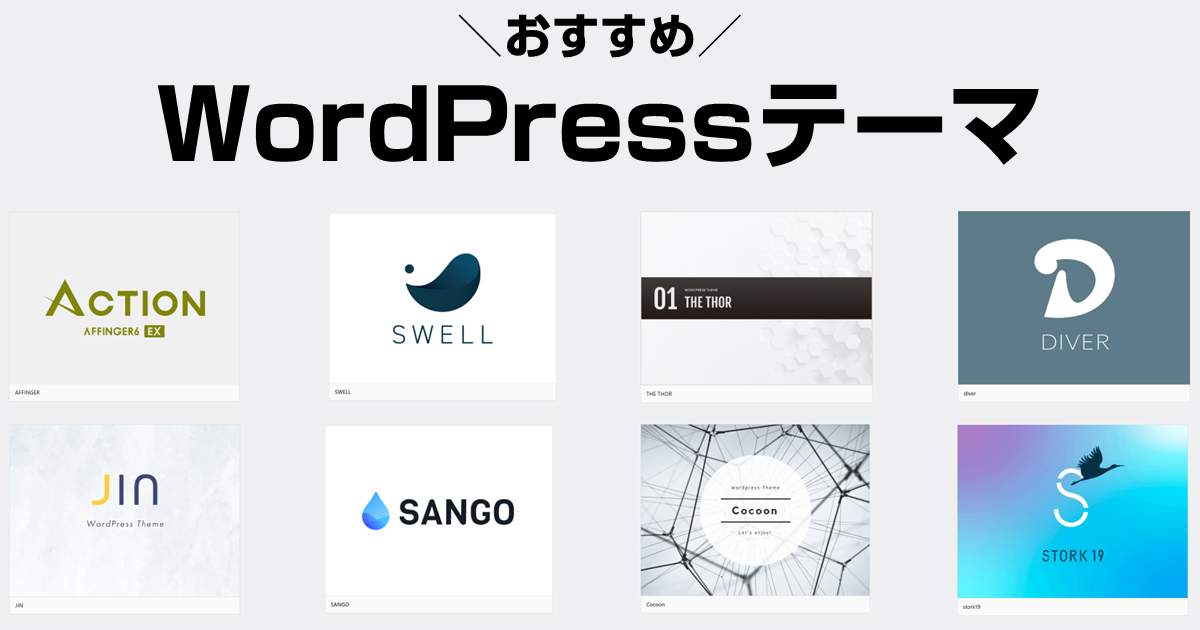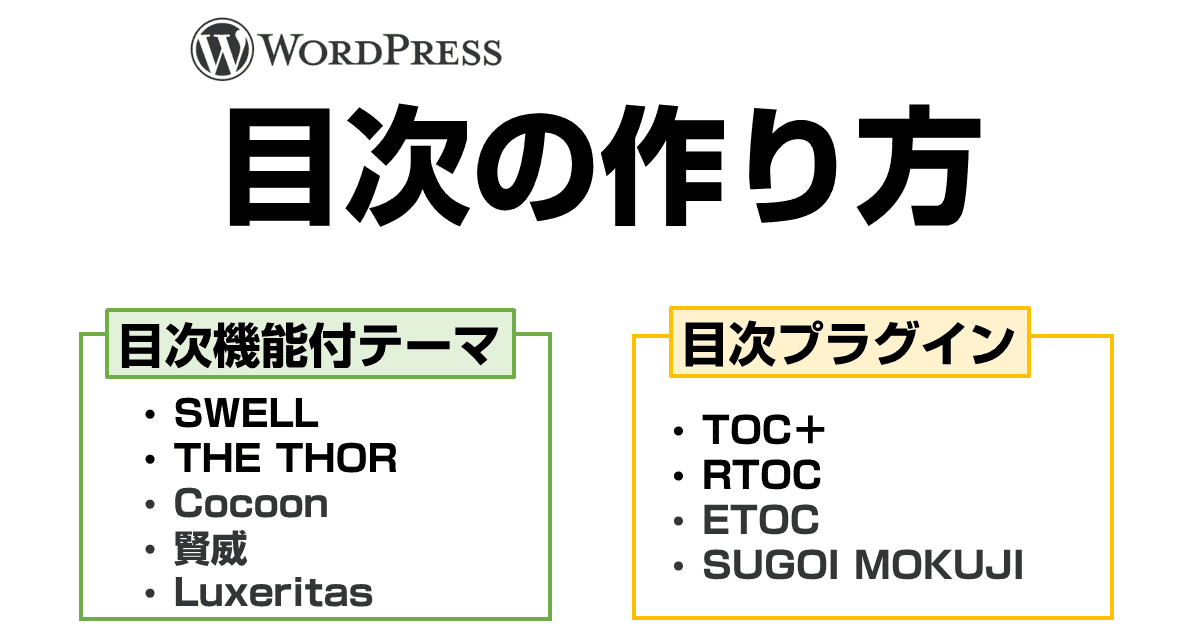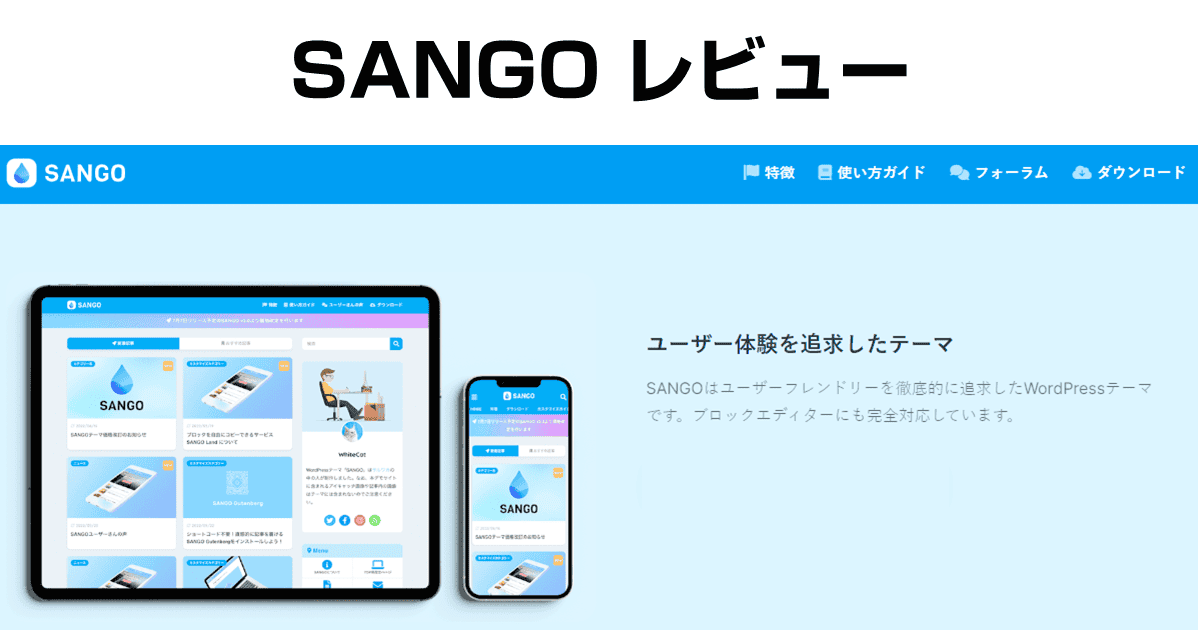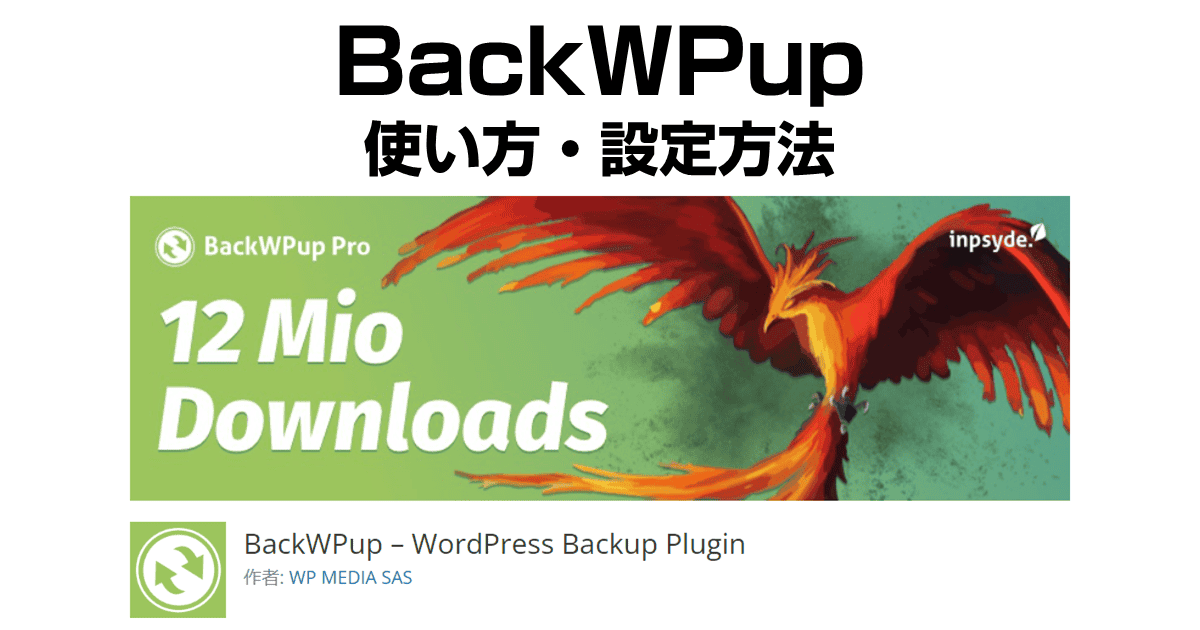WordPressのリビジョン機能ってどうやって使うの?画面を見てもよくわからないんだけど。

リビジョンが増えると表示速度が遅くなると聞きました。リビジョンを最適化する方法や削除する方法はある?
WordPressには記事の更新履歴を全てデータベースに保存しています。
以前の状態にすぐに戻すことができるので、万が一戻したい場合にすぐに戻せる機能なので便利ですが、どこにあるのかわからない・使い方がよくわからないという方も多いはず。
また、管理画面ではリビジョンを一覧表示したり削除する画面がないので、リビジョン数が増えると表示速度が遅くなるのではないかと心配になるかもしれません。
そこで本記事では、リビジョン機能の使い方と、プラグインを使って簡単にリビジョンを管理する方法や、肥大化したリビジョンを削除する方法を紹介します。
プラグイン無しでも設定できるので、リビジョンの肥大化が気になる方は設定しておきましょう。
- WordPressのリビジョンとは?
- 記事を以前の状態に復元する方法
- WordPressのリビジョンを制限する方法
- リビジョンのデータを削除する方法
- プラグイン無しでリビジョンを最適化する方法
WordPressのリビジョン機能とは
WordPressのリビジョン機能は、「記事のバージョン」を管理しておく機能です。
ブログ記事は1回書いたらそれで終わりではありませんよね。何度も修正して完成度を高めていきます。
その際、今回書いた内容をなかったことにして前の状態に戻したい、といった時に前のバージョンに簡単に戻すことができるのがリビジョン機能です。
リビジョンはどこにある?
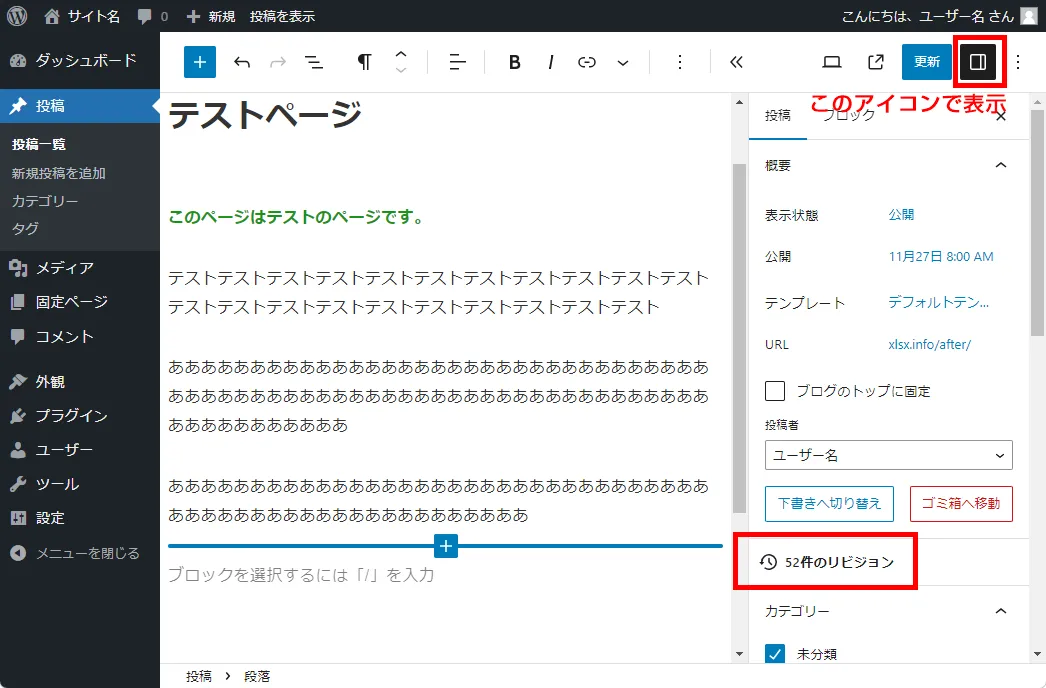
リビジョン機能を利用するには、各記事の編集画面にアクセスし、設定パネルを開いた中にあります。
設定パネルが表示されていない場合は<更新>ボタンの横にあるボタンをクリックすると表示されます。
〇件のリビジョンのところを押すと、リビジョンの復元画面に移動できます。
リビジョンが作成されるタイミング
リビジョンが作成されるのは以下のタイミングです。
- 公開
- 更新
- 下書き保存
- プレビュー
 ミネヤ リョウジ
ミネヤ リョウジ保存系の操作を行った時に都度作成されると考えるとわかりやすいかと思います。
自動保存との違い
リビジョンとよく似た機能に、自動保存という機能もWordPressにはあります。
| リビジョン | 自動保存 | |
|---|---|---|
| 目的 | 元に戻す | 最新版まで進める |
| データ数上限 | なし(肥大化する) | 1つ(肥大化しない) |
| 使う時 | 過去版に戻したい時 | 保存しなかった時 |
| 作成タイミング | 保存系操作時 | 60秒ごとに更新 |
 ミネヤ リョウジ
ミネヤ リョウジリビジョンは過去版に戻す機能、自動保存は最新版に進める機能と考えたらわかりやすいです。
WordPressのリビジョンで以前の状態に復元する方法
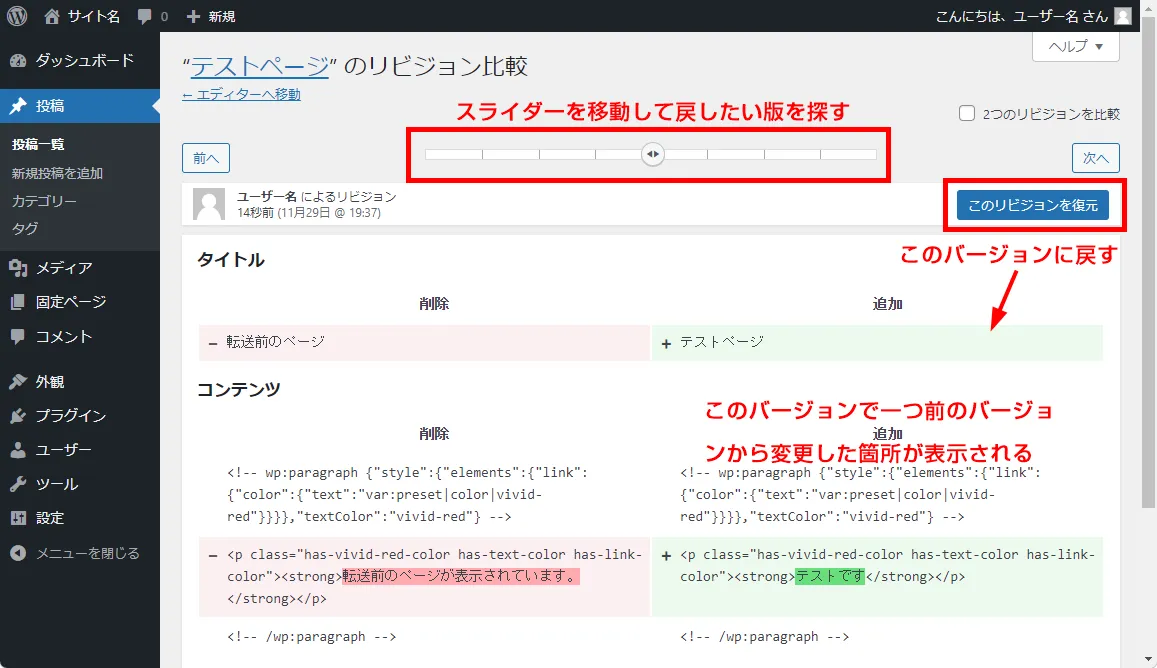
WordPressの編集画面で、「〇件のリビジョン」と書かれているところをクリックすると、図のような表示になります。
スライダーを動かし、戻したいバージョンを表示します。
<このリビジョンを復元>ボタンを押すと、右側に表示されていたバージョンが復元されます。
WordPressのリビジョン機能の3つの問題点
一見便利に見えるリビジョン機能ですが、以下の3つの問題点があります。
ページの表示速度が低下する可能性がある
デフォルトでは、リビジョン数に上限が設定されていません。
変更を加えたすべてのバージョンがデータベースに保存されていきます。
データが増えると、表示するべき記事データを見つけるのに時間がかかるので、結果的にページを表示するまでの時間もかかることになります。
運用歴が長くなるほど、表示速度が低下する可能性があるという状況は避けたいですよね。
IDが大きくなりがち
WordPressは記事を新規に作成するたびに、固有のIDが割り振られます。
このIDですが、リビジョンに対しても割り振られるので、記事のIDが飛び飛びになってしまいます。
気にするほどのことではないかもしれませんが、100本しか記事がないのに記事IDが5桁、なんてこともありえるので単純に気持ちが悪いですよね・・
記事のIDはWordPressの設定の際に割と使うこともあるので、桁数がバラバラになるのもどうなの?って思われるかもしれません。
リビジョンを操作するUIが標準機能にはない
場合によっては便利に使えるリビジョンですが、削除や作成上限を設定するためのUIがWordPressの標準の機能には含まれていません。
このため、ユーザー側で操作するには別途プラグインを導入する必要があります。
WordPressのリビジョンをプラグインで管理する方法
WordPressのリビジョンを管理するためのプラグインとして2種類のプラグインを紹介します。
- リビジョンの削除 → WP-Sweep
- リビジョンの制限 → WP Revisions Control
WP-Sweepでリビジョンを削除する
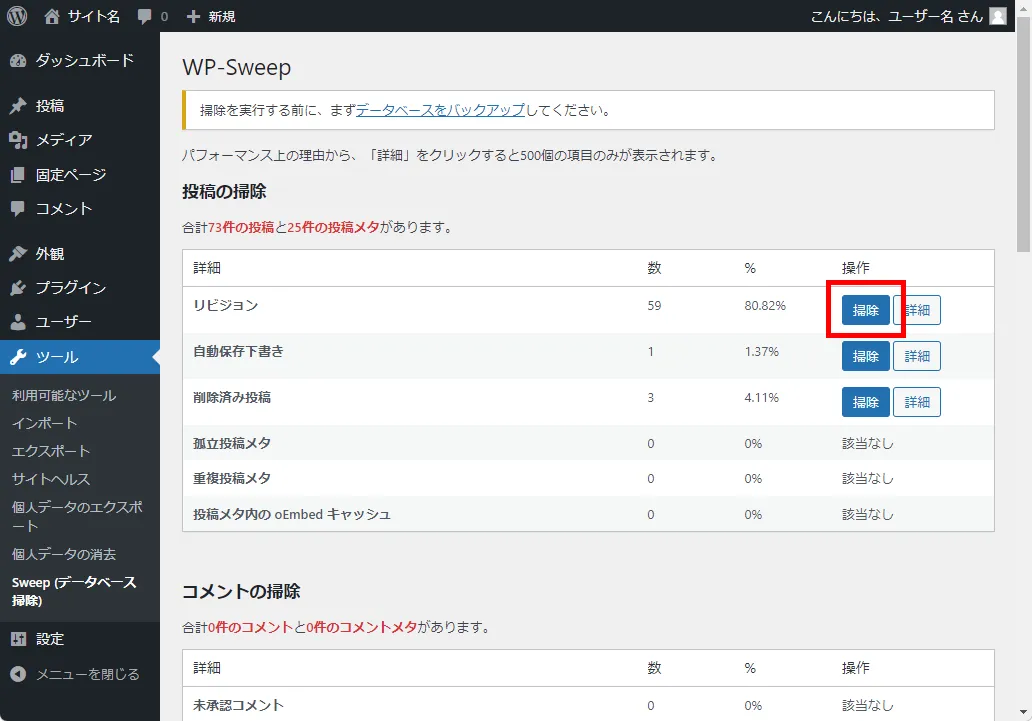
WP-SweepはもともとはWordPressの不要なデータを削除するためのツールです。
リビジョンや自動保存のデータを簡単に削除することができます。
<ツール> → <Sweep(データベース掃除)>を選択し、画面のリビジョンのところにある<削除>ボタンを押せばリビジョンデータが削除されます。
リビジョンのデータを削除すると、過去のバージョンに戻すことはできなくなるので過去バージョンに戻す可能性がないことを確認してから削除しましょう。
WP Revisions Controlでリビジョンの上限数を制限する
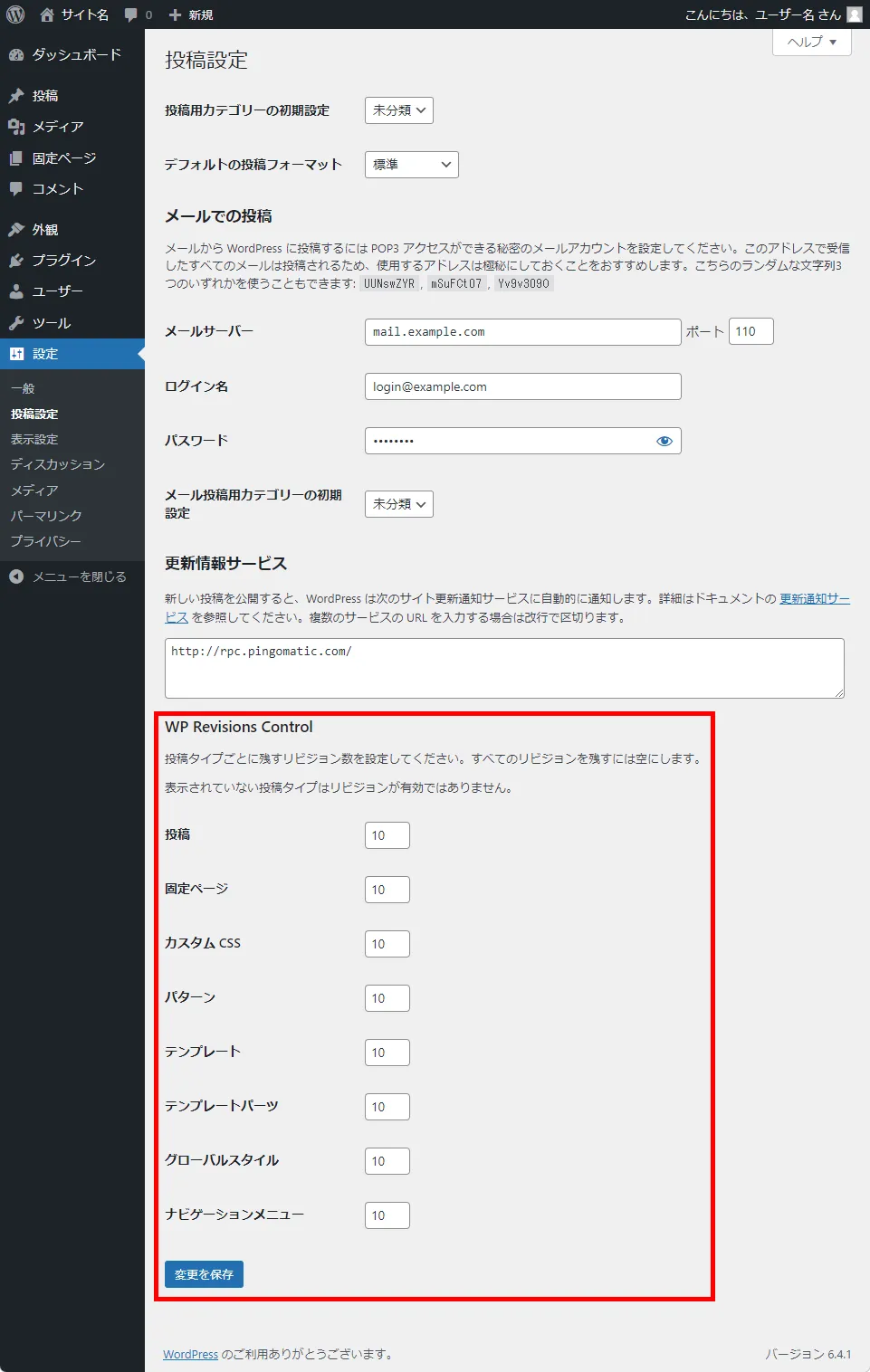
WordPressの初期状態では、リビジョンは作成上限が設定されておらず、無制限にデータが作られ続けます。
これに、作成上限を設定することができるのがWP Revisions Controlです。
インストールすると、WordPressの設定メニューにある投稿設定が拡張され、各投稿タイプごとに何個までリビジョンを作成するのか指定することができます。
おすすめ設定は5~10です。複数名で作業する場合はもっと大きめの数字にしたほうがいいこともありますが、個人ブログで一人で作業しているなら多くても10バージョンもあれば十分です。
ワードプレスのリビジョンをプラグイン無しで制御する方法
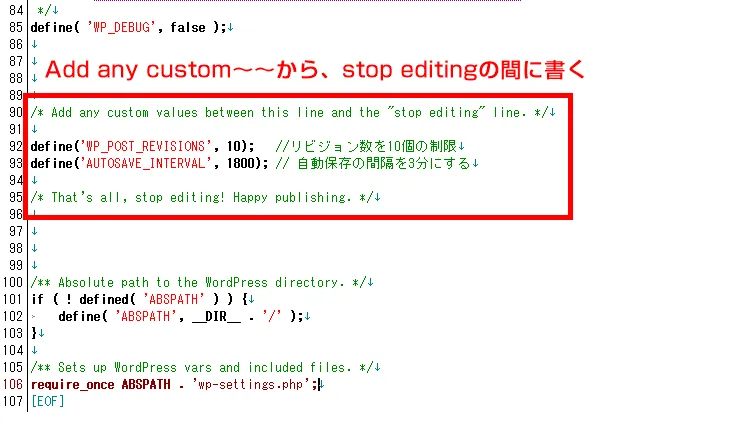
WordPressの設定ファイル「wp-config.php」に設定を記入するとプラグイン無しでリビジョンの設定ができます。
- wp-config.php は WordPress のインストールディレクトリの直下にあります。
- FTPまたはファイルマネージャーで更新します(WordPressからは更新できません)
- 「/* Add any custom values between this line and the "stop editing" line. */」と「/* That's all, stop editing! Happy publishing. */」の間に書きます。
WordPressの管理画面内には編集画面がないので、FTPでダウンロードしてエディタで編集して再アップロードするか、サーバーのファイルマネージャー上で編集します。
保存されるリビジョンの数を制限する
define('WP_POST_REVISIONS', 10);上記の記述を加えることで、「一つの記事に作成するリビジョン数は10個」と定義しています。
リビジョンを無効化する
define('WP_POST_REVISIONS', false);上記の記述を加えることで、「記事単位でリビジョンを作らない」と定義しています。
補足:自動保存のタイミングを変更する方法
デフォルトでは自動保存のタイミングは60秒ごとに更新されるようになっています。
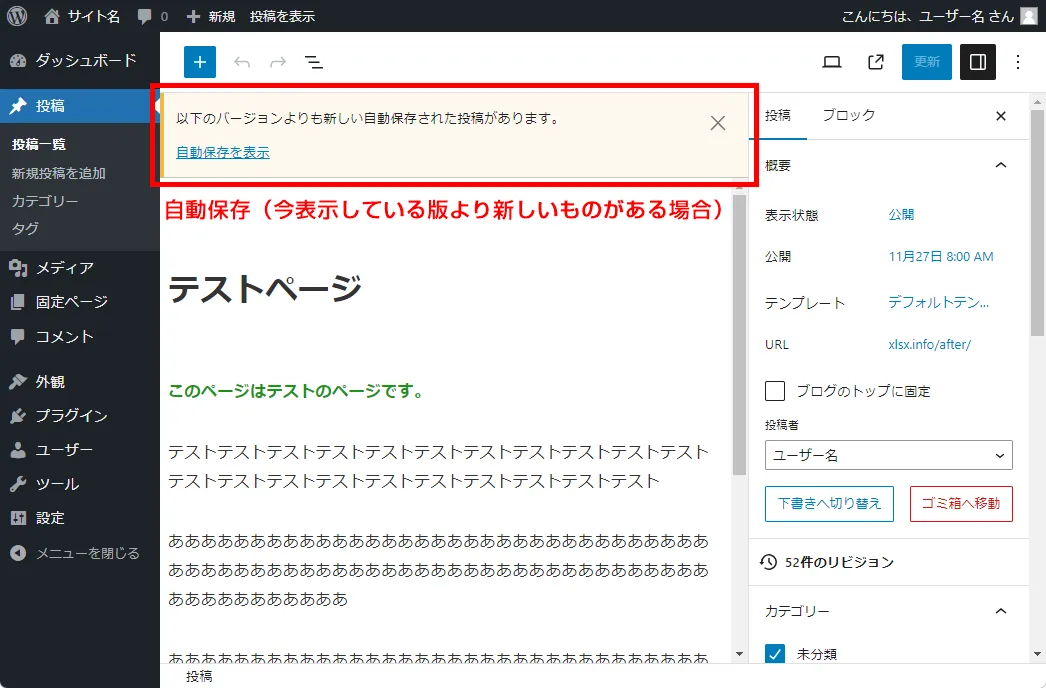
保存系の操作をせずに編集画面を離れた場合、上記のようなメッセージが表示されます。
この表示が頻繁に出るのを防ぐには、自動保存の更新タイミングを長く設定するといいです。
リビジョンの設定と同じ場所に、下記のようなコードを記入します。
define('AUTOSAVE_INTERVAL', 180);上記では、180秒(=3分)ごとに自動保存をする設定です。個人的には3分~5分(180~300)で設定しておくのがおすすめです。
失われた作業を取り戻すのに3~5分以内の作業量ならそれほど苦にならないはずです。
まとめ:リビジョンの設定を適切にしておこう
本記事のまとめを箇条書きしておきます。
- WordPressにはリビジョンという機能があり、過去バージョンに簡単に戻すことができる
- 自動保存という機能もあり、こちらは最新状態に進める機能なのでリビジョンとは逆
- しかし、変更が発生する都度データベースに保存するので肥大化しやすく速度低下を招きやすい
- 既存のリビジョンを削除するにはWP-Sweepプラグインを使うと簡単(データベースを直接操作しなくていい)
- 今後発生するリビジョン数に制限を加えるには、WP Revisions Controlプラグインを使うと簡単
- プラグインを使わない場合はwp-config.phpに直接記述する
- 自動保存についてもデフォルトの60秒ごとだと頻繁に警告が出てしまうので、3~5分くらいに伸ばしておくと快適
既存リビジョンの管理は、不要なリビジョンの削除と作成される上限の設定を押さえておけばOKです。