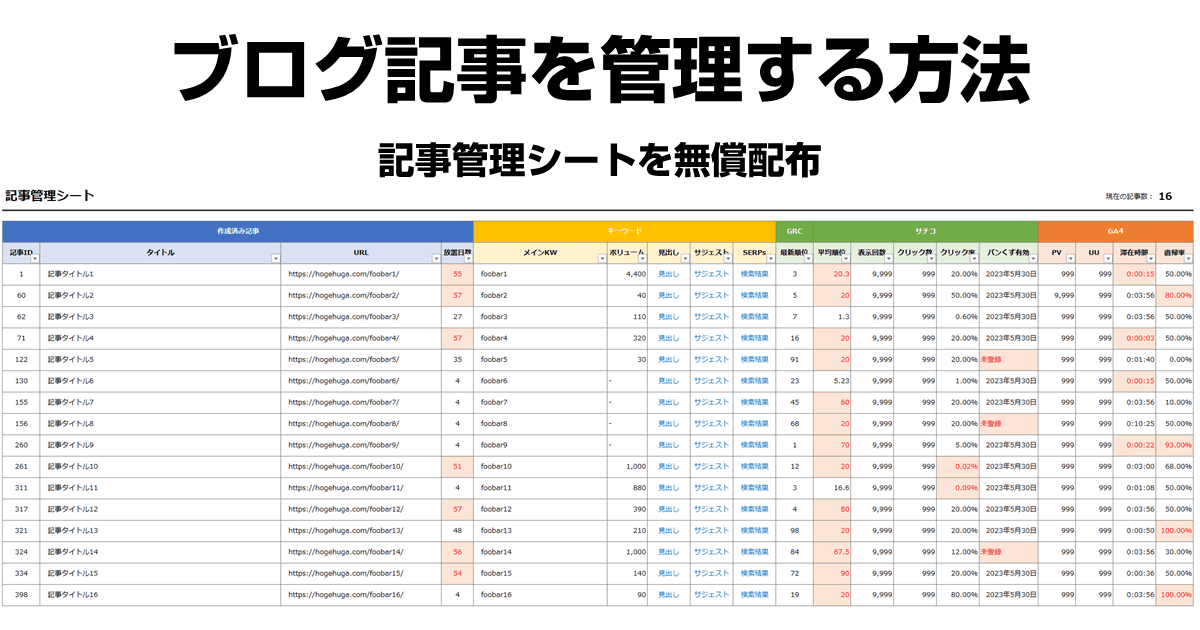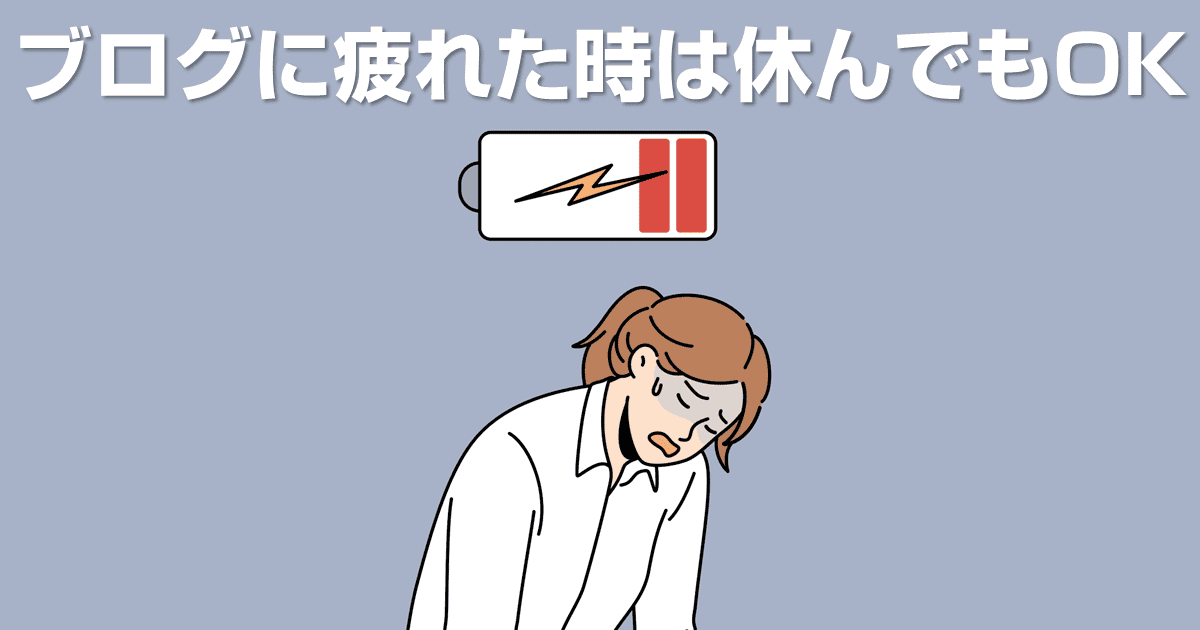サーチコンソールにGoogleアナリティクス、GRCとあちこち見るのは大変!一か所に集めて見れないかな?
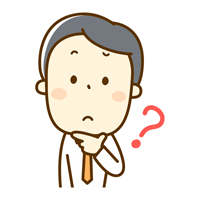
記事を外注して作ったのをすっかり忘れていて、自分でも書いてしまいました。なんかいい管理方法はないかな?

ブログ記事の管理表を作りたいけど、面倒くさい・・簡単に作る方法はないかな?
ブログ記事が増えてくると、管理するのが大変になってきますよね。
だからといって、記事の管理表を作ろうと思っても、いいソフトもないし、作成には時間がかかりそうだから面倒そうだと感じられるかもしれません。
そこで、本記事では、誰でも簡単に、短時間で記事の管理ができる「ブログ記事管理シート」を配布します。
無料でお使いいただけるので、今は特に記事の管理をしていない、という方ならまずはこのシートから始めてみてください。
必要に応じて自分なりにカスタマイズすれば管理の手間を削減しつつ、効果的なブログ運営ができますよ。
- ブログ記事管理シートでできること
- ブログ記事管理シートの作成方法
- ブログ記事管理シートの使い方・運用方法
ブログ記事管理シートでできること(完成像)
本記事で配布している「ブログ記事の管理シート」は、
- これから書く記事を予定しネタ切れを防ぐ
- これまで書いた記事のパフォーマンス改善
の2つを実現することを目的にしています。
これから書く記事を管理できる
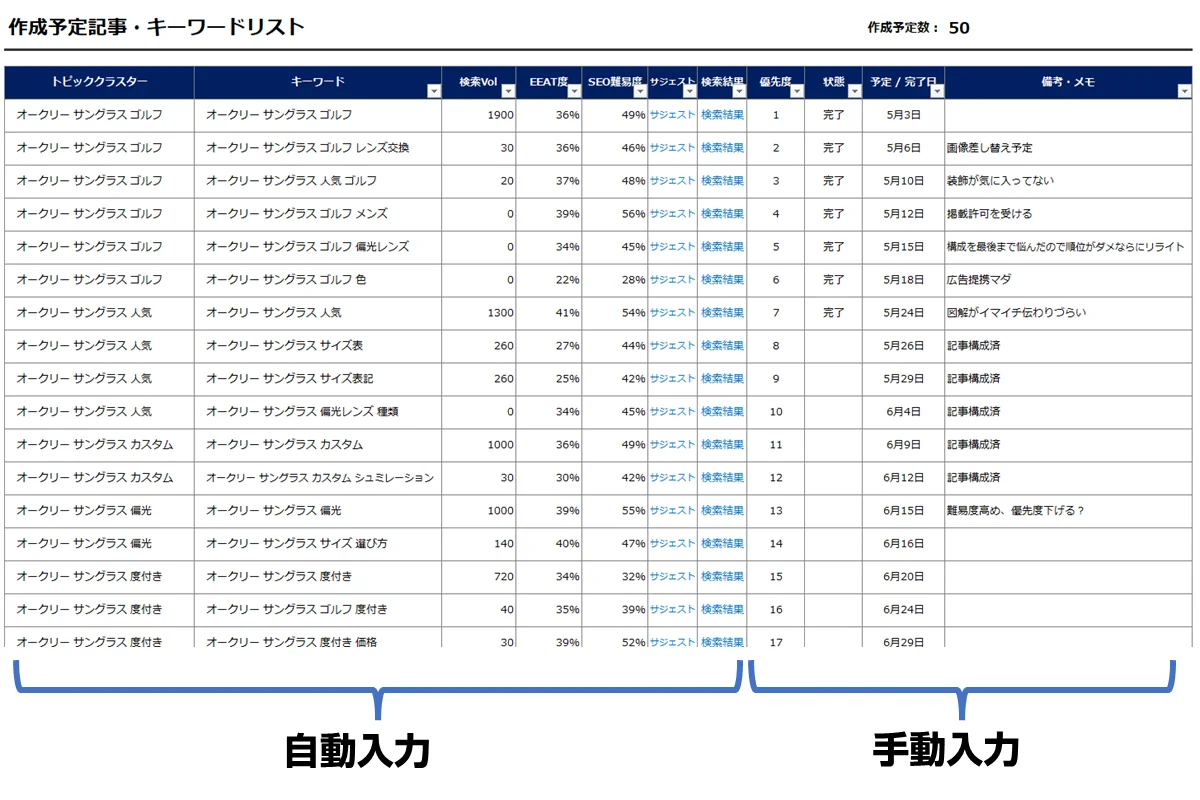
ブログ記事の追加をする際に、次に書くべき記事がどれなのか迷ったり決定するのに時間がかかっていませんか?
立ち上げ当初は書くべき記事がたくさんあったのに、ある程度記事を書いてきた時にネタ切れを感じてしまうことはよくあることです。
これから書く記事を事前に決定し、決めた通りに順番に追加していく形をとることで、作成する記事を考える時間をゼロにできます。
これまで書いた記事の改善ができる
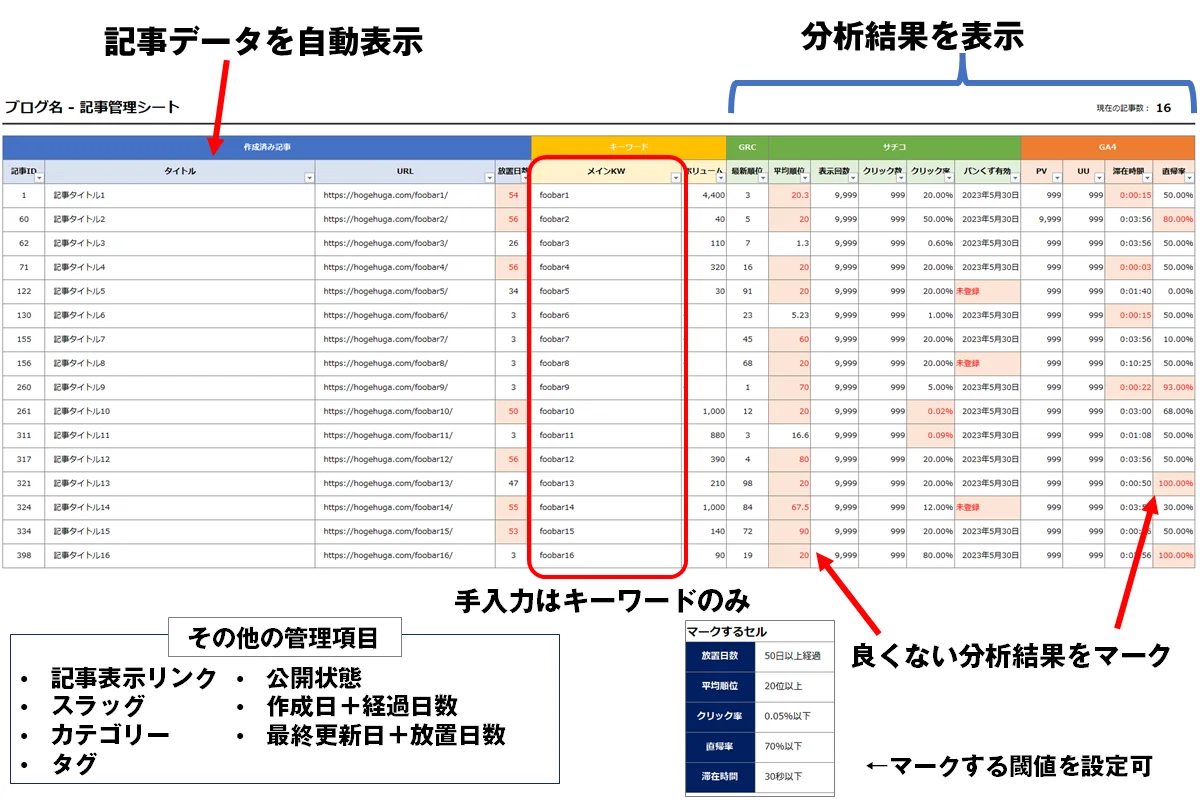
ブログはPDCAを回して改善をし続けていかないとアクセスを増やしたり、購入率を高めることはできません。
これまでに書いた記事のパフォーマンスを視覚化し、基準を下回る記事をリライトしてサイト全体で品質を上げていくことが重要です。
基本的なデータを入力したら改善するべき記事がすぐにわかるような状態を作れば、リライトするべき記事をすぐに発見できます。
データを1か所に集約できる
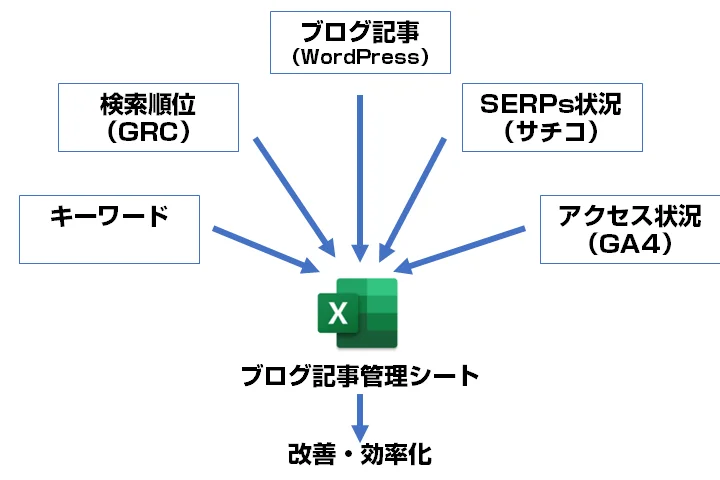
ブログ運営に必要な指標は個別のツールに分かれているので確認して回らないといけませんよね。
一か所に集約すると、個別に見て回る手間を削減できるのはもちろん、自分なりに加工して相互の関連性から改善の方法が出てくる場合も少なくありません。
そこでブログ記事管理シートでは、下記の5つの項目を1つのシートに集約し、定量的な分析を自動的にできるようにしました。
- キーワード
- 既存の記事(WordPress)
- アクセス状況(Googleアナリティクス)
- SERPs状況(Google Search Console)
- 検索順位(GRC)
月1回15分ほどのデータ更新で、記事の成果の見える化ができる
こういった管理作業は直接成果を生むわけではないので、あまり時間をかけないのが重要です。
なるべく少ない作業量で済むように、本シートでは、慣れれば月1回15分程度の定型作業でデータの更新ができるように設計しています。
また、修正するべき箇所を目立つようにしているので、リライトや、記事の改善に役立てることができます。
ブログ記事管理シートの作成方法:準備編
完成像をイメージできたところで、具体的な作成に取り掛かりましょう。
各ツールからCSV形式やエクセル形式のファイルをダウンロードし、丸ごとコピペで貼り付けていけば完成するようになっています。
使用ツール
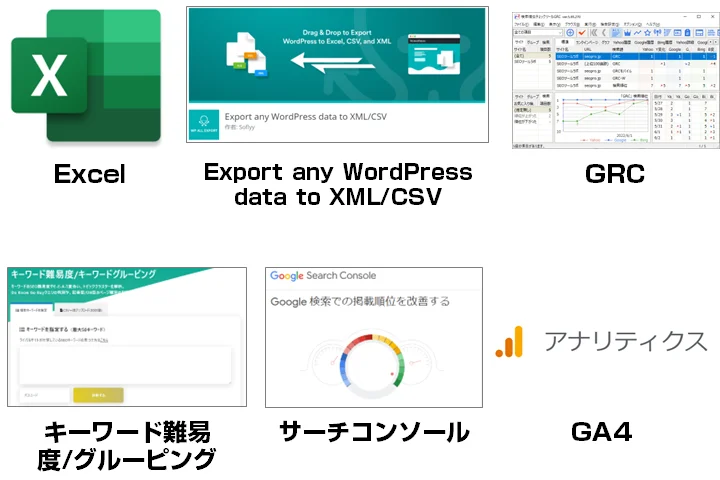
本シートは下記のツールを使用します。
- Microsoft Excel(最新版)またはGoogleスプレッドシート
- 順位チェックツール GRCまたはRankTracker
- Export any WordPress data to XML/CSV(WordPressプラグイン)
- Googleサーチコンソール
- Googleアナリティクス
- キーワード難易度/キーワードグルーピングツール
少し種類が多いのですが、Excel以外はデータを出力するだけですので安心ください。
事前準備①:GA4の「探索」に記事管理用レポートを追加
Googleアナリティクスからデータを取得するのに「探索」でレポートを作成しておきます。
探索レポートでは、シンプルな表形式のレポートのほか、グラフ化されたビジュアル的なレポートも作れますが、今回はデータをエクセル用に取得するだけなので表形式で作成します。
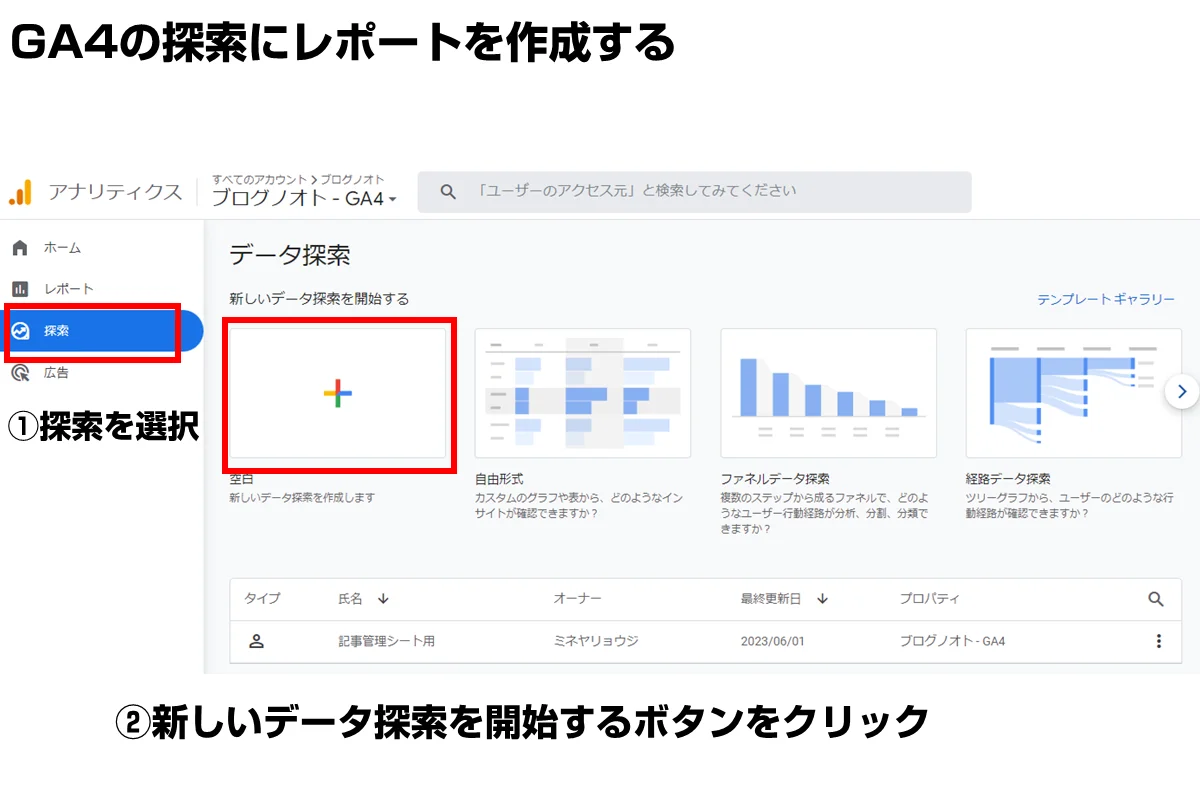
空のレポートを追加したら、まずはレポートで使う材料(変数)を決めます。ディメンション(行)にサイトのURLになる「ページロケーション」を追加します。
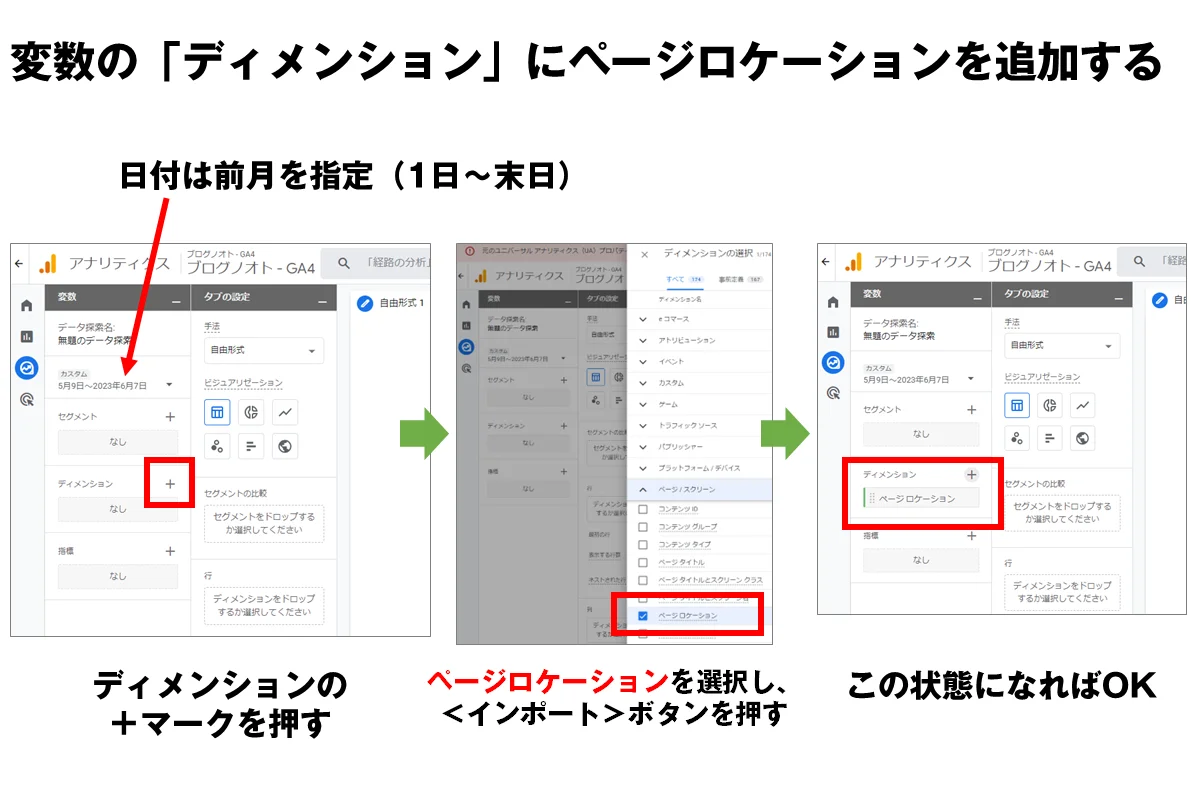
合わせて日付は前月を指定しておきましょう。
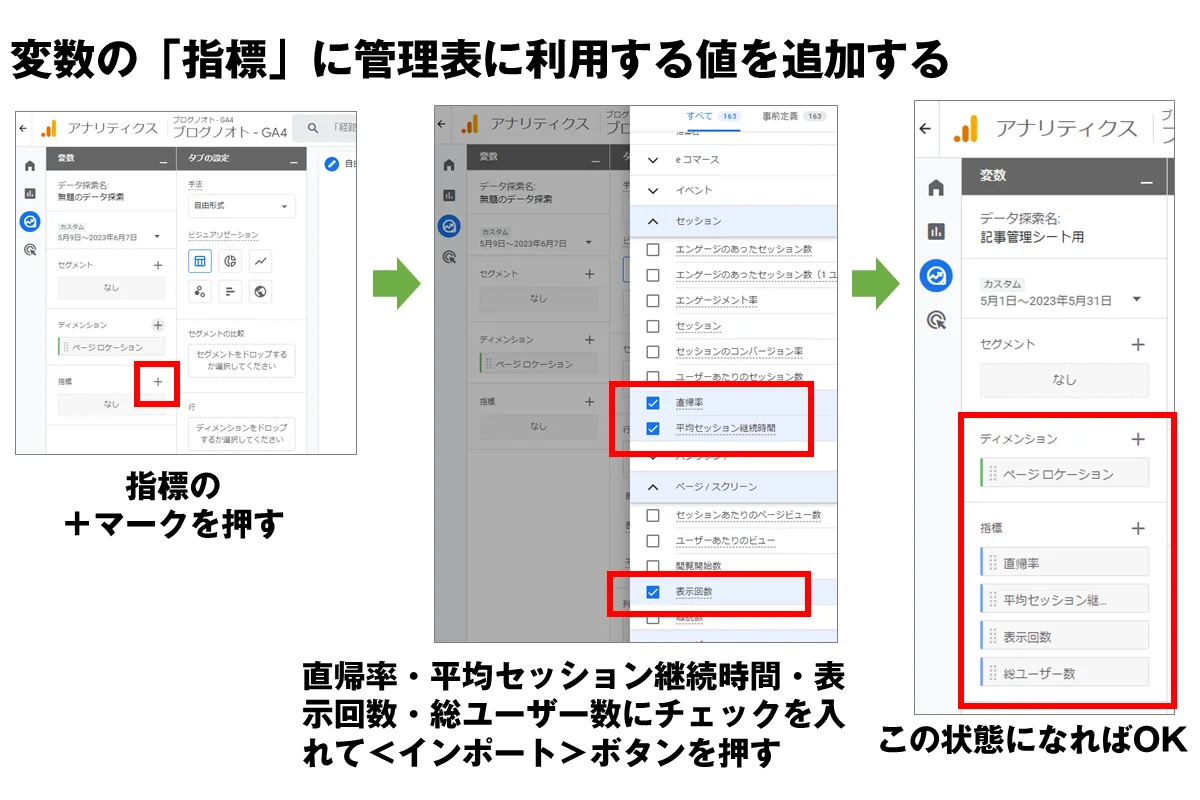
続いて、表示する行とその値(列)の内容を指定します。
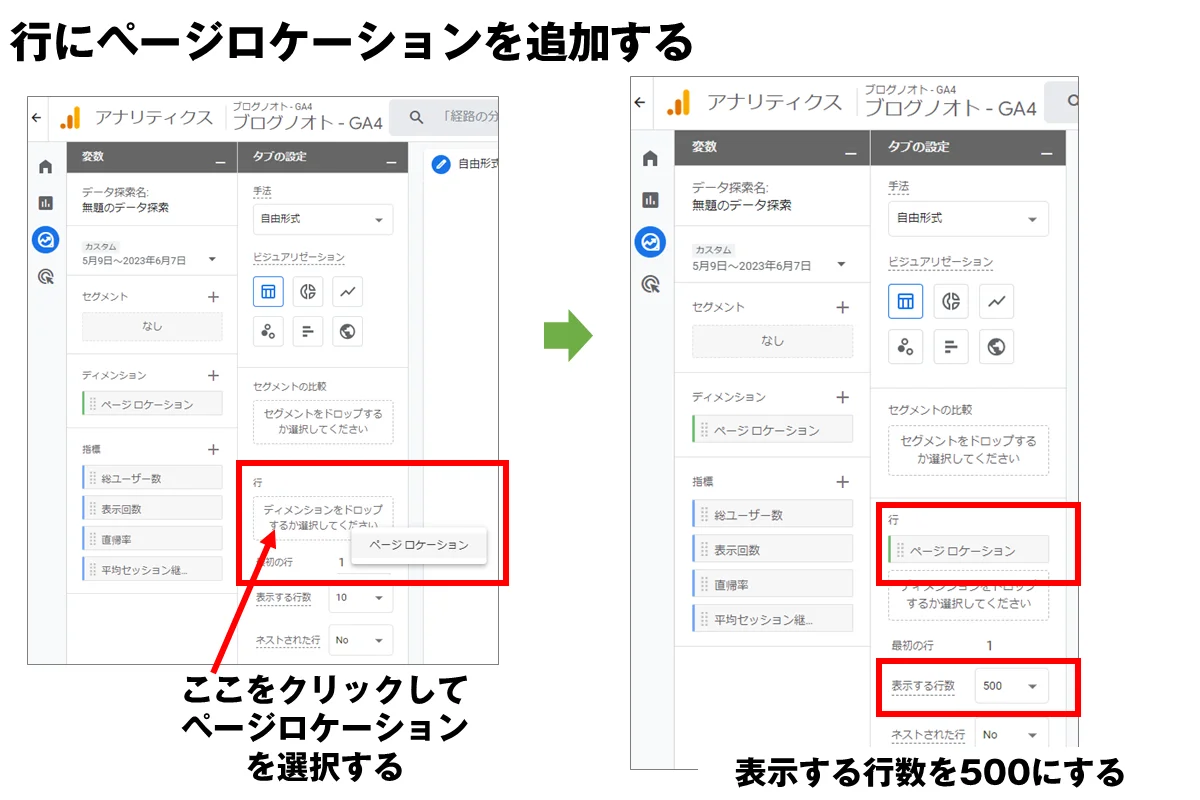
行にはディメンションを追加できます。
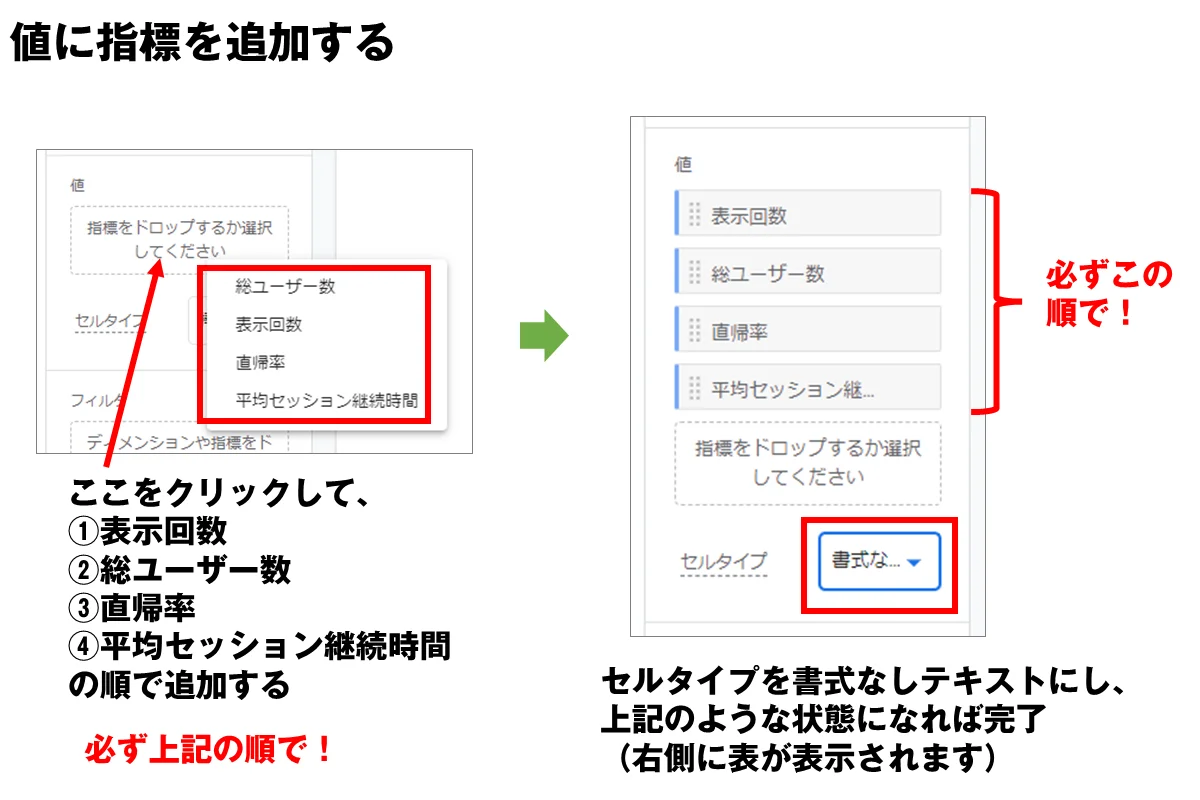
値は列に相当します。
上記の設定が完了すると、中央にURLごとに表が表示されます。後ほど、このレポートからデータをエクスポートして使います。
値の並び順は必ず上記のようになるようにしてください。
事前準備②:検索ボリュームの取得
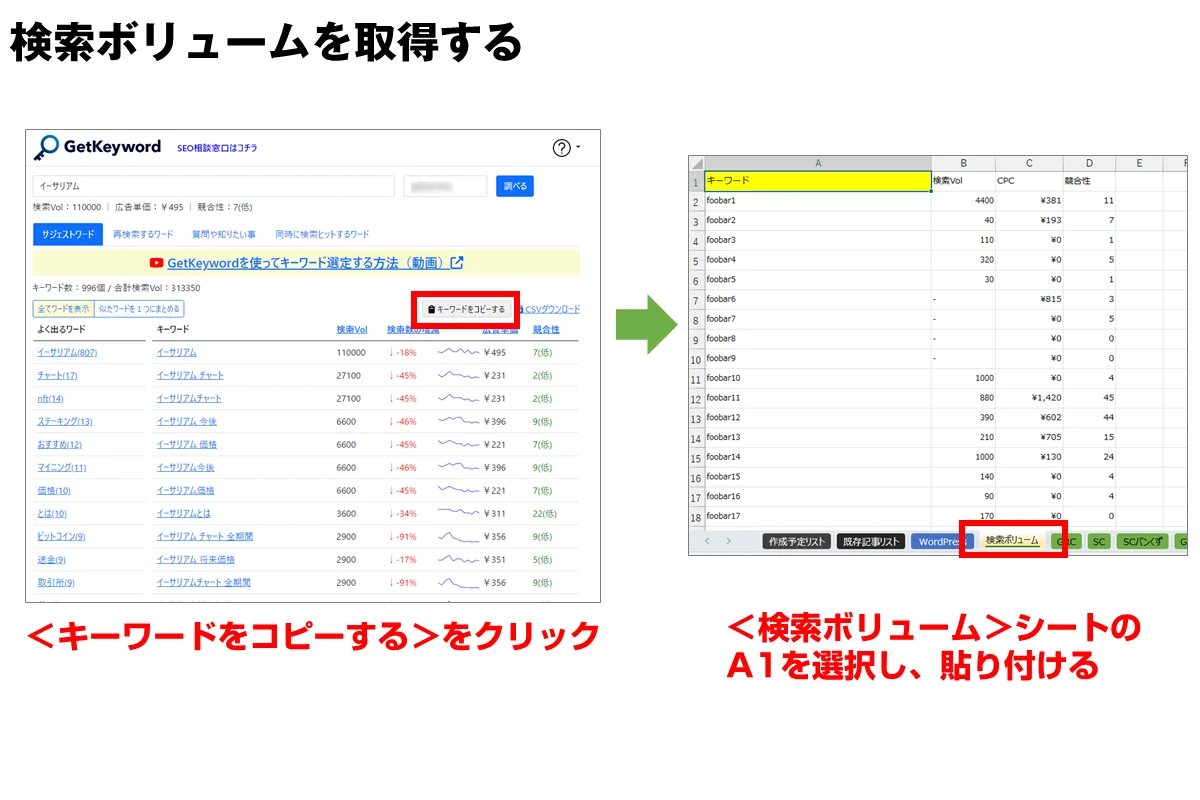
検索ボリュームは頻繁に更新する必要はありません。半年に1回くらい取り直すくらいでも十分です。
検索ボリュームの取得はGetKeywordを使うのがお勧めです。サジェストワード一覧と検索ボリュームを一括取得できるためです。
サジェストワードと検索ボリュームを取得したら、<検索ボリューム>シートに丸ごと貼り付けてください。
ブログ記事管理シートの作成方法:既存記事リスト
まずは既存の記事の管理表を作成します。
手順1:WordPressから記事一覧を出力し、貼り付ける
WordPressに投入済みのブログ記事を、1件1件手入力していると手間ばかりかかってしまいますし、入力ミスも出てしまいかねません。
そこで、記事の一覧をエクスポートするプラグインを使いましょう。

記事のエクスポートやインポート系の機能は、多くの類似プラグインがあるので、作者名で検索します。
プラグインの新規追加画面で、「Soflyy」を検索してください。
この中からEExport any WordPress data to XML/CSVを探し、インストールして有効化します。
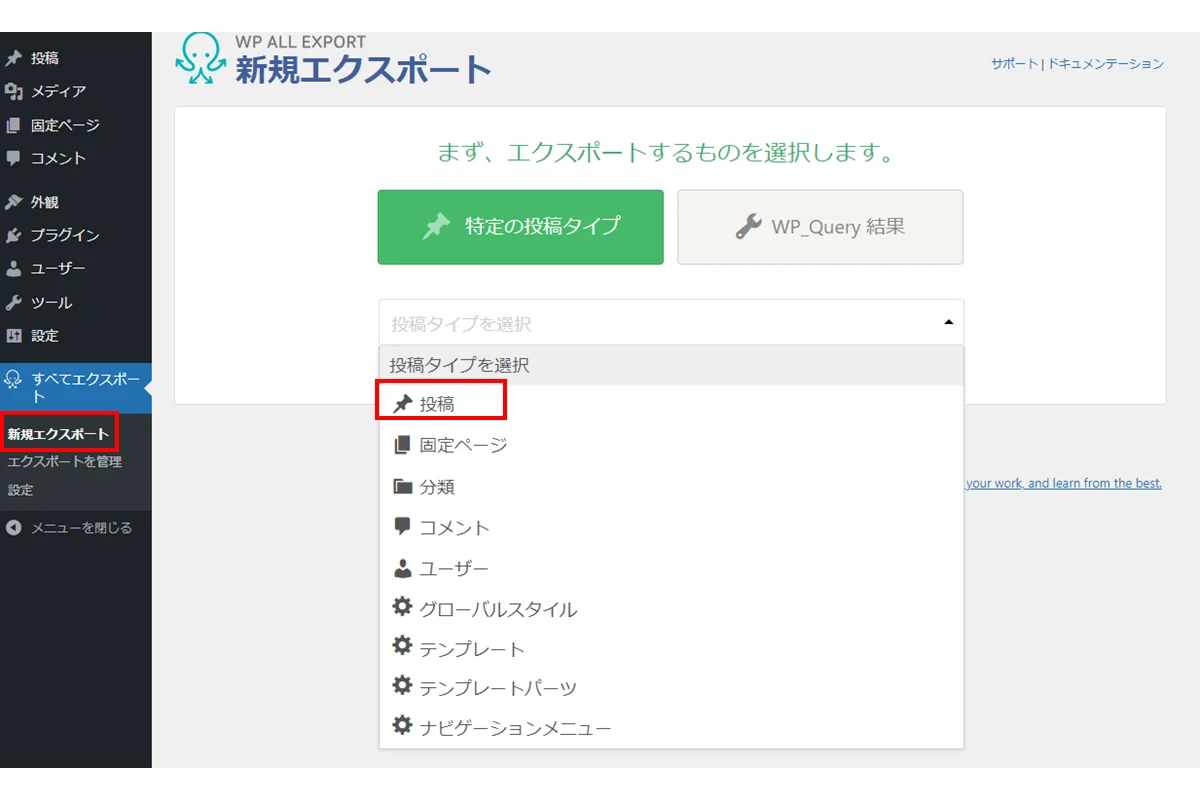
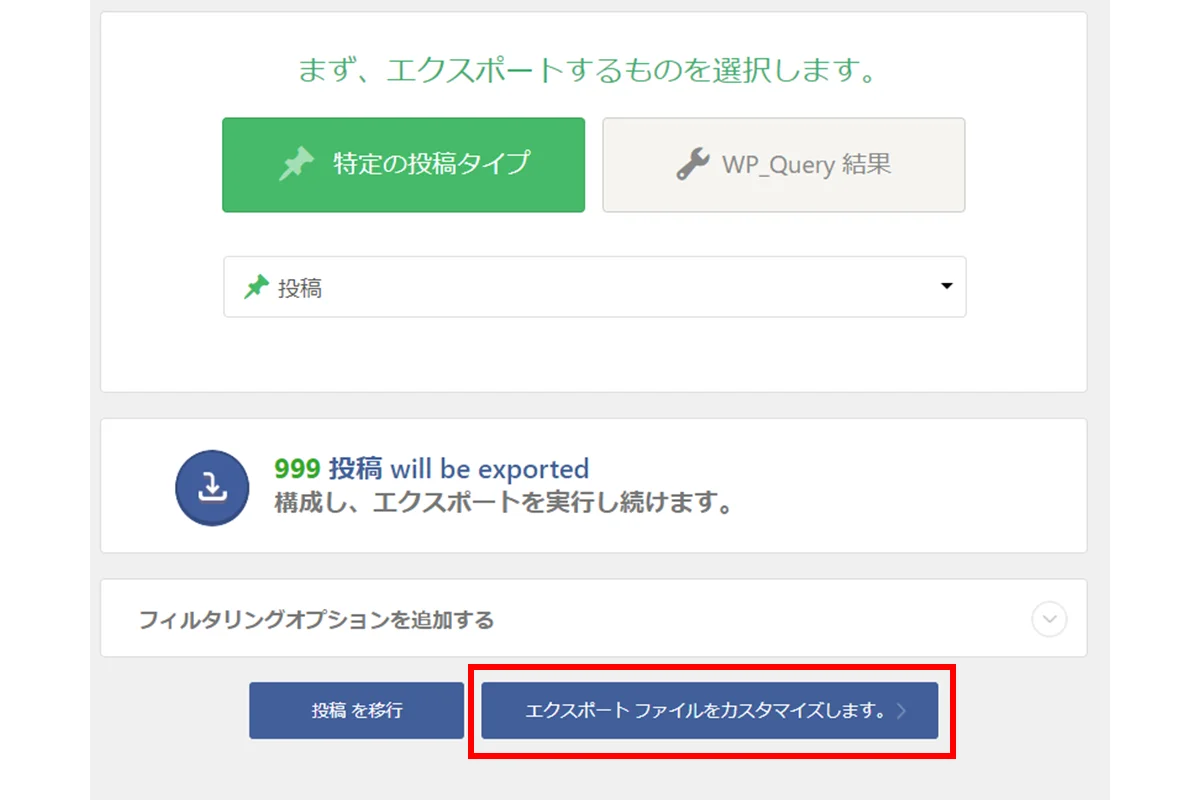
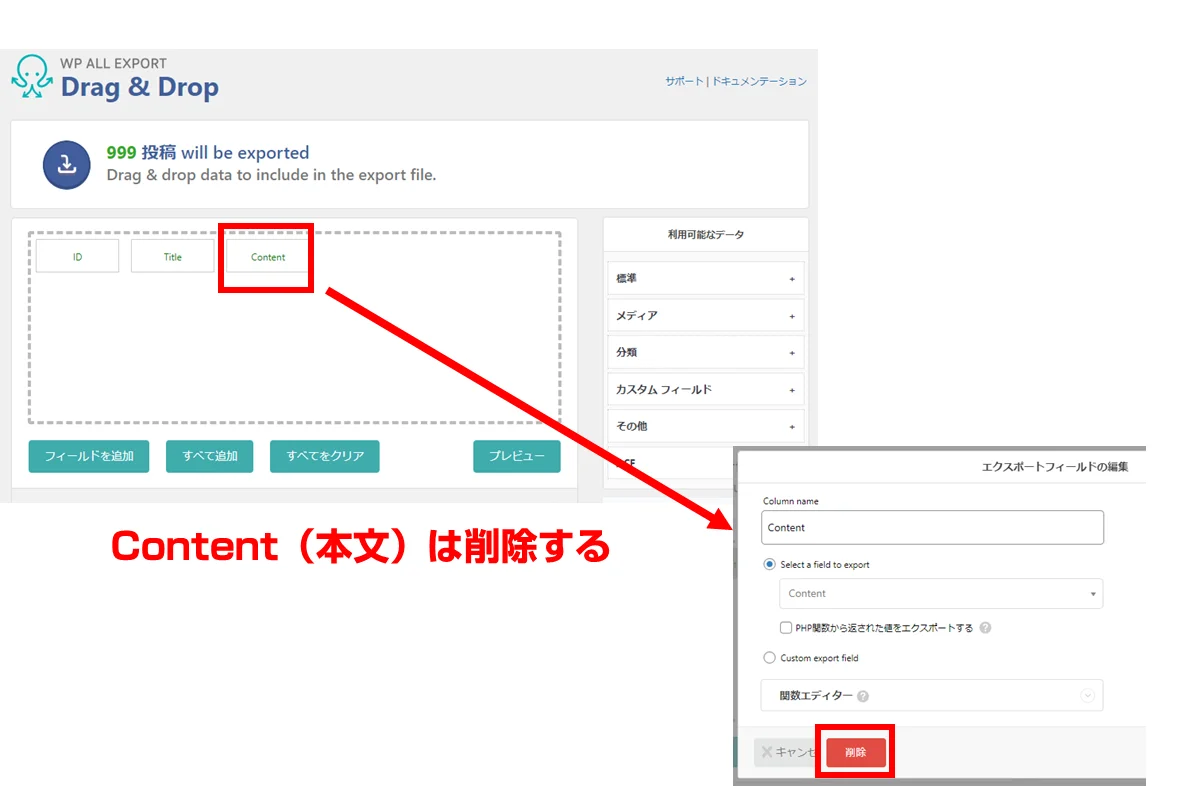
初期状態では、ID・Title・Contentを出力するようになっていますが、Contentは本文になるので記事一覧には不要なため削除します。
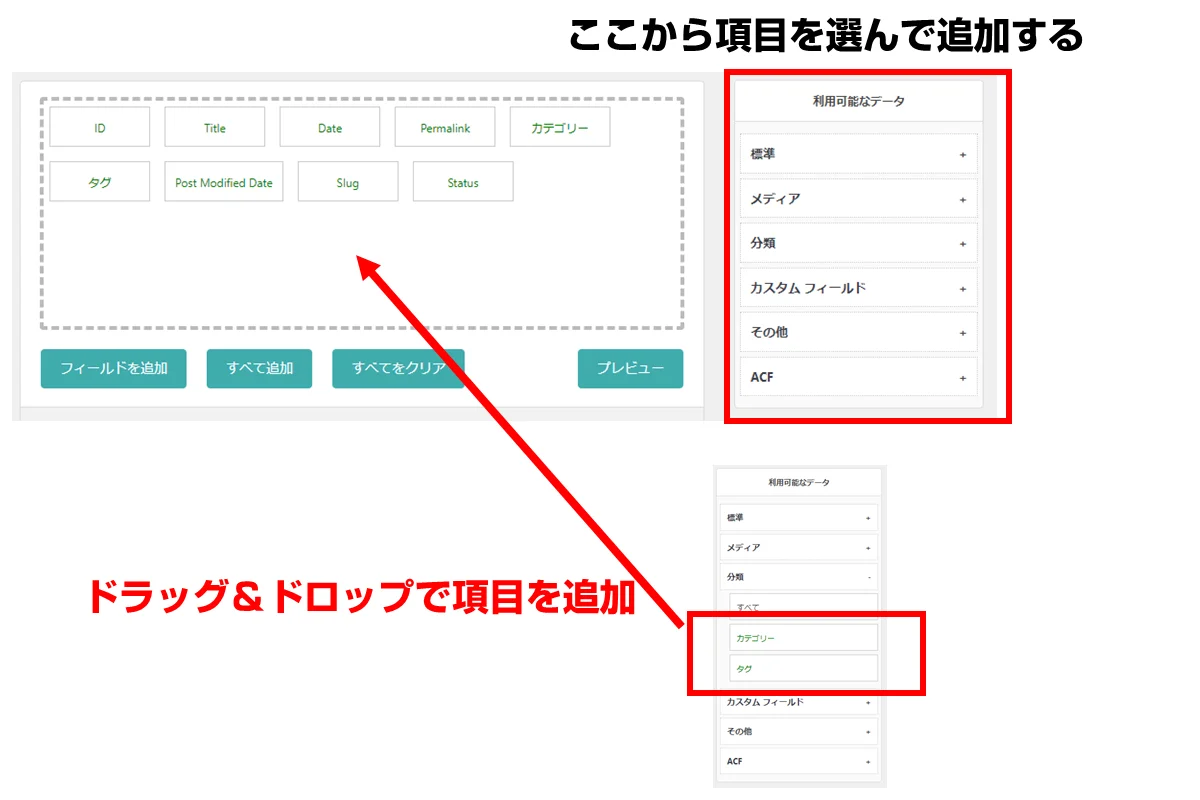
| 項目 | 意味 | 格納場所 |
|---|---|---|
| ID | 識別用のID | 標準 |
| Title | 記事のタイトル | 標準 |
| Date | 作成日 | 標準 |
| Permalink | 記事のURL | 標準 |
| カテゴリー | 記事の所属カテゴリ | 分類 |
| タグ | 記事の所属タグ | 分類 |
| Status | 公開状態 | その他 |
| Slug | スラッグ | その他 |
| Post Modified Date | 更新日 | その他 |
上記以外の項目を管理したい場合は必要に応じてシートをカスタマイズしてください。
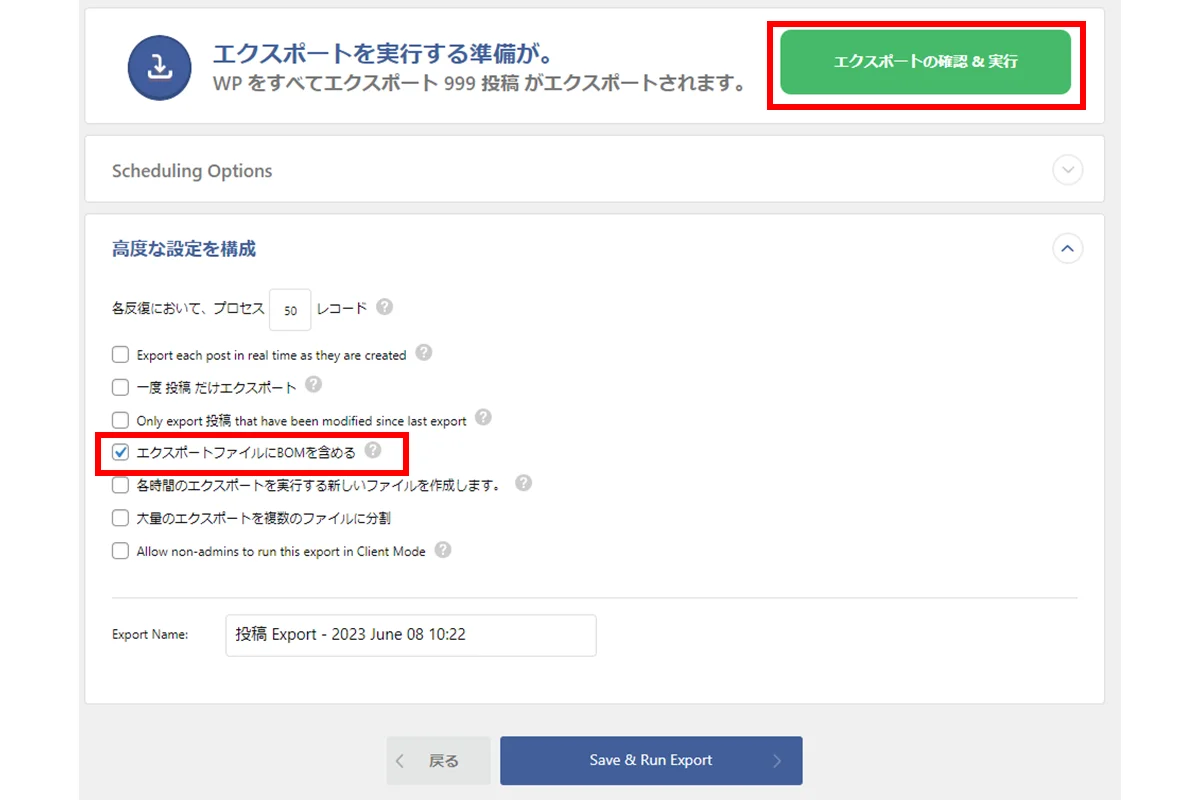
エクスポートファイルにBOMを含める、にもチェックを入れてください。
これはダウンロードするファイルがUTF-8の文字コードになっており、エクセルではBOMの付いていないUTF-8は文字化けするためです。
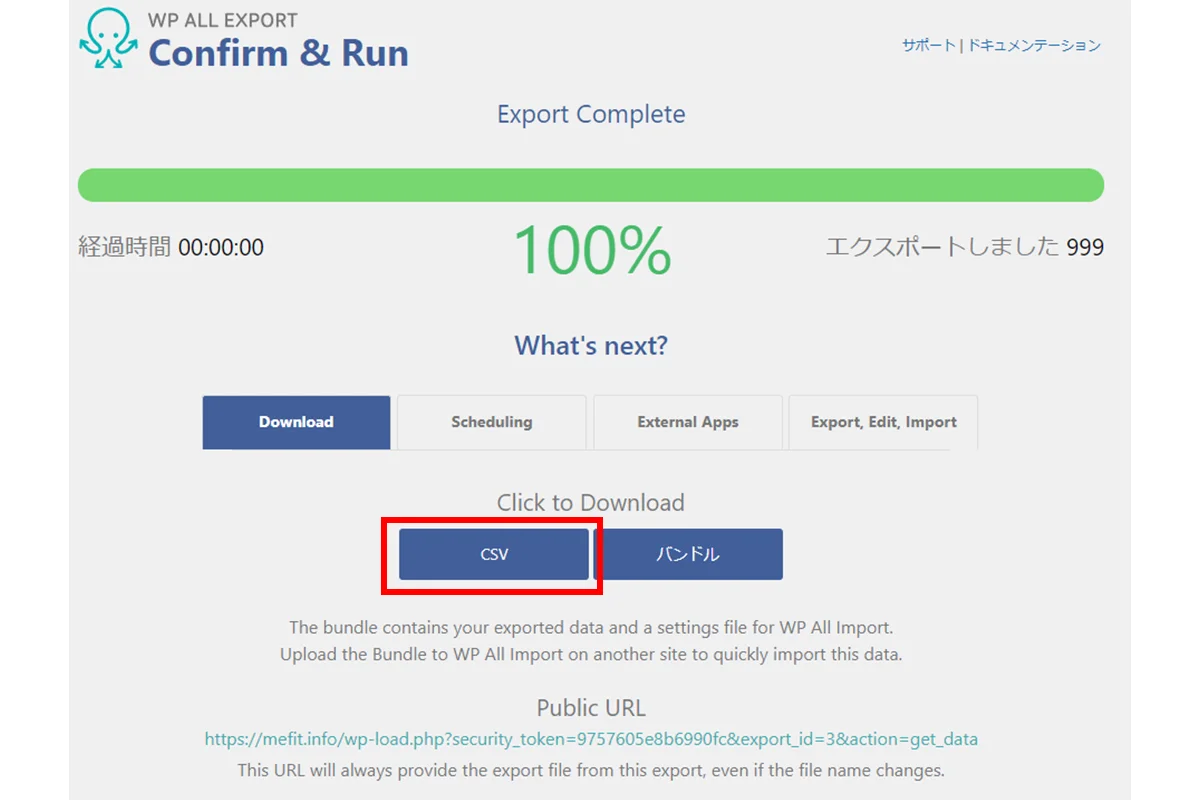
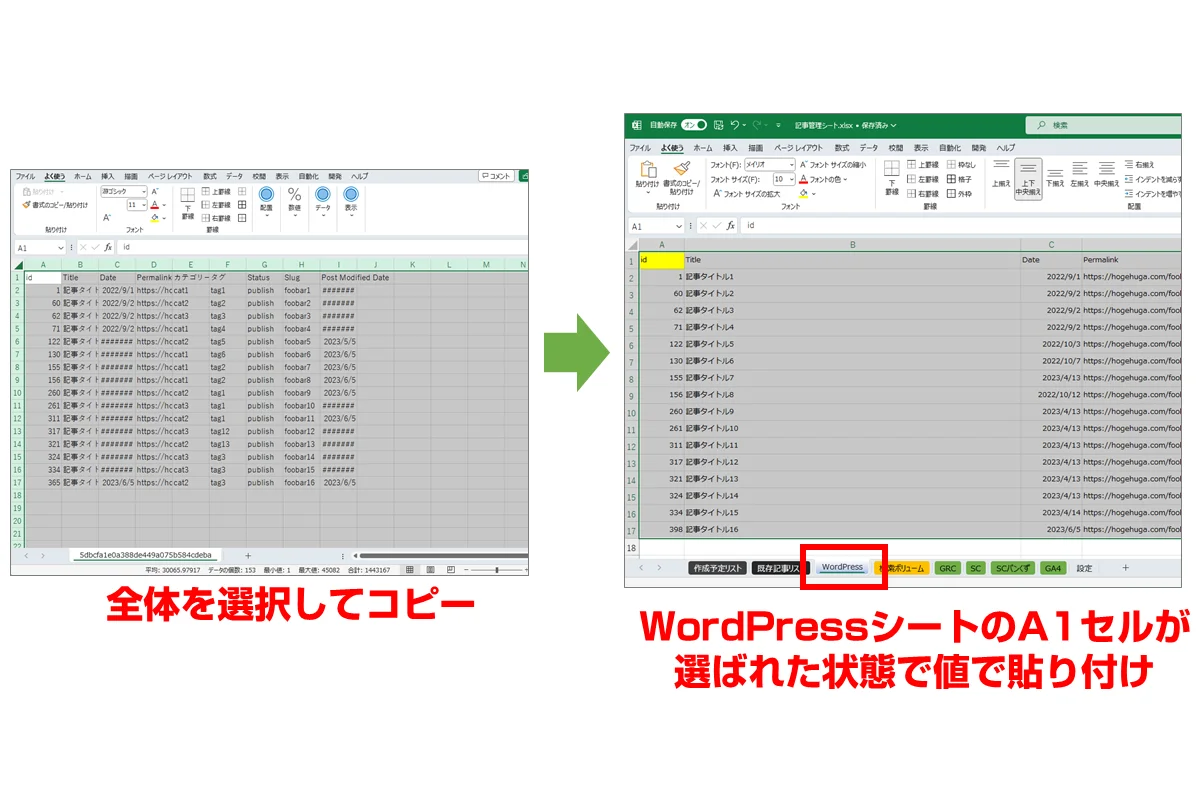
IDは必ず含め、小さい番号順になるように並び変えてください。
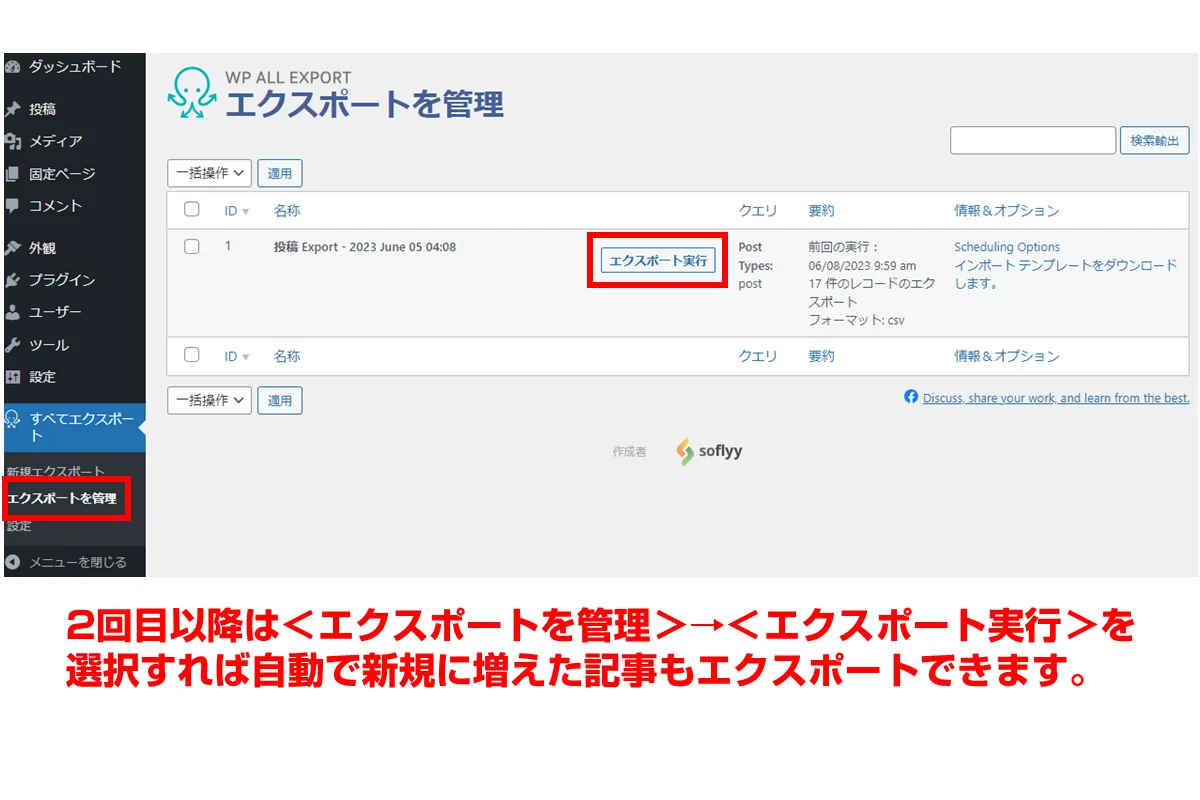
手順2:サーチコンソールからデータを出力し、貼り付ける
続いてサーチコンソールからデータを出力します。サーチコンソールは主にページに来るまでのデータがわかります。
- 指定期間の平均クリック率・クリック数
- 指定期間で表示された回数
- 指定期間の平均順位
- パンくずリストの有効ページ
最後の「パンくずリストの有効ページ」は不要だと思ったら割愛していただいて構いません。
個人的にインデックスされている数と、パンくずとして有効になっている数に食い違いが出ることがよくあると感じており、パンくずの情報が得られないページはページの内容として低品質だとみなされているのではないかと仮説を立てているため含めてみました(エビデンスはないので完全に個人的な見解です)。
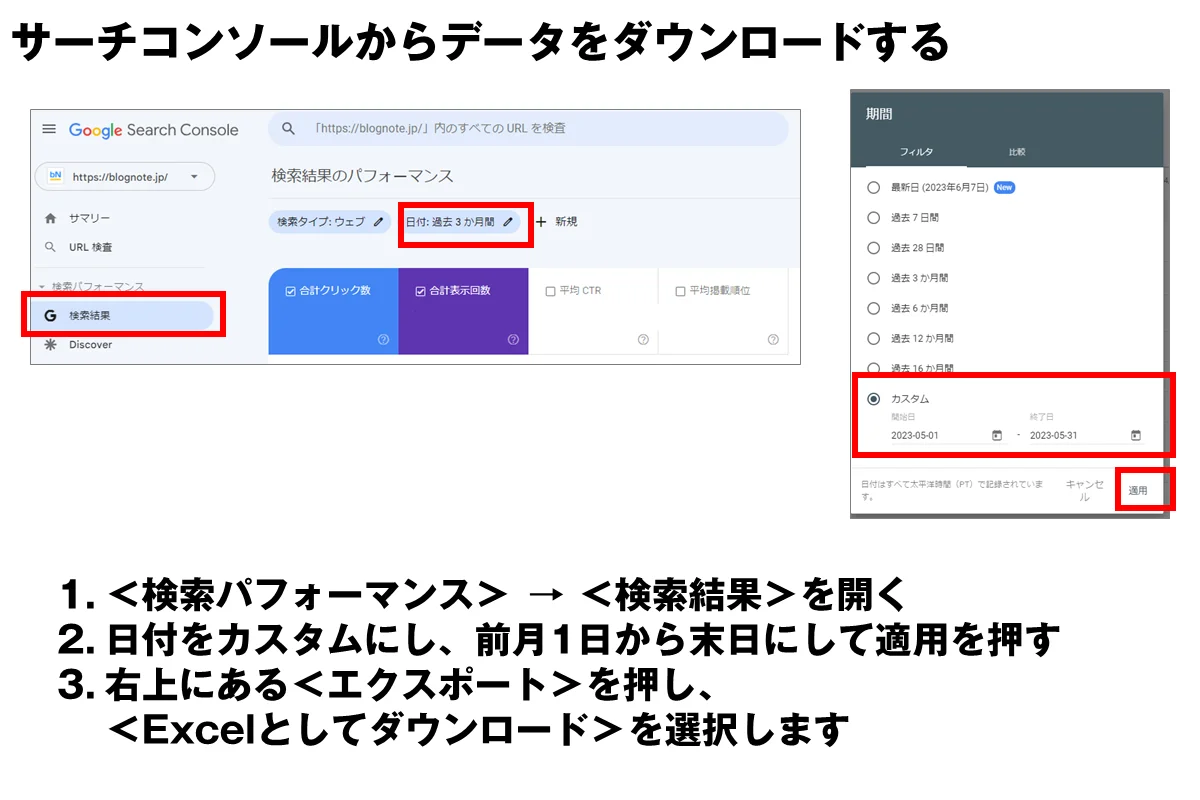
Googleサーチコンソールにアクセスし、<検索結果>または<検索パフォーマンス>メニューを開きます。
フィルター条件として、前月に設定します(期間は前月でなくても構いませんが、そのほかのデータと合わせることをお勧めします)。
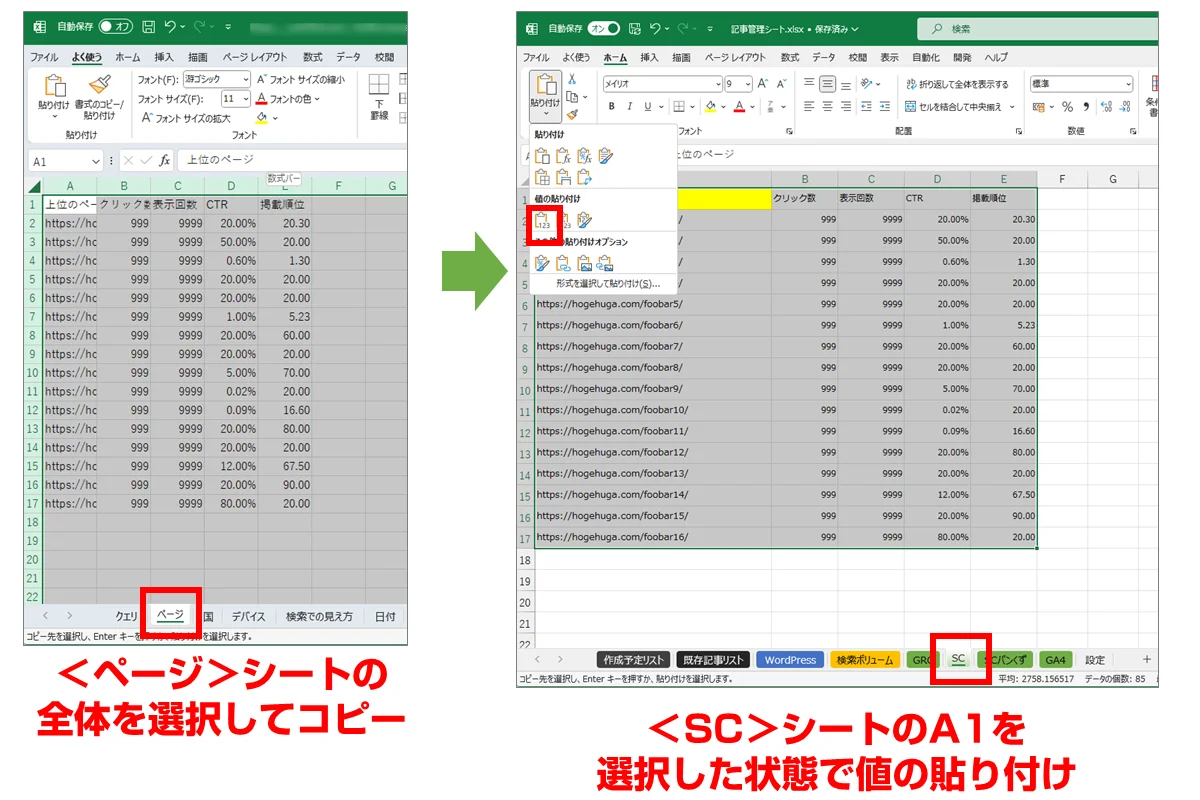
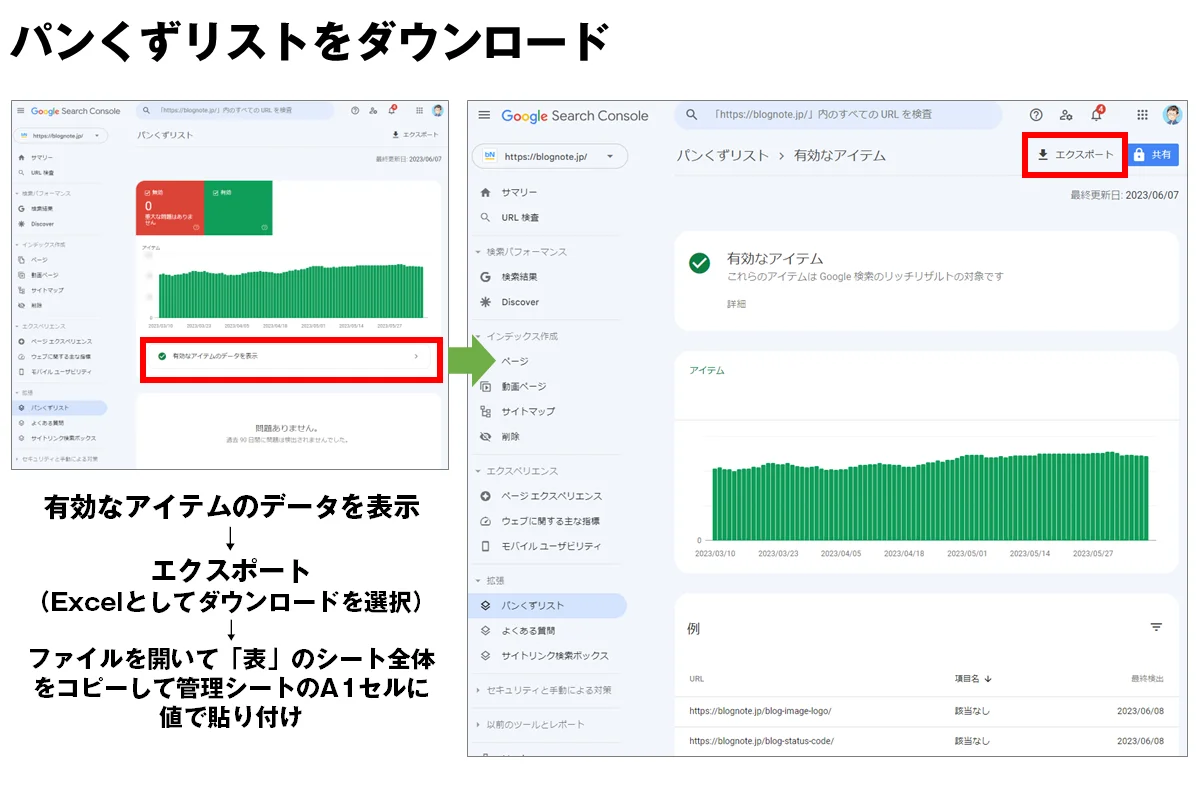
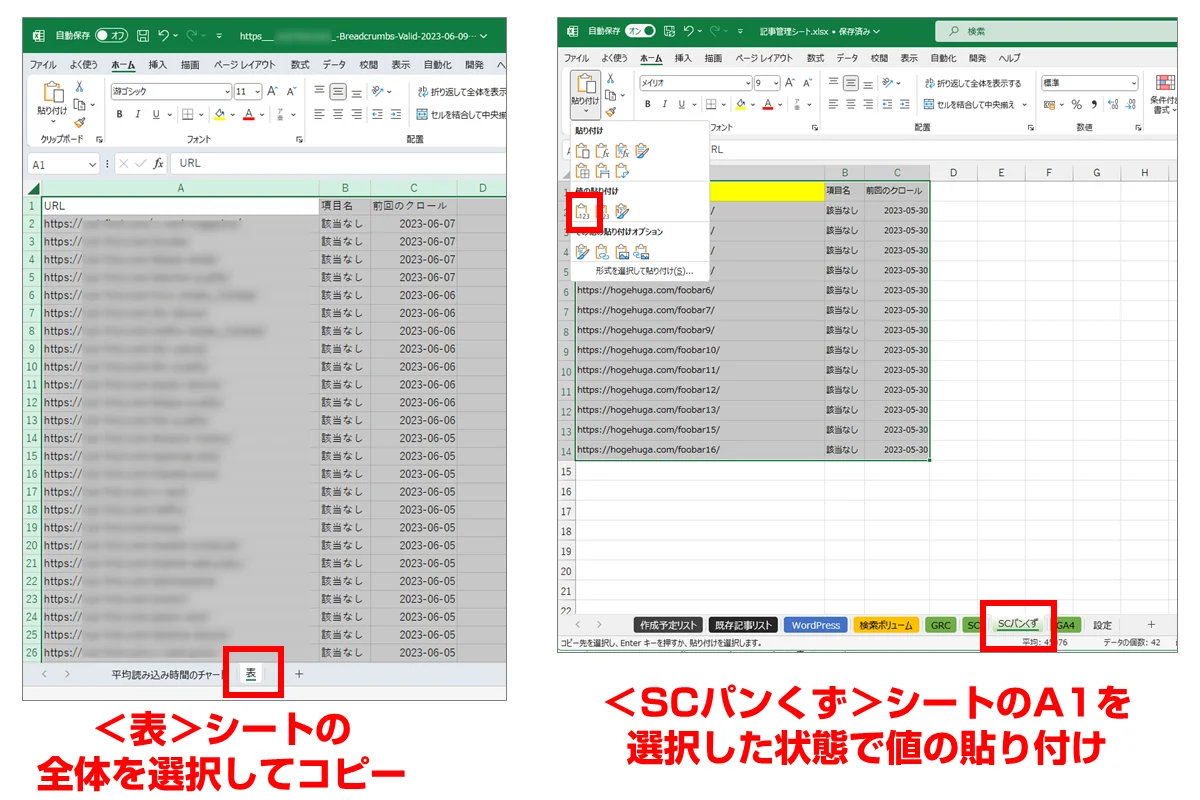
手順3:GA4からデータを出力し、貼り付ける
サイトに訪問してからのデータはGoogleアナリティクスのデータで分析します。
- 表示回数(PV数)
- ユーザー数
- 直帰率(非エンゲージメント率)
- 滞在時間
GA4では、PV数はイベントのpage_viewになり、直帰率もエンゲージメントが発生しなかった率など、UA時代とはやや扱いが違っているため、UAから取得したデータと単純な比較はしないほうがいいです。
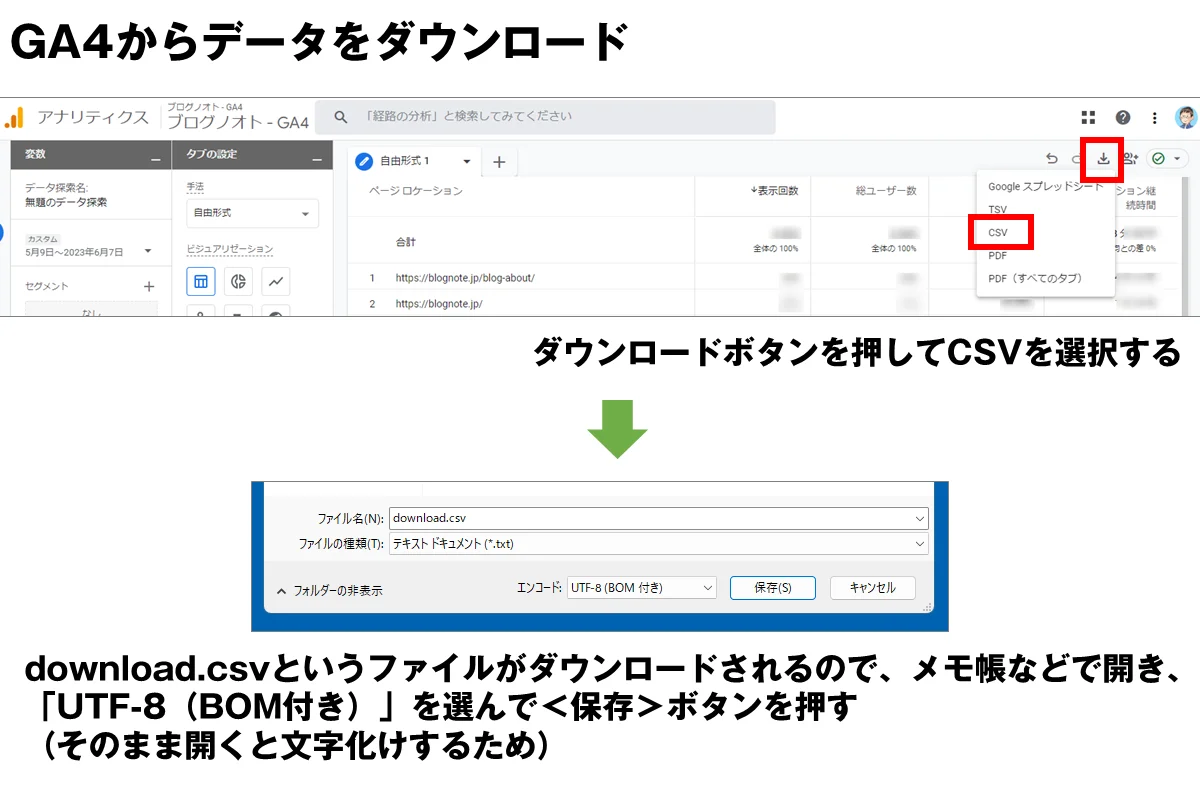
なお、GAからダウンロードするファイルはUTF-8形式になっており、そのままの状態ではエクセルで開くと文字化けしてしまいます。
ダウンロードしたファイルは、メモ帳などで開き、保存しなおす際に「BOM付」または「BOMをつける」を選択するようにしてください。これを入れればエクセルで開いても文字化けしません。
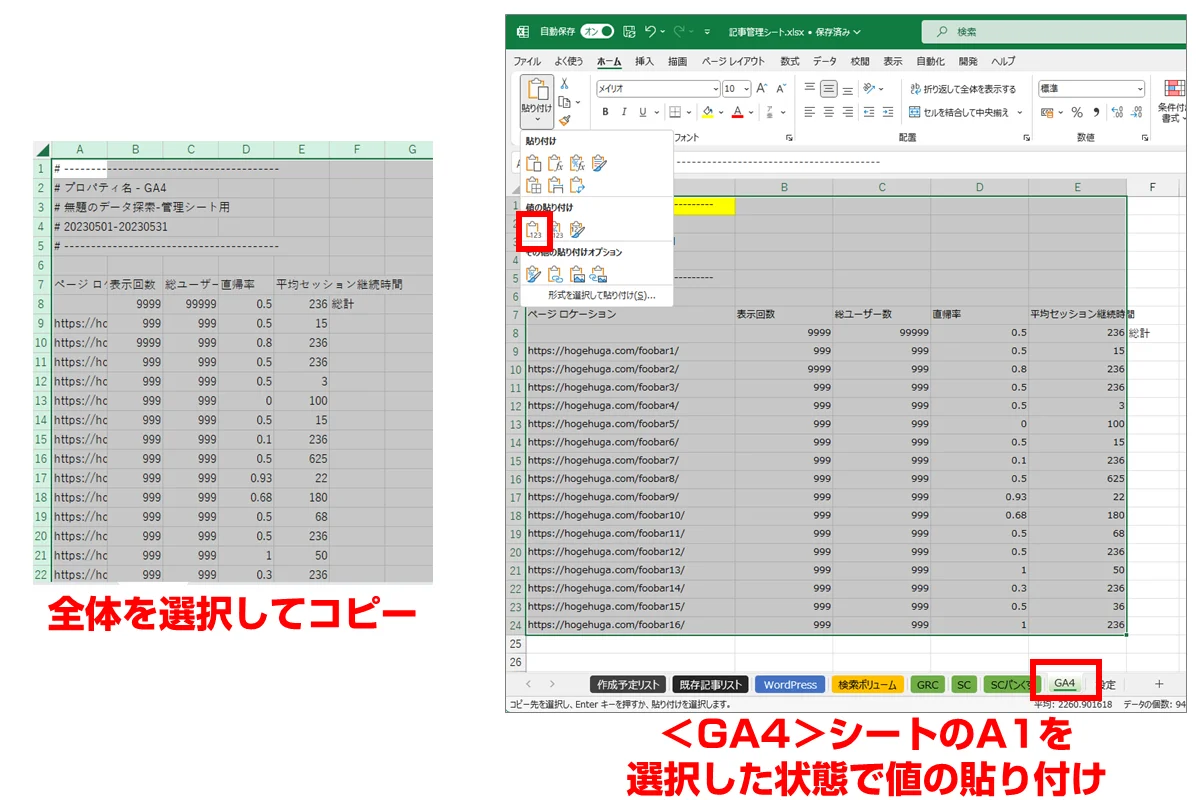
手順4:GRCから最新データを出力し、貼り付ける
次にGRCから最新データを出力してシートに取り込みましょう。
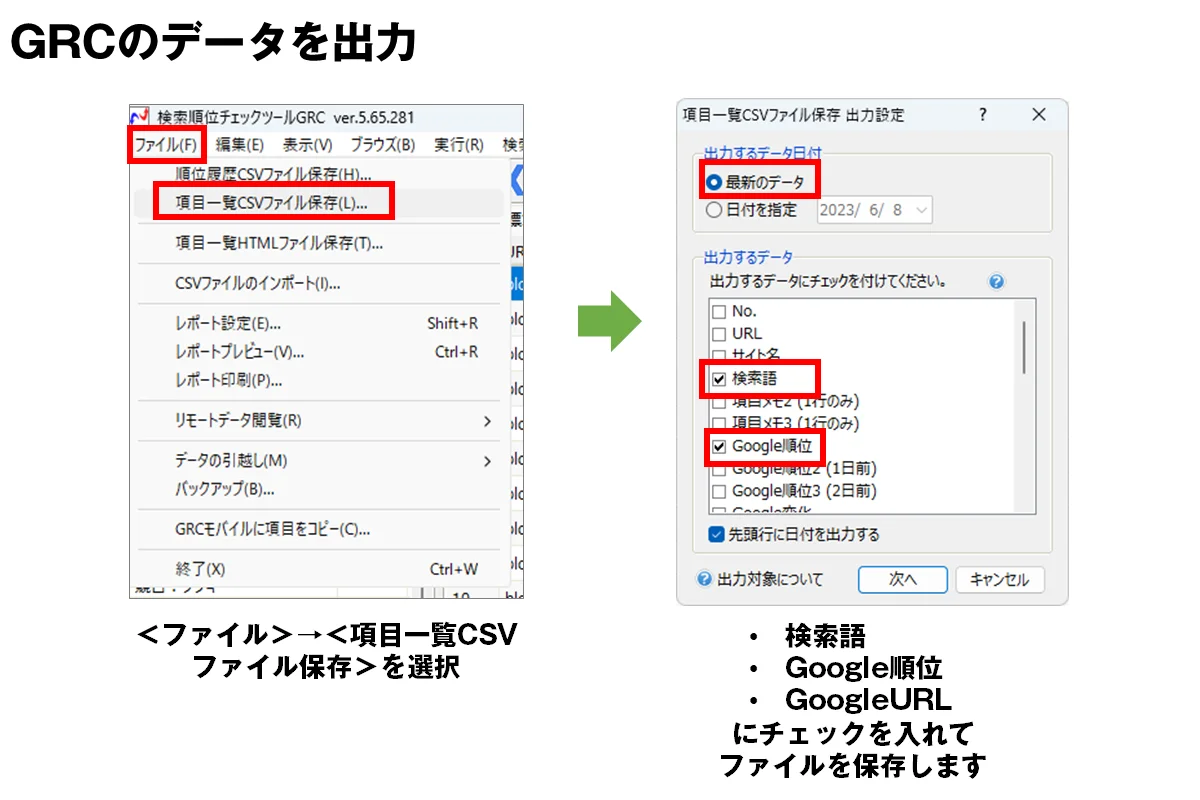
- 検索語
- Google順位
- GoogleURL

ここまでで、既存記事のパフォーマンスをチェックするツールからデータを収集し、ブログ記事管理シートに集約する作業は完了です。
手順5:キーワードを入力する
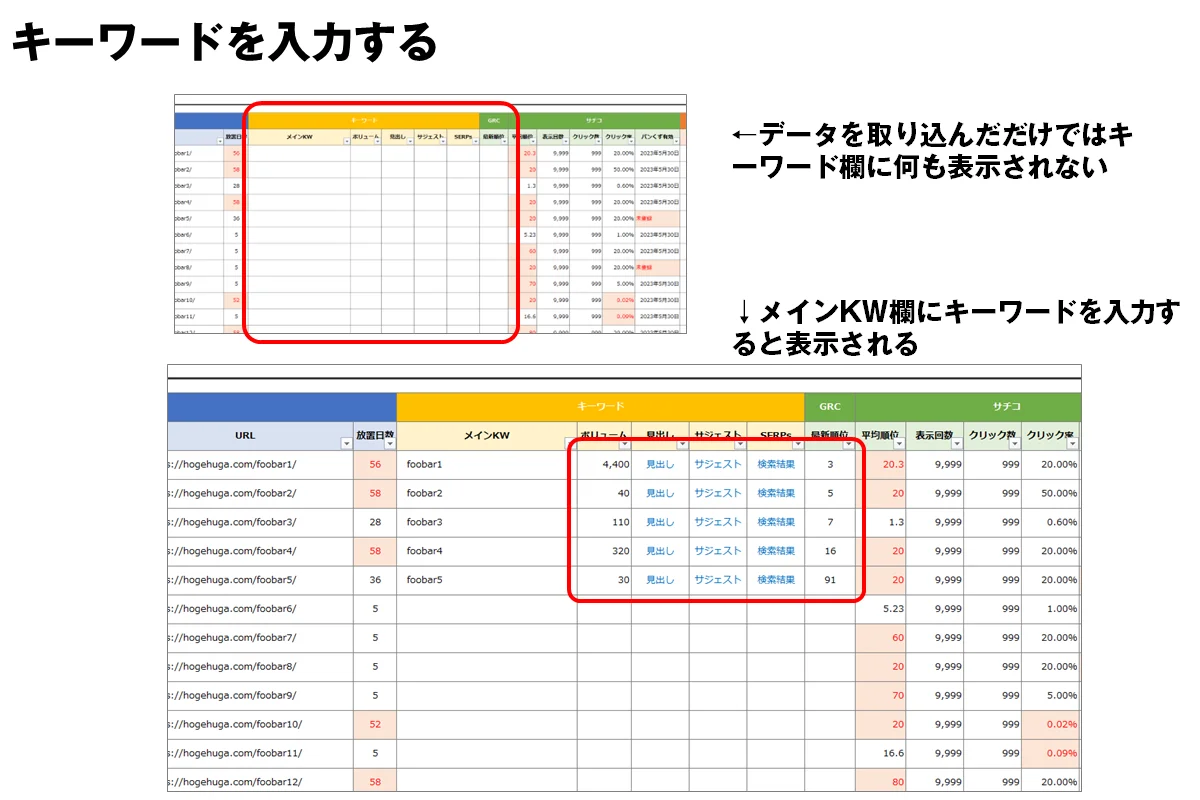
この時点で、<既存記事リスト>シートを開いて確認すると、各種データを取得して表示されますが、キーワード部分だけ空白のままになっているはずです。
メインKW列に、その記事で狙っているキーワードを入力すると、データを表示します。
少し面倒に感じるかもしれませんが、既存記事リストで入力が必要な箇所はここだけですので頑張りましょう。
WordPressシートに並ぶデータが、ID順に並んでいれば、2回目以降のデータ取得時も行がズレてしまうことはありませんが、記事を削除するとズレが出るので適宜調整してください。削除せずに下書き状態にしていればズレることはありません。
キーワードの入力は記事数が多いと大変です。
そこで、GRCシートを複製し、XLOOKUPやVLOOKUPを使ってURLをキーにしてキーワードを拾い、「初期入力」をしてしまうと、作業時間を短縮できます。1本の記事で複数のキーワードを登録していると必ずしも記事で狙うワードを拾える保証はないものの、全部手入力するよりは圧倒的に短時間で済んだとのこと。
数式を使ってカスタマイズできるスキルをお持ちの方は試してみてください。
ブログ記事管理シートの作成方法:作成予定リスト
既存記事リストの方は、ほとんどの列で関数を用い、データを自動収集するようにしていますが、作成予定リストは関数化している箇所はありませんので自由に作ればOKです。
現在記事のネタリスト・キーワードリストなどをお手持ちの方はこのシートにその内容を取り込んでそのままお使いいただいても構いません。
以下は、クラスターや難易度も含めて管理できる作成予定リストのサンプルを作る方法です。
手順1:サジェストワードを取得する
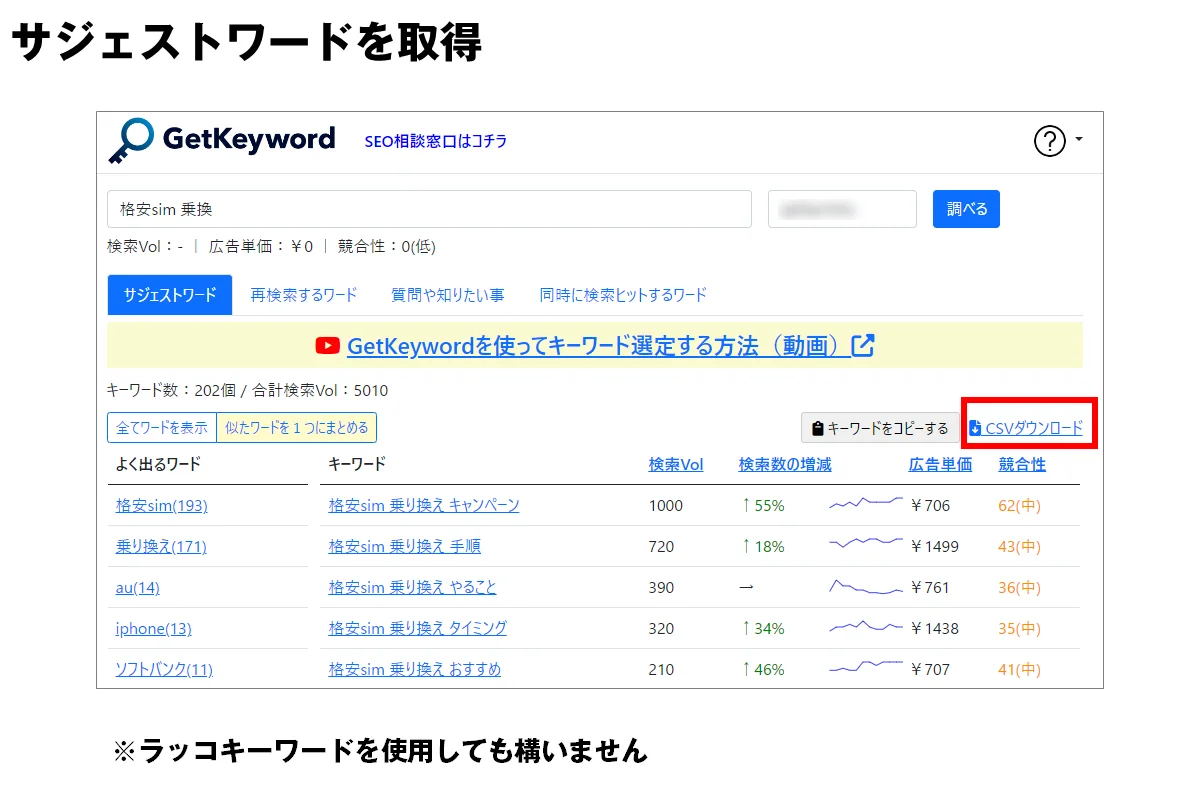
GetKeywordまたはラッコキーワードにアクセスし、メインになるキーワードを入力してサジェストワードの一覧を取得します。
手順2:キーワード難易度/キーワードグルーピングツールで検索ボリューム・難易度を取得
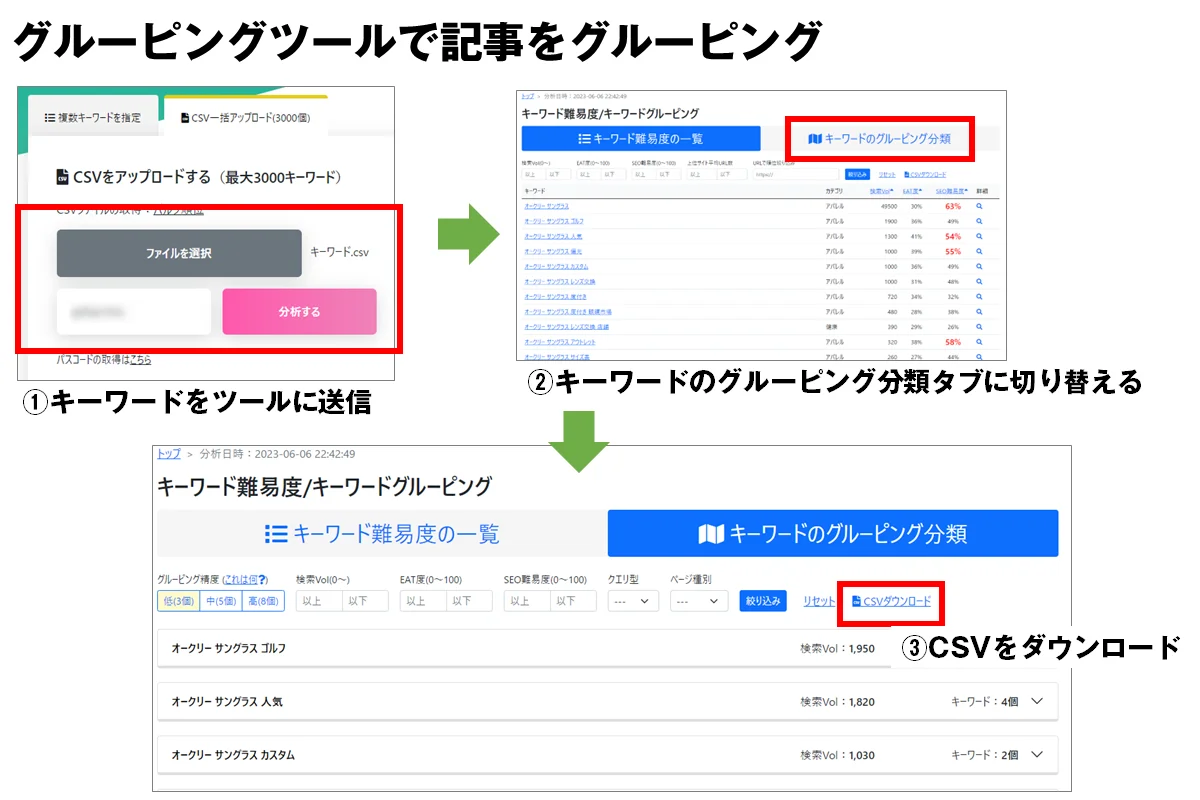
入手したサジェストワードをキーワードグルーピングツールに読み込ませ、トピッククラスターの生成と検索ボリューム・難易度情報を取得し、ダウンロードします。
手順3:作成予定リストに貼り付け
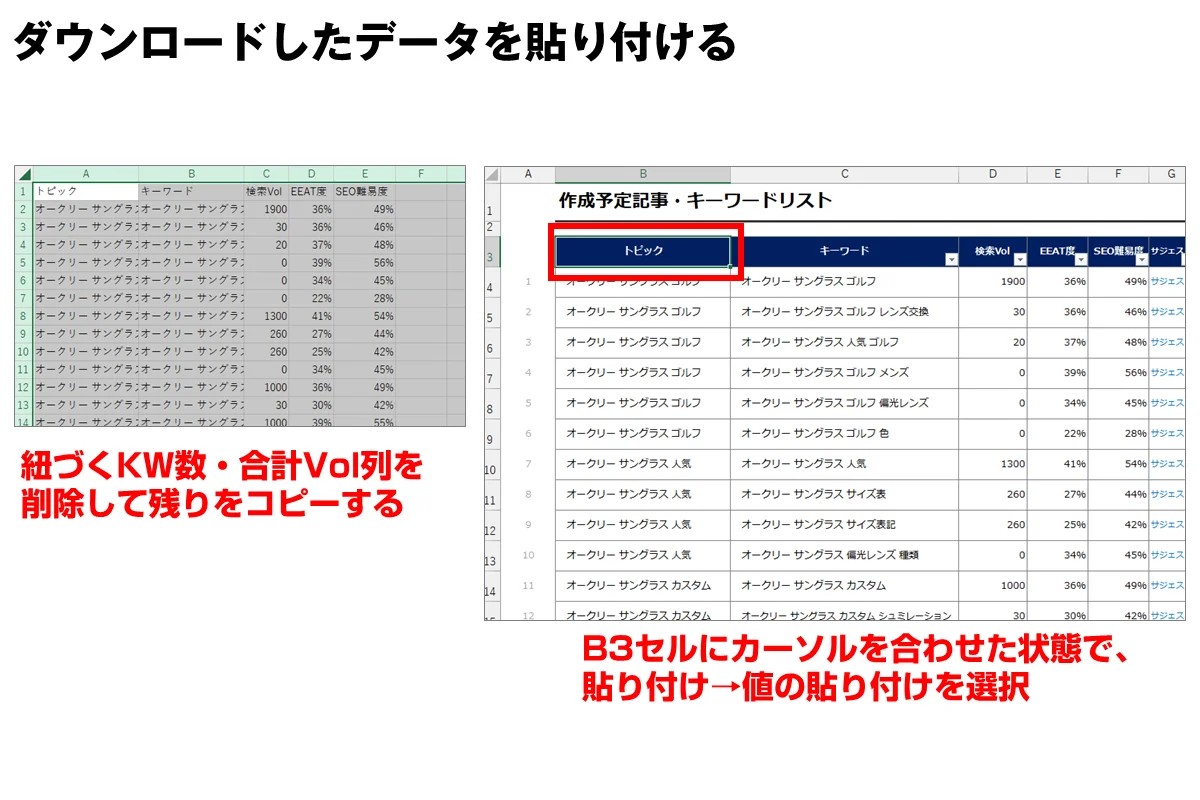
ダウンロードした「トピックラスター一覧.csv」を開き、作成予定リストシートに貼り付けます。
手順4:キーワードの精査と優先度の決定
この状態では記事化しないキーワードや作成済みのワードも含まれています。
クラスターの分類も機械的な分類方法になっているので、本来の検索意図とは異なるかもしれません。
作成予定リストがうまく機能するかどうかはこの工程にかかっているといっても過言ではありません。
不要なキーワード(行)の削除
- 既に作成したキーワードを削除
- 記事化しないキーワードを削除
- 検索意図が似ているキーワードを1行にまとめる
優先度を設定する
作成予定リストには優先度の欄を作ってあります。作業としては、ここに記事を作成する順番を記入します。
- クラスター単位で優先度を決める
- クラスター内で検索ボリュームが多く、SEO難易度やEEAT度が低いものから順に番号を降る
- 並び替えて違和感がないか確認する
- 既存記事を補足でき、収益につなげられるキーワードは優先度を高く調整しなおす
上記のようにして番号を降り終えて、ソートをしたら作成予定リストは完成です。
優先度を決める際の注意点として、「めんどくさそう」「手間がかかりそう」など感情面を優先せず、稼ぐにあたって最短を目指すならどの順が適切か、に集中しましょう。
ブログ記事管理シートの使い方・運用方法
記事管理シートの作成方法について解説してきました。
こういった管理系の作業は、作っただけでも「やった感」が出てしまい、肝心の改善や活用をおろそかにしがちです。
作っただけで終わらないよう、ここからは作ったシートを活用する方法について解説します。
作成予定リスト → 優先度の高い記事から書く
これから書くブログ記事を大きくわけると、
- 書きたい記事
- 書ける記事
- 書くべき記事
にわけることができますよね。
ついつい書きたい記事や書きやすい記事を先に書いてしまいがち。
しかし実際には書くべき記事から取り組んだ方が早く成果が出ます。
優先度を決める際には書くべき記事を高く設定し、その順番で書くようにしましょう。
既存記事リスト → リライト時に使う
既存記事リストは既に公開済みの記事の一覧で、リライト対象を見つけるのに使います。
設定シートには、ハイライトする閾値を決めることができるようにしてあります。
ブログ全体の平均・中央値・最大・最小も自動で表示されるので、閾値を決める際に参考にしてください。
長期間放置している記事を確認する

ブログは常に最新の状態に保っておくべきです。
ブログ記事管理シートでは最終更新日から長期間更新されていない記事を抽出できます。
マークされた記事を再度確認し、内容が古くなっていないか確認しましょう。
表示回数が多くクリック率の低い記事のタイトルを見直す

サーチコンソールで表示回数が多いにもかかわらず、クリック率が低い記事は、検索結果で表示された際にタイトルが魅力的ではない可能性があります。
検索結果に表示された際に、クリックされやすい記事になっているかを見直しましょう。
平均順位をもとに修正を行う
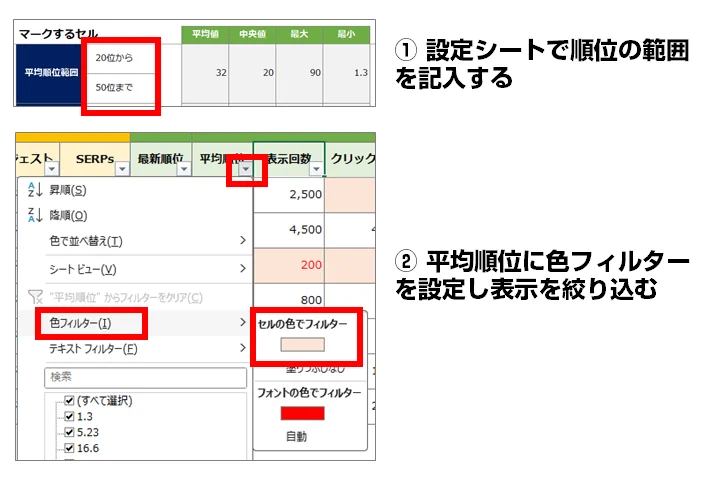
検索順位によって、以下のようにリライトを検討しましょう。
特におすすめなのは下記の順位になっている記事です。
- 11~30位の記事
-
あともう少しで上位表示される記事です。
検索意図には合った記事内容になっているはずなので追記というより微調整が中心です。
- クリック率が低い場合はタイトルタグを修正
- 直帰率が高い場合はアイキャッチやリード文を改善
- 滞在時間が短い場合は、見出しと装飾を見直してみる
といったことをしていきましょう。
- 31~50位の記事
-
競合に比べて見劣りする部分が多い記事です。上位記事と比較し、追記やリライトをしていきましょう。
- 上位記事と内容の差分を確認し、誤認している部分や不足する部分があれば追記
- 記事構成を見直し、解説順序を変えるなどやや大がかりなリライトを実施する
思い切った大幅な変更を加えてもOK、うまく当たれば順位の改善効果を一番感じることができます。
- 51位以降
-
検索意図を外している可能性が高い記事です。
記事構成から一度見直し、大幅な加筆を加えるか、作り直しを検討しましょう。
単純に記事の完成度が低いだけである場合は完成度を高めてみて順位の変化を確認しましょう。
直帰率が高い記事のファーストビューを改善する
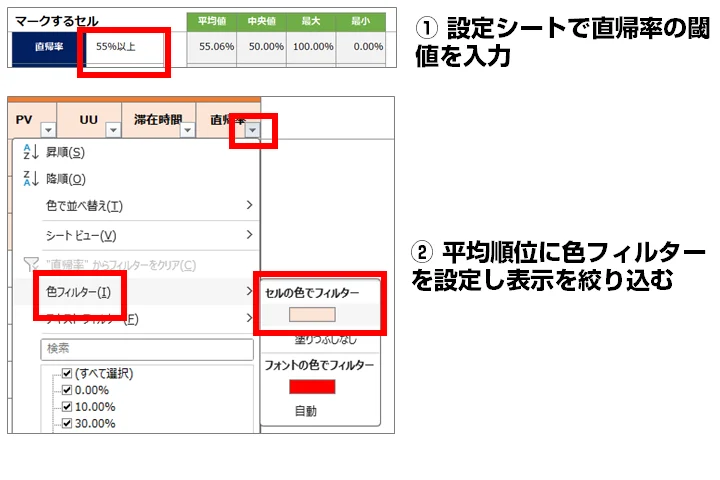
直帰率が
推移を確認する場合はファイルを分ける
本シートは「特定の期間」のデータのみを扱う「スナップショット」的なものです。
先々月と先月でブログがどのくらい成長したか、といった比較をする場合は、ファイルをわけて作成し、比較してください。
上級者向け:カスタマイズ
本シートでは、「誰でも簡単に」作れることを重視しているので、少し込み入った処理が必要なデータの収集は割愛しています。
最後に、カスタマイズしてもっと使いやすくするアイデアをいくつか記載しておきます。
- 記事のカスタムフィールドに「キーワード」を追加し、キーワードを入力しなくてもいいようにする
- GA4でリンクのクリック数をトラッキングし、記事毎の内部リンクやアフィリエイトリンクのクリック数やクリック率を記録する
ブログの分析はやり始めるとキリがないので、実際の効果とかかる労力を天秤にかけ、くれぐれも「分析マニア」にならないようにしましょう。
まとめ:記事管理シートを活用してブログ運営を効率化しよう
ブログ記事の管理は直接的な収益を発生させるものではありません。
しかし、適切に記事を管理していないことによって間接的に余計な時間が生じている場合は少なくないはずです。
見えない作業やしなくてもよい悩みを減らし、記事の状態を適切に管理することでブログ運営の効率化を目指しましょう。
サイト設計についてもツールの用意がありますので、このツールが気に入った方は以下の記事も参考になるかと思います。
脱初心者!ブログのサイト設計のやり方を解説(サイト設計シートDL可)