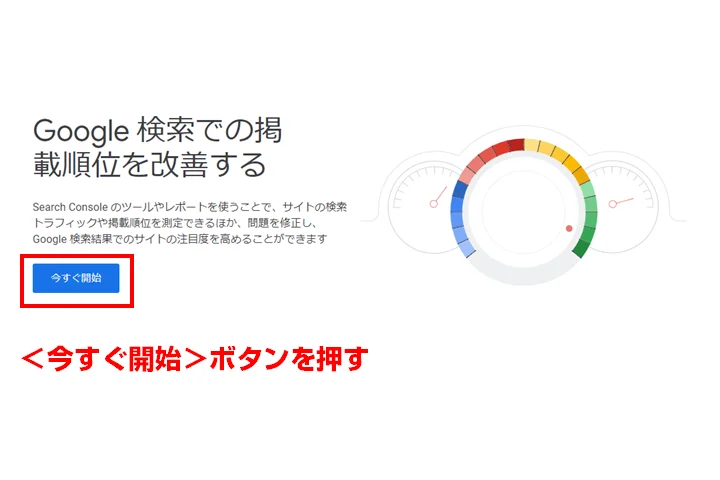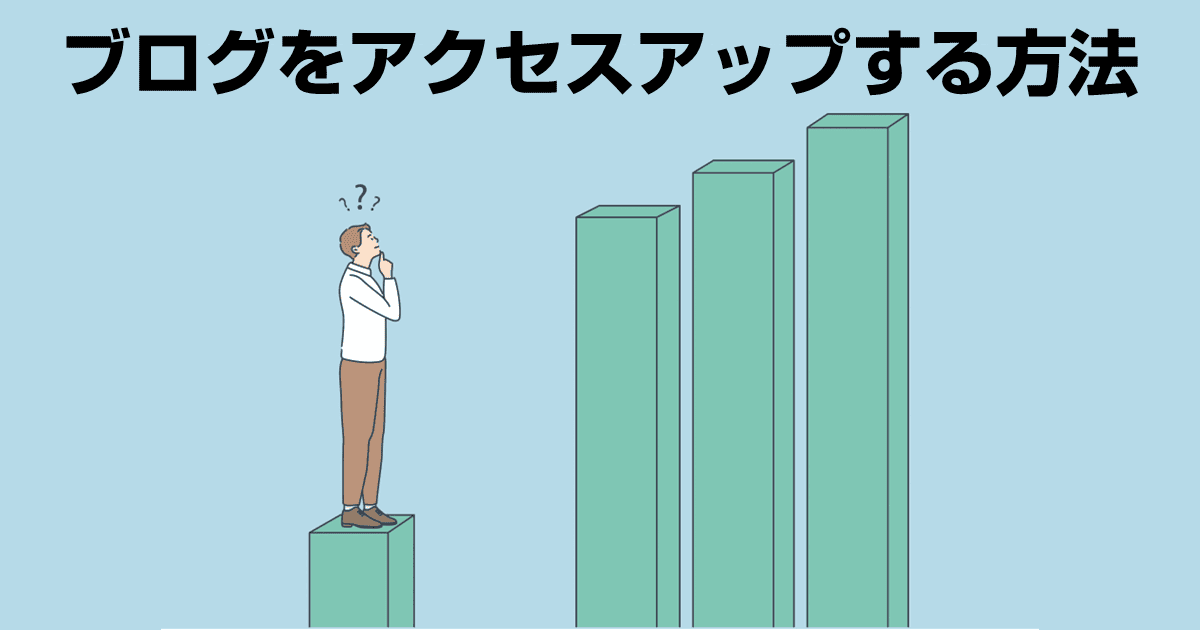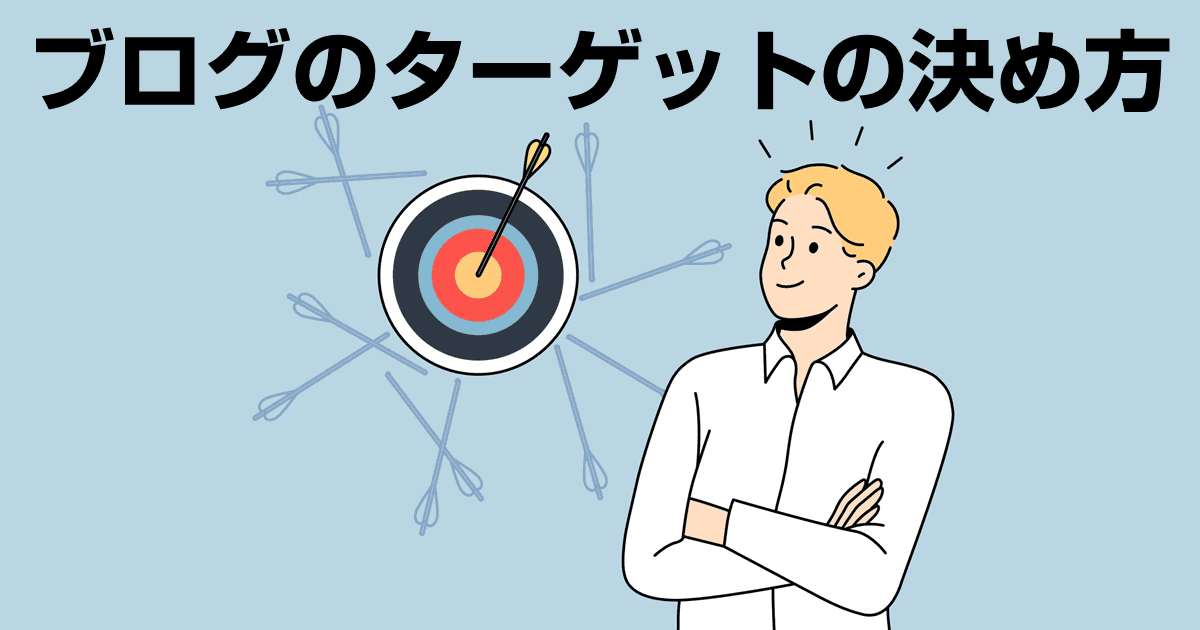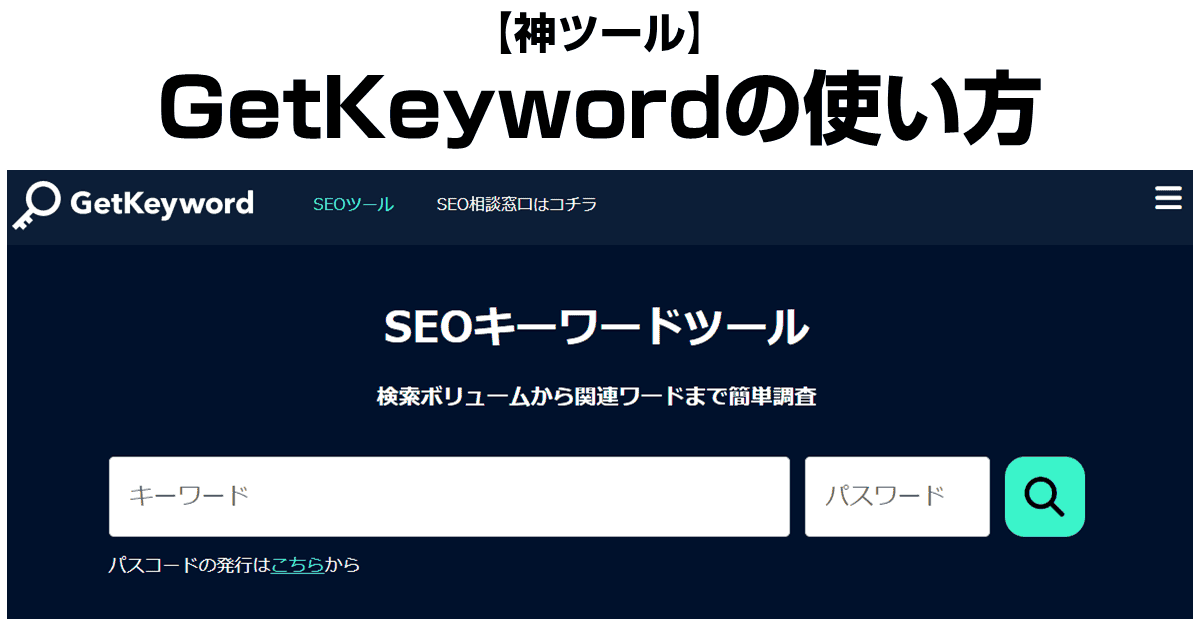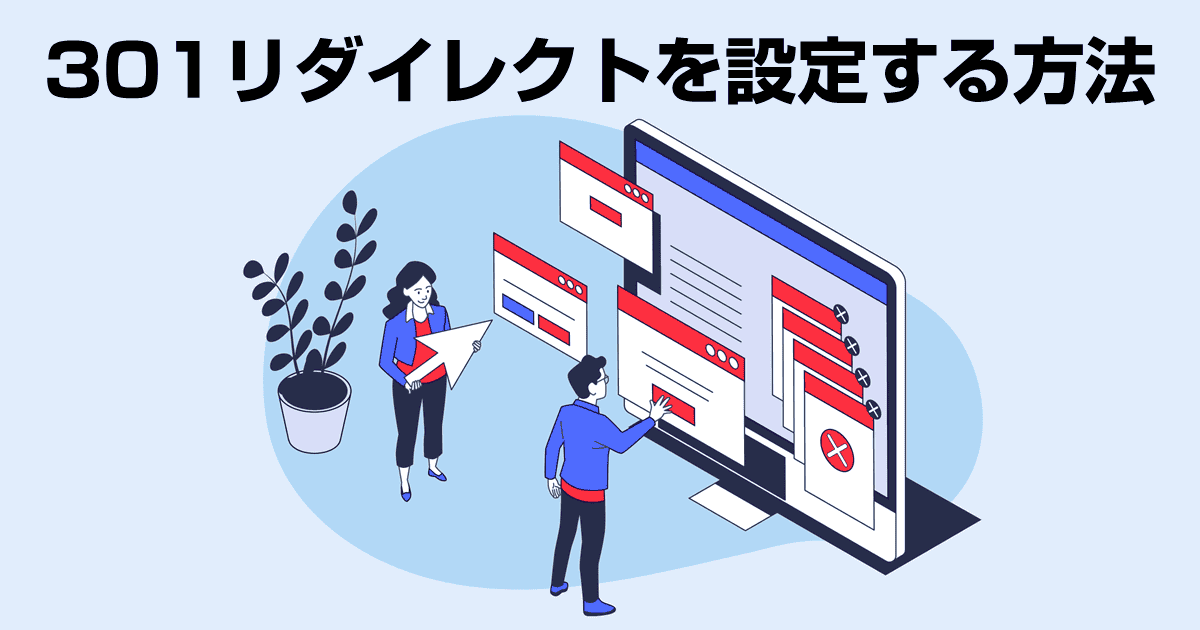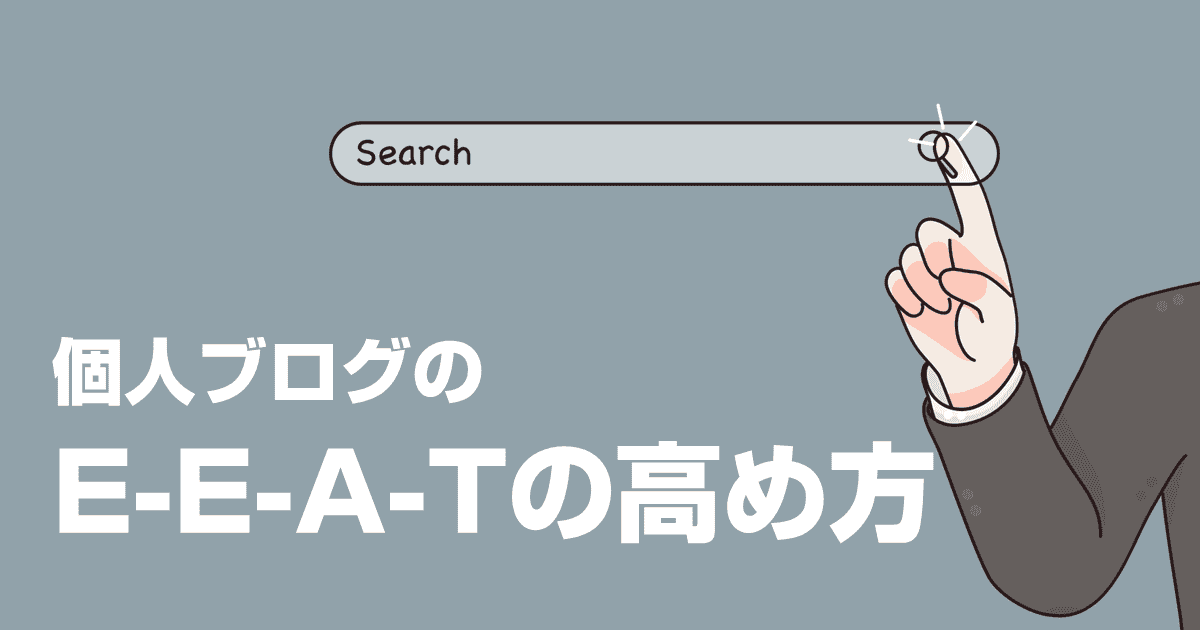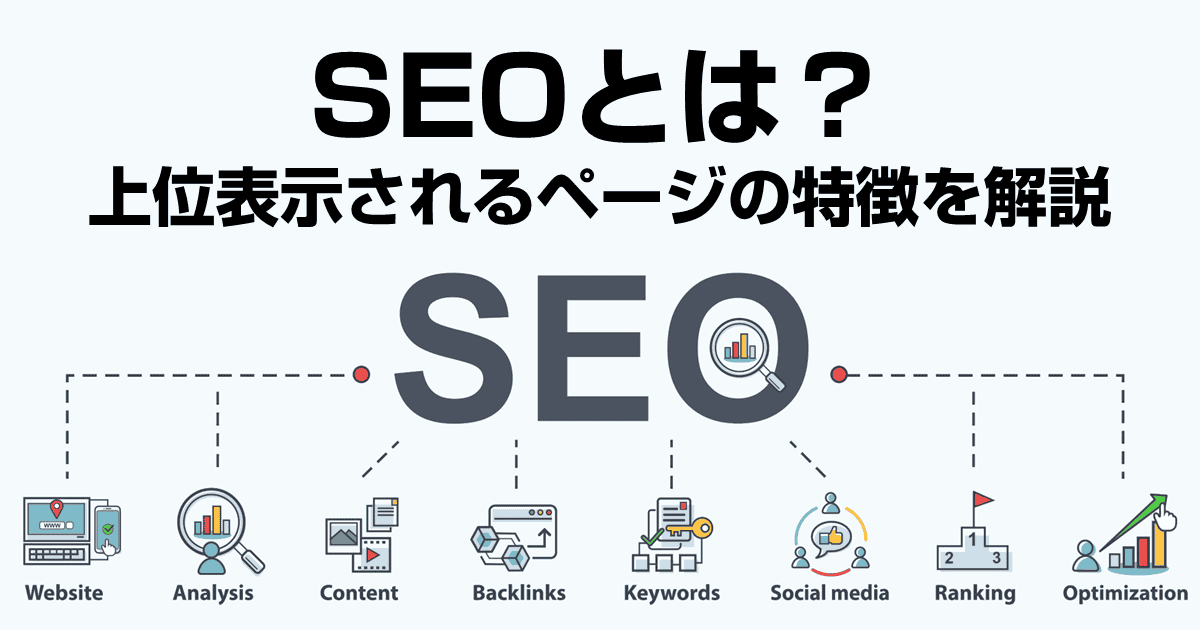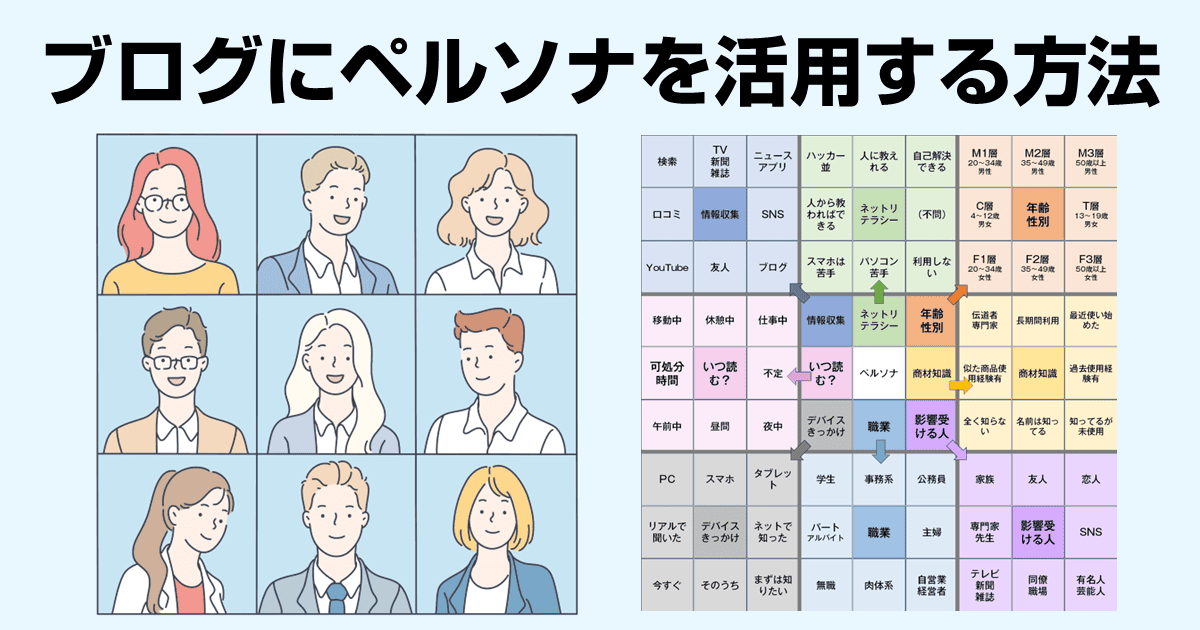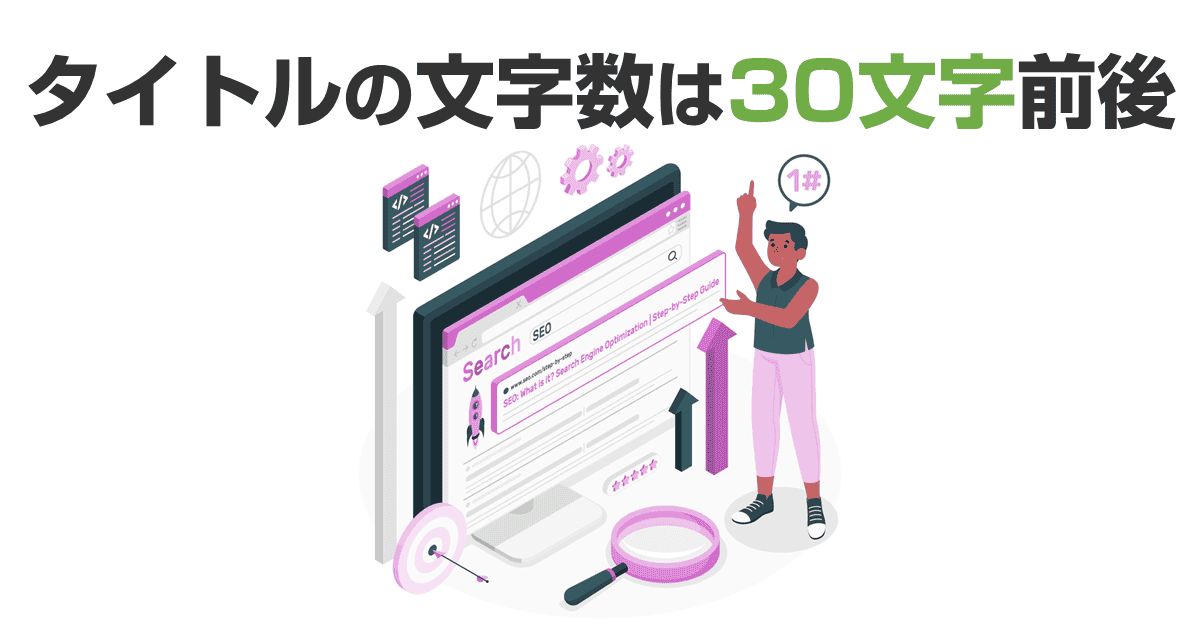Googleサーチコンソールを導入したけど活用方法がよくわからない

サイトの確認のところで意味がよくわからなくてそのままにしちゃってます。入れたほうがいいの?
こんな疑問にお答えします。
サーチコンソール(サチコ)を導入すると、ブログがGoogleにどのように認識されているのかを知ることができます。
加えて、実際にGoogleからどのくらいのアクセスが来ているかや、訪問のきっかけになっているキーワードもわかります。
ただ、導入はしてみたものの、実際のブログ運営に落とし込む方法が見いだせずにいる方や、そもそも導入方法が難しく感じてしまっている方も多いのではないでしょうか。
そこで、本記事ではスクショ画像多めでゼロから始める人でもきちんと導入でき、導入後の活用イメージとしてリライトに活かす方法を解説しました。
サーチコンソールでPDCAを回し、サイトを改善していきましょう。
- サーチコンソールの導入方法
- サーチコンソールの初期設定ですべきこと
- サーチコンソールの4つの使い方
Googleサーチコンソールとは
Googleサーチコンソール(Search Console)は、通称「サチコ」とも呼ばれるGoogle製の無料ツールです。以前はウェブマスターツールと呼ばれていました。
ウェブサイトの管理者がサイトの状況を確認できるようにするためのツールです。
サーチコンソールでできること
- ブログにどんなページがあるのかGoogleに知らせることができる
- Googleにインデックスをリクエスト(催促)できる
- ブログに訪問された際に使われたキーワード(クエリ)がわかる
- 検索結果画面での掲載順位やクリック率がわかる
- サイトに問題がある箇所がわかる
- リンクを貼ってくれているページがわかる
サーチコンソールの機能は多岐にわたるのですが、利用目的はブログへの集客を増やすこと、これに尽きます。
サーチコンソールはブログへの集客を増やすPDCAを回すための現状把握ツールです。
例えば、検索結果にたくさん表示されているのに、全然クリックされていないなら、タイトルタグに魅力がない可能性が高いです。
クリックしたくなるようなタイトルに変えることでクリック率を高めれば、ブログへの集客数を増やすことができます。
集客にせよ接客にせよ、改善を行うためにはまず現状を把握することが必要です。
このためサーチコンソールは集客上の問題点を発見するプロセスで必ず使うといっても過言ではないツールです。
Googleアナリティクスとの違い
役割の違い
| サーチコンソール | 集客の改善=サイトに来るまで |
| Googleアナリティクス | 接客の改善=サイトに来てから |
GAとサチコの役割の違いは明確です。
GAはサイトに来てからの訪問者の接客改善を対象にしたツールです。このため、滞在時間や閲覧したページ数・訪問者の閲覧環境といったことを知ることができます。
一方サーチコンソールはサイトに訪問するまでの集客改善を対象にしたツールです。このため、キーワードの検索回数・クリック数・クリック率・平均順位といった内容をチェックできます。
解析対象の違い
| サーチコンソール | 検索結果画面・検索クエリ(キーワード) |
| Googleアナリティクス | ページ・ユーザー |
サーチコンソールは検索結果画面や検索クエリを主に解析対象にしているのに対し、GAはページやユーザーが主な解析対象です。
サーチコンソールで集客を最大化し、GAで接客を最大化するといった感じの使い分けです。
サーチコンソールの導入方法
- Googleアカウントを作成
- プロパティ(ブログ)の登録
- 所有者の確認
①Googleアカウントを取得
サーチコンソールはGoogleアカウントにひもづきます。
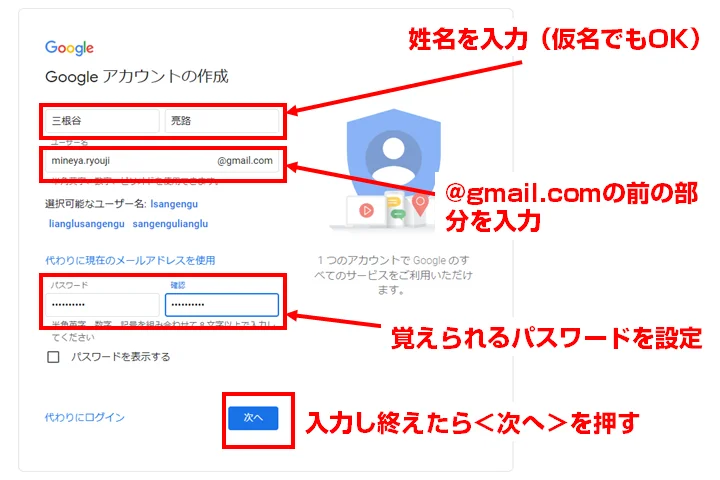
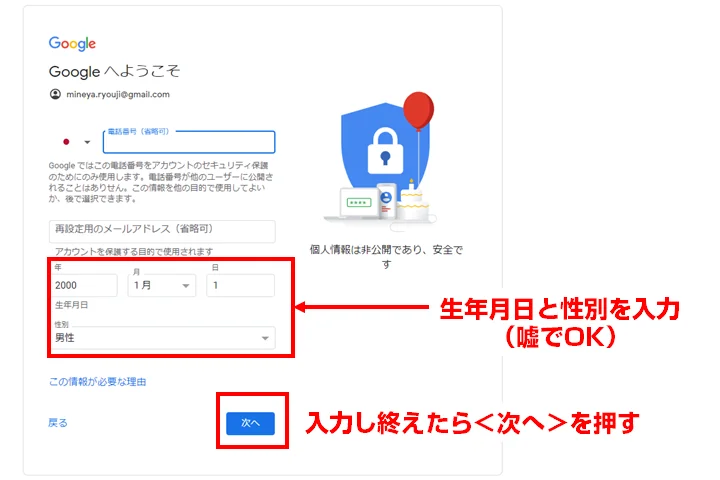
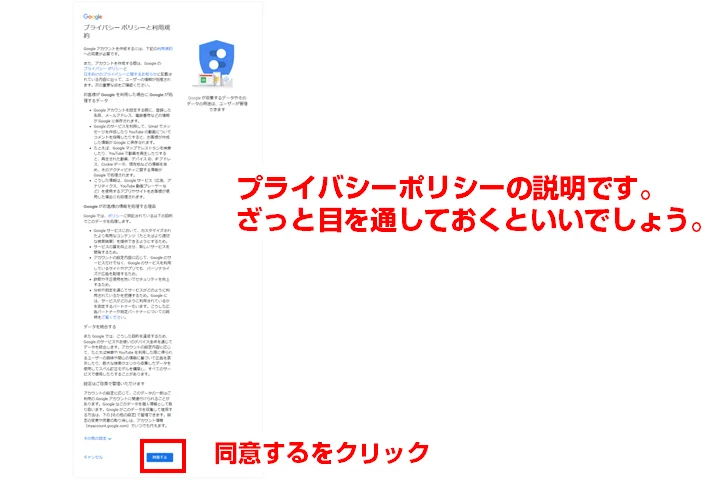
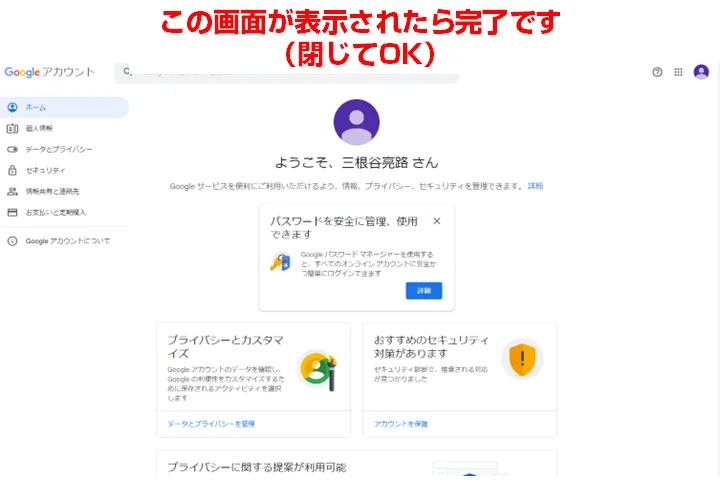
ログインした状態になるので画面をそのまま閉じてOKです。
②プロパティの登録
続いてサーチコンソールにブログを登録します。
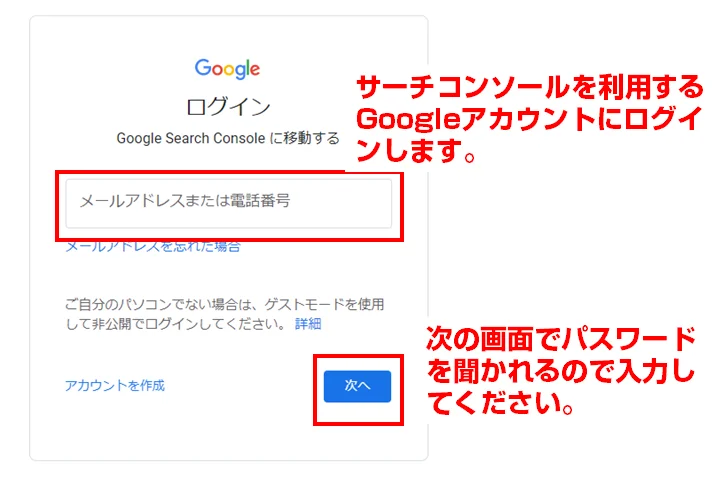
先ほど作成した(または既にお持ちの)Googleアカウントにログインしてください。
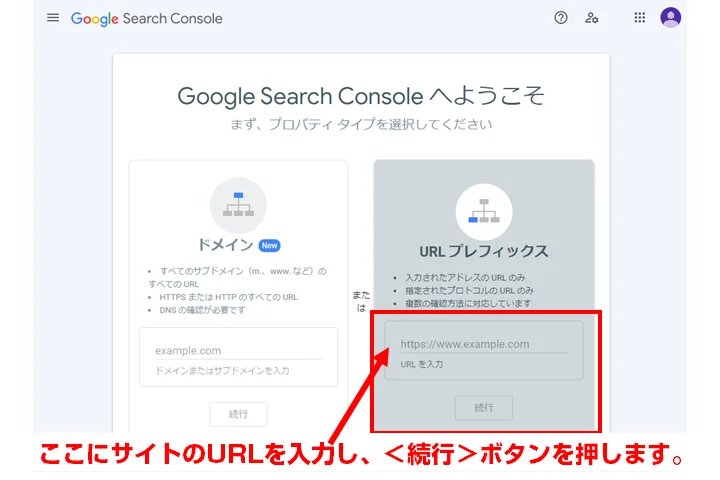
ようこその画面が出たらブログのURLを記入してください。<続行>ボタンを押すと、ブログがサーチコンソールに登録されます。
③所有者の確認
続いて、所有者の確認を行います。
所有者の確認とは、「確かにこのサイトの所有者である」ということを確認することです。
確認手段はどれも、「所有者にしかできないことを行う」、というものです。
- Googleが指定したファイルを設置する
- メタタグに特定のコードを入れる
- アナリティクスやタグマネージャーと連携する
- ドメインのDNS情報を編集する
上記のどれかで所有者を確認します。
HTMLファイルのアップロードによる確認
おすすめの確認方法として初期表示される方法で、サイトのルートディレクトリにGoogleの指定したファイルをアップロードすることによって所有者であることを確認します。
FTPでのファイル操作や、レンタルサーバーの管理画面でファイルマネージャーを使ったファイル操作ができるなら一番簡単なやり方です。
 ミネヤ リョウジ
ミネヤ リョウジ使っているWordPressテーマやSEOプラグインの違いがなく、ページの表示の際に余計なメタタグも入らないのでこの方法がお勧めです。
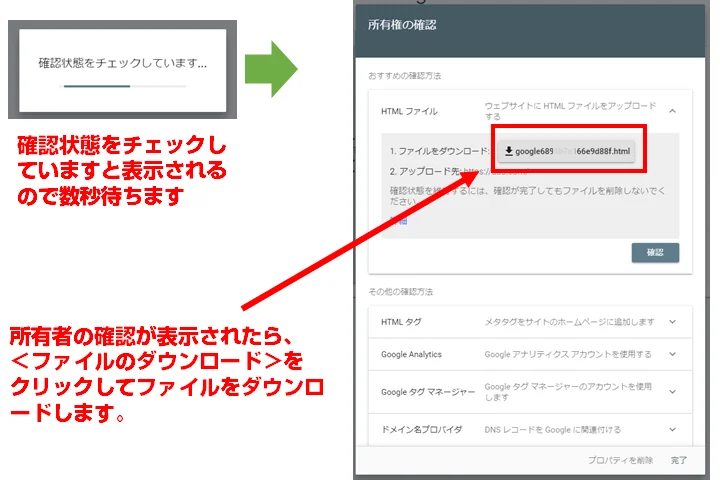
所有者の確認という画面が出たら、HTMLファイルをダウンロードします。
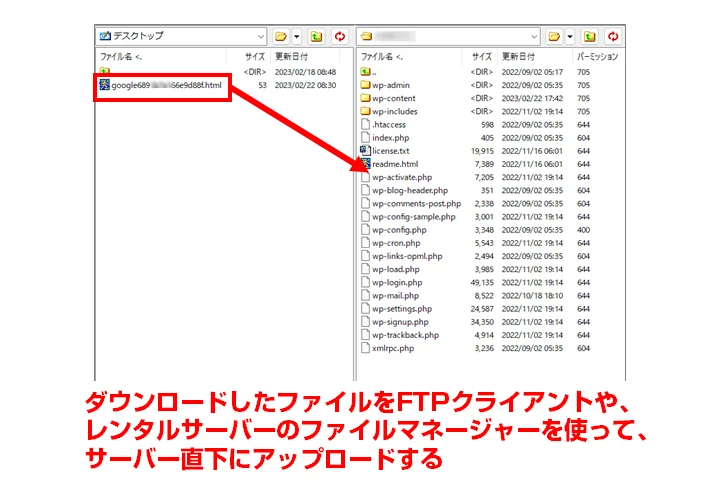
ダウンロードしたファイルをFTPクライントやレンタルサーバーのファイルマネージャーを使ってサーバー直下にアップロードします。

ファイルをアップロードしたら、<確認>ボタンを押します。確認しています・・・と表示され、しばらく待つと「所有権を証明しました」と表示されるので<プロパティに移動>をクリックしてください。
メタタグでの確認
メタタグでの確認はメタタグ内に指定されたタグを挿入します。メタタグの挿入方法はWordPressテーマまたはSEOプラグインごとに異なります。
代表的なWordPressテーマとSEOプラグインでの設定方法は以下のとおりです。
Affingerでの所有者確認方法を表示する
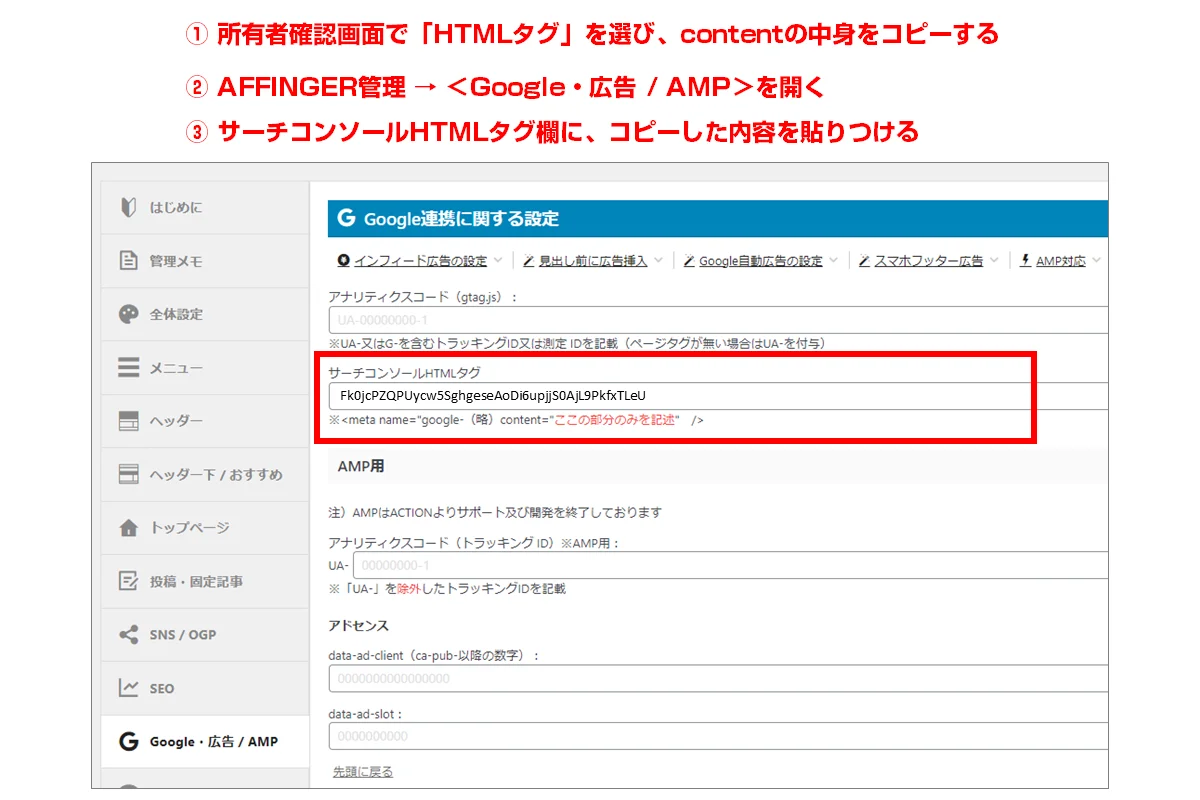
Cocoonでの所有者確認方法を表示する
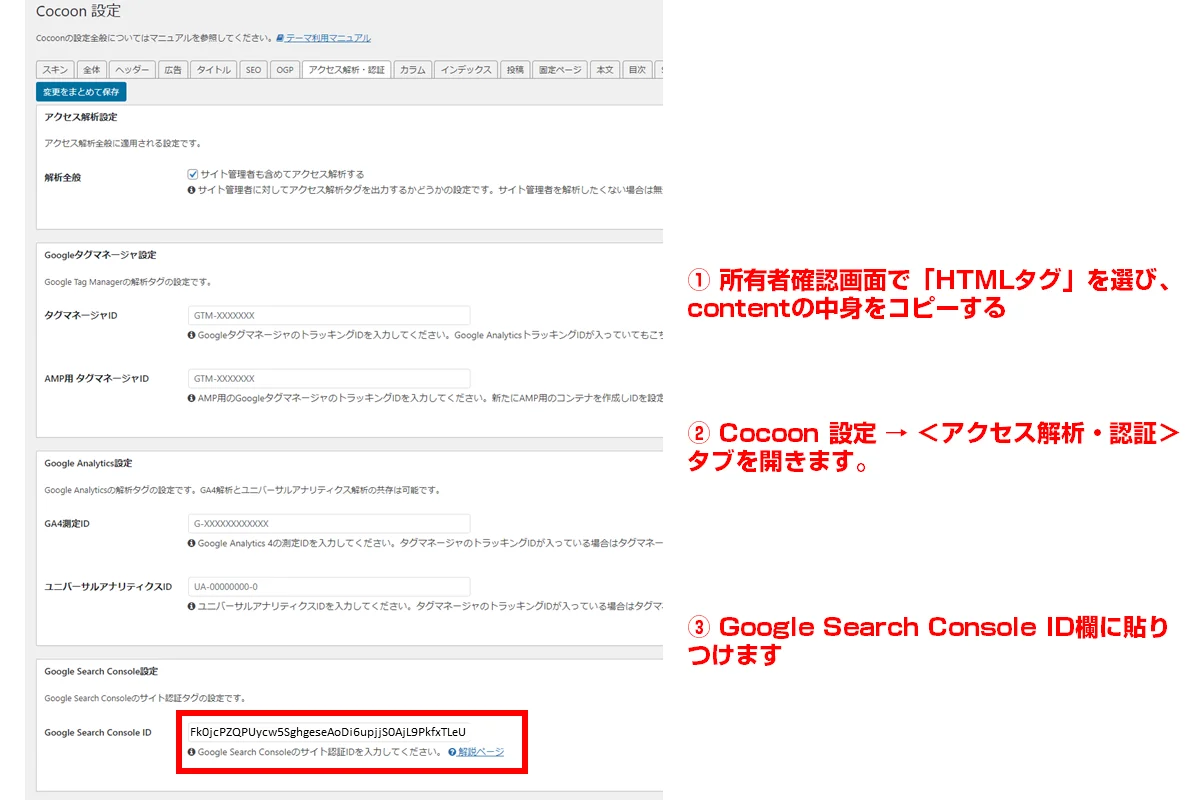
JINでの所有者確認方法を表示する
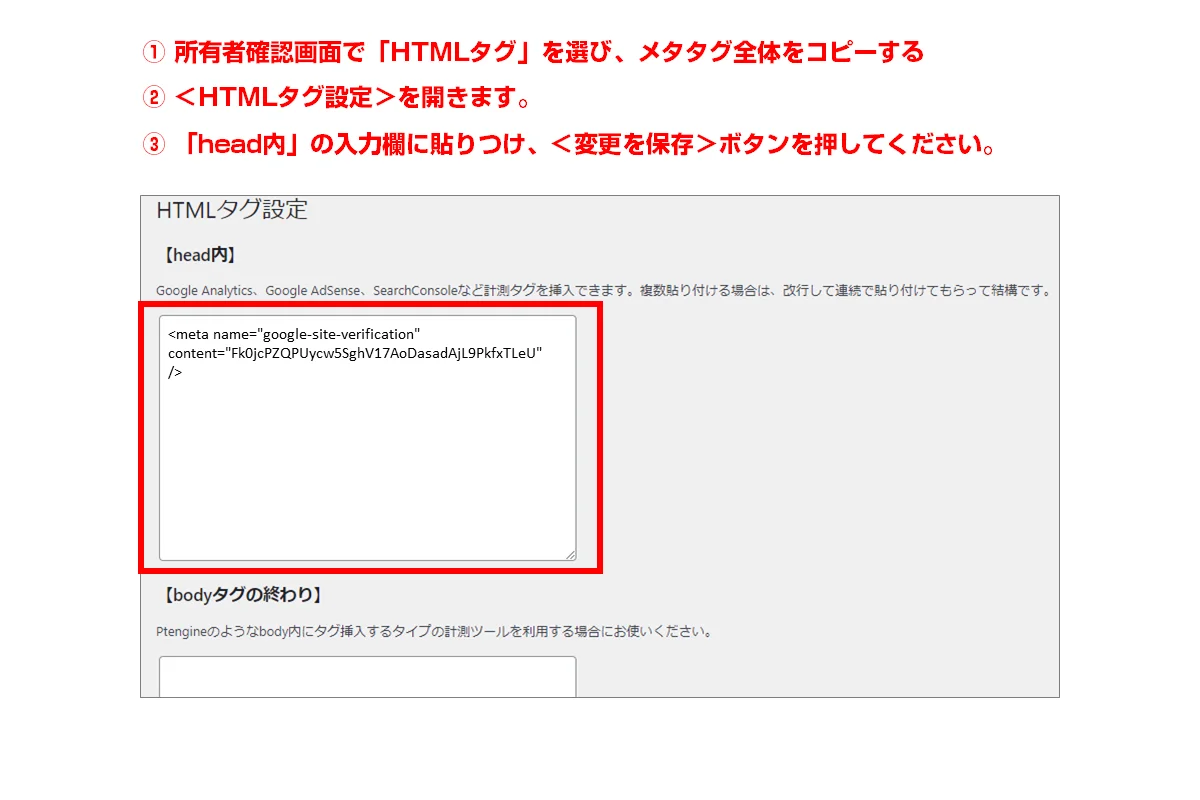
DIVERでの所有者確認方法を表示する
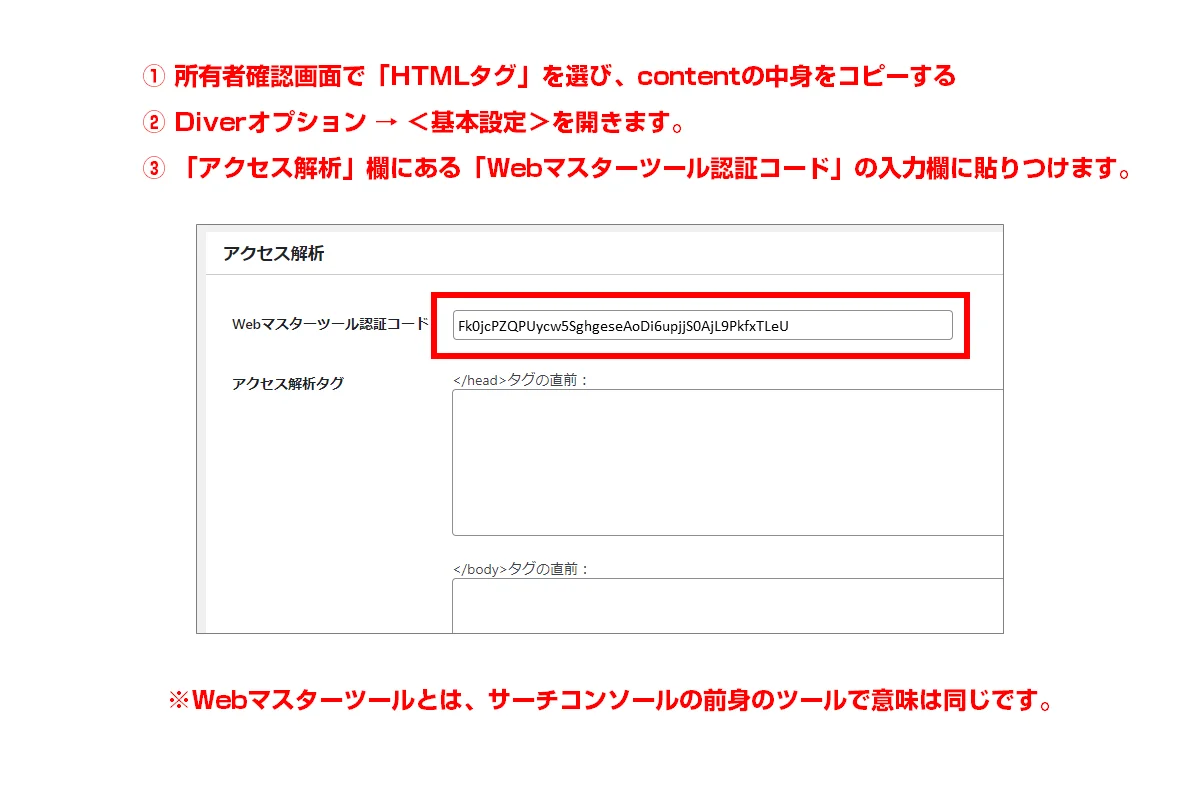
SANGOでの所有者確認方法を表示する
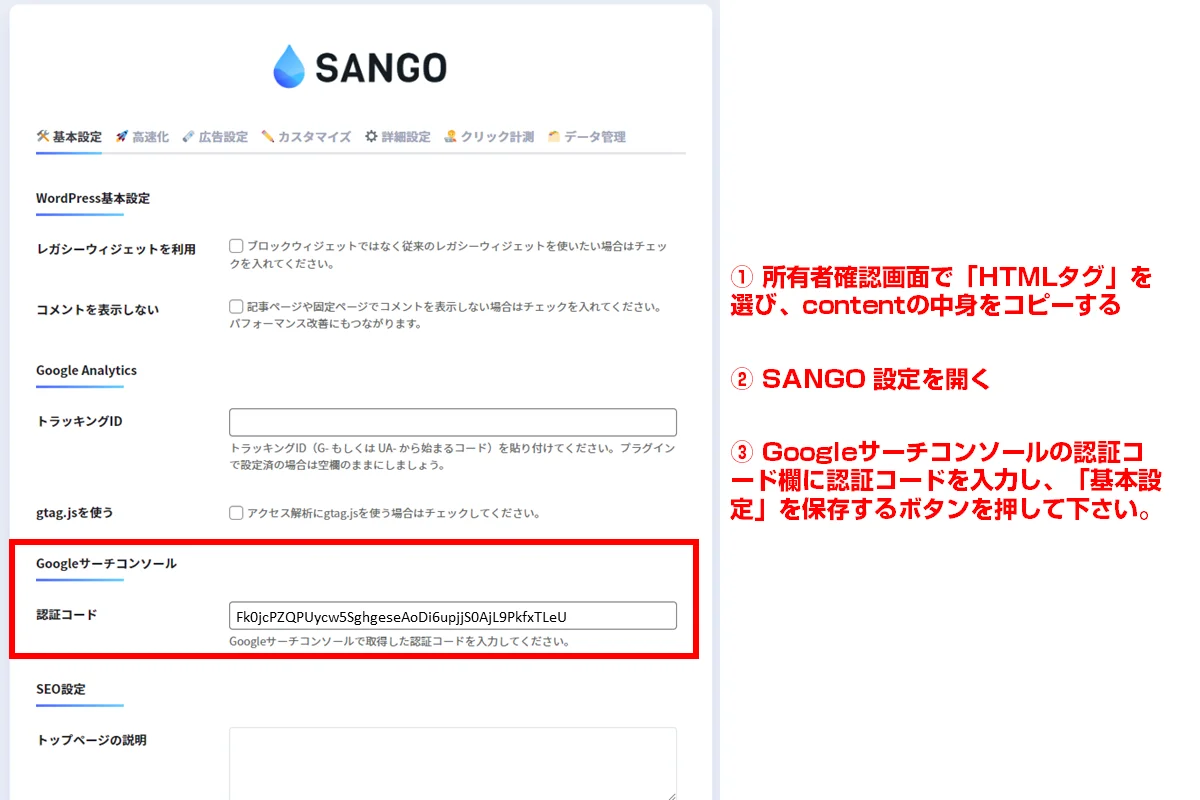
STORKでの所有者確認方法を表示する
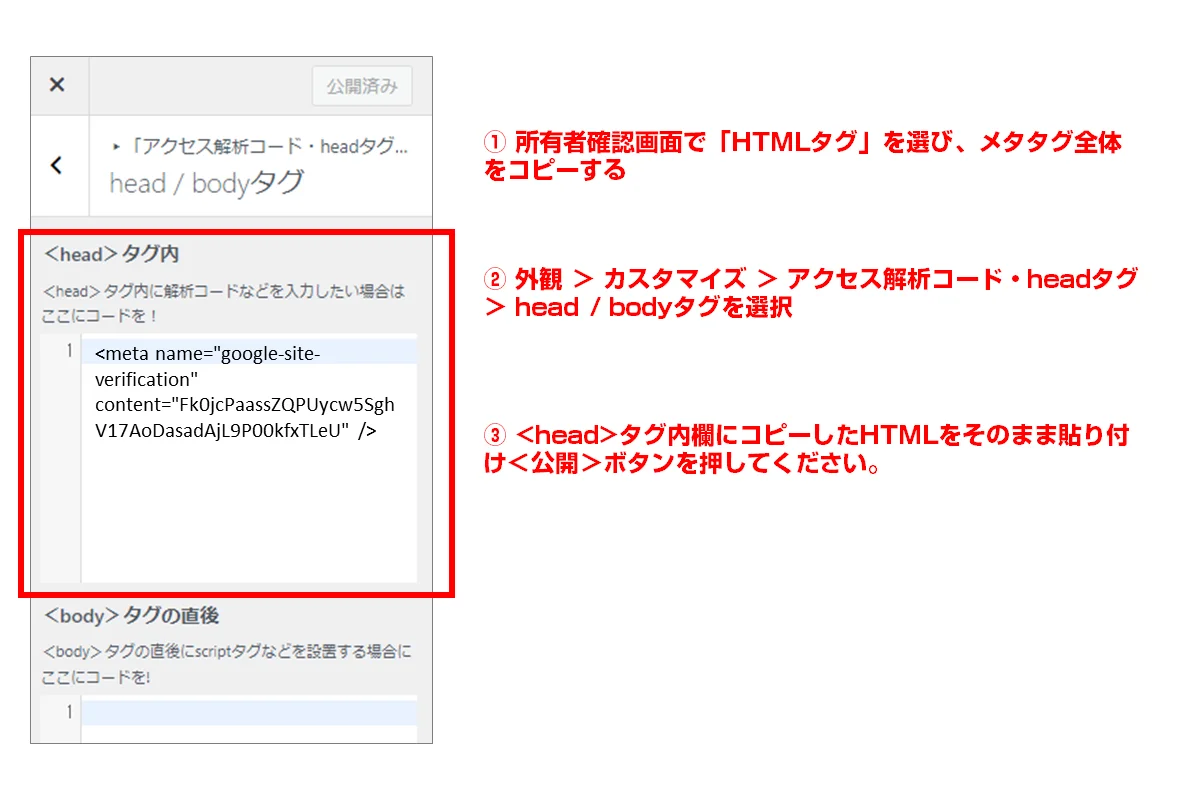
THE THORでの所有者確認方法を表示する
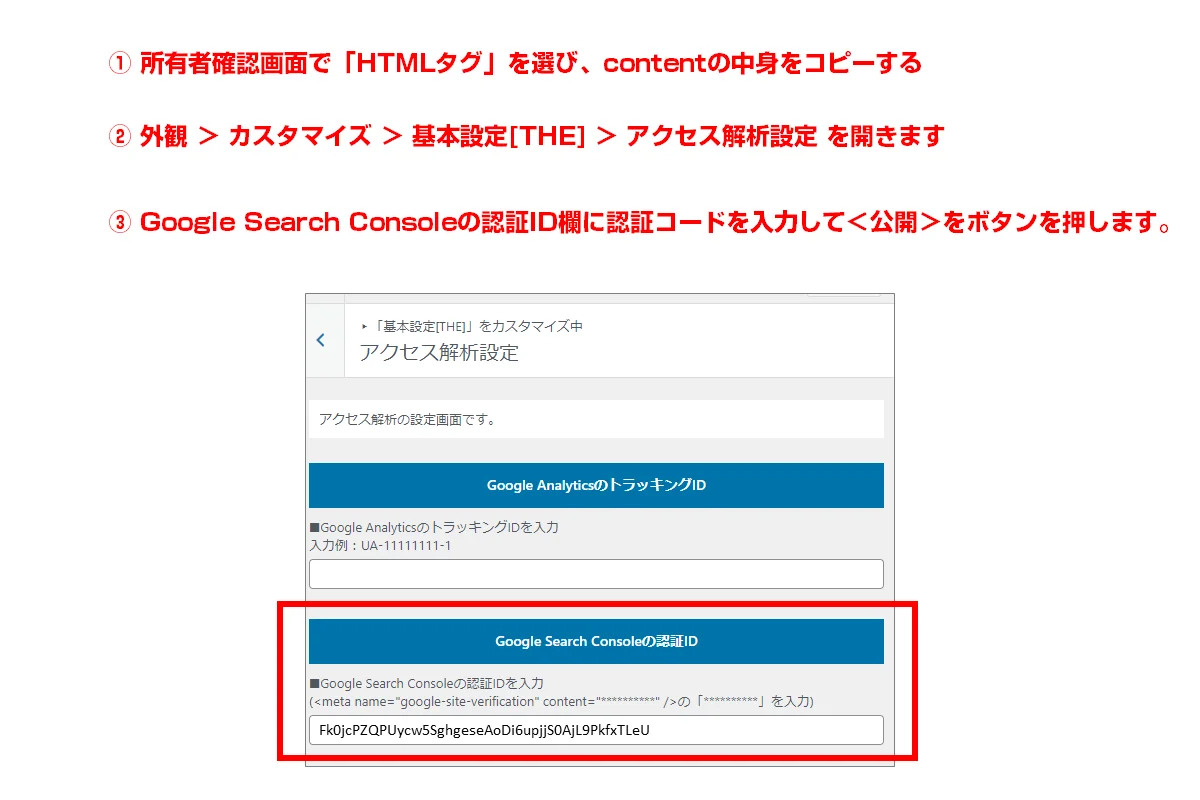
賢威での所有者確認方法を表示する
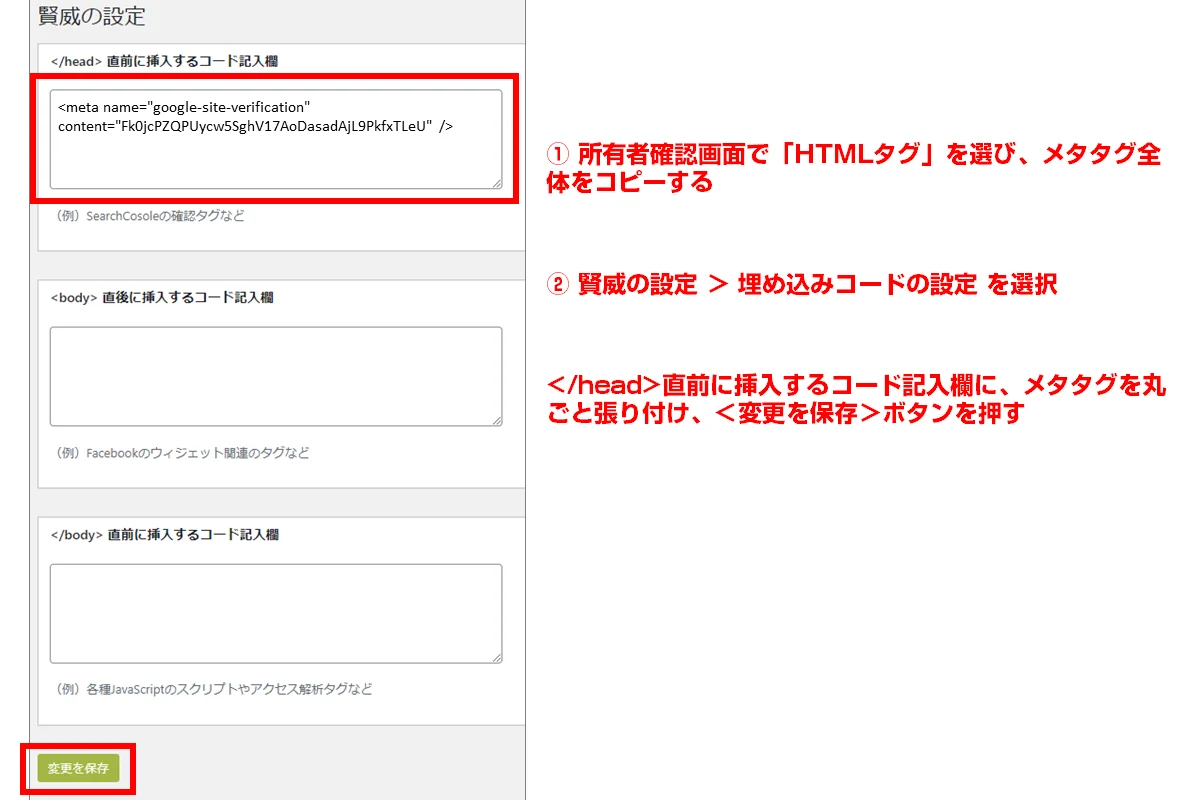
般若ビルダーでの所有者確認方法を表示する
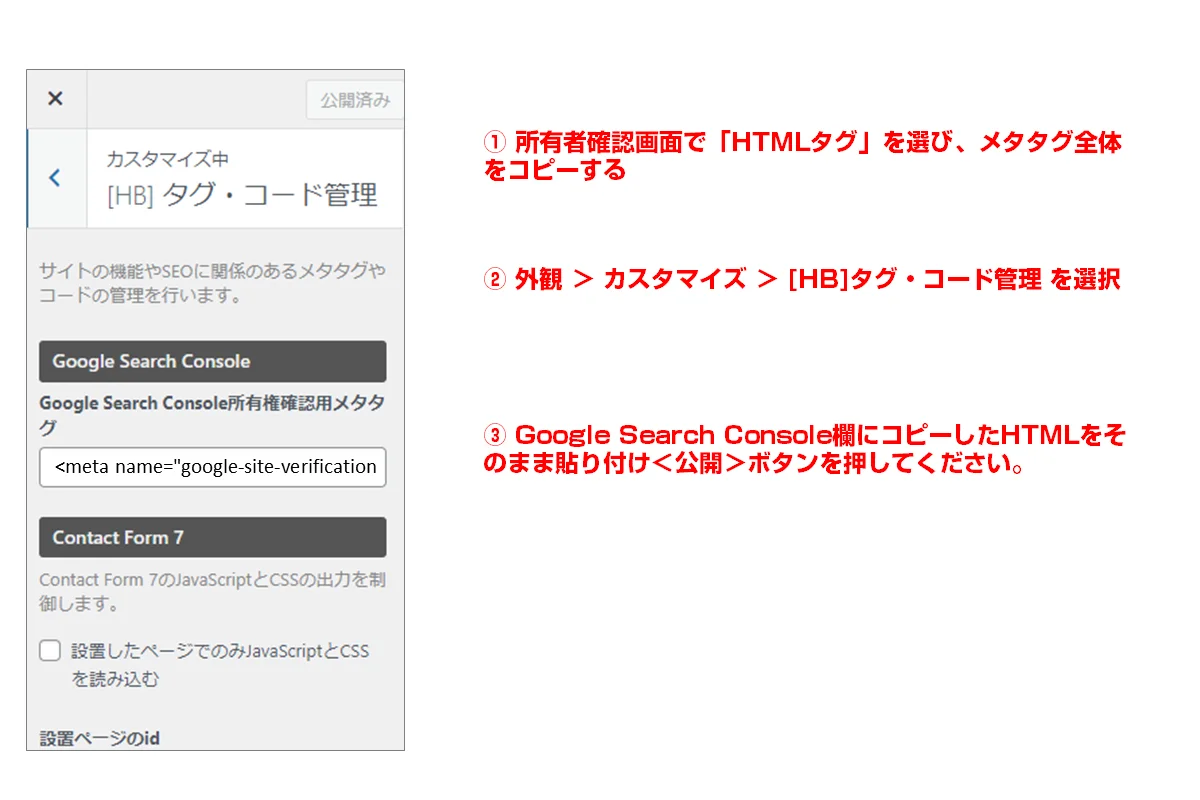
SEO SIMPLE PACKでの所有者確認方法を表示する
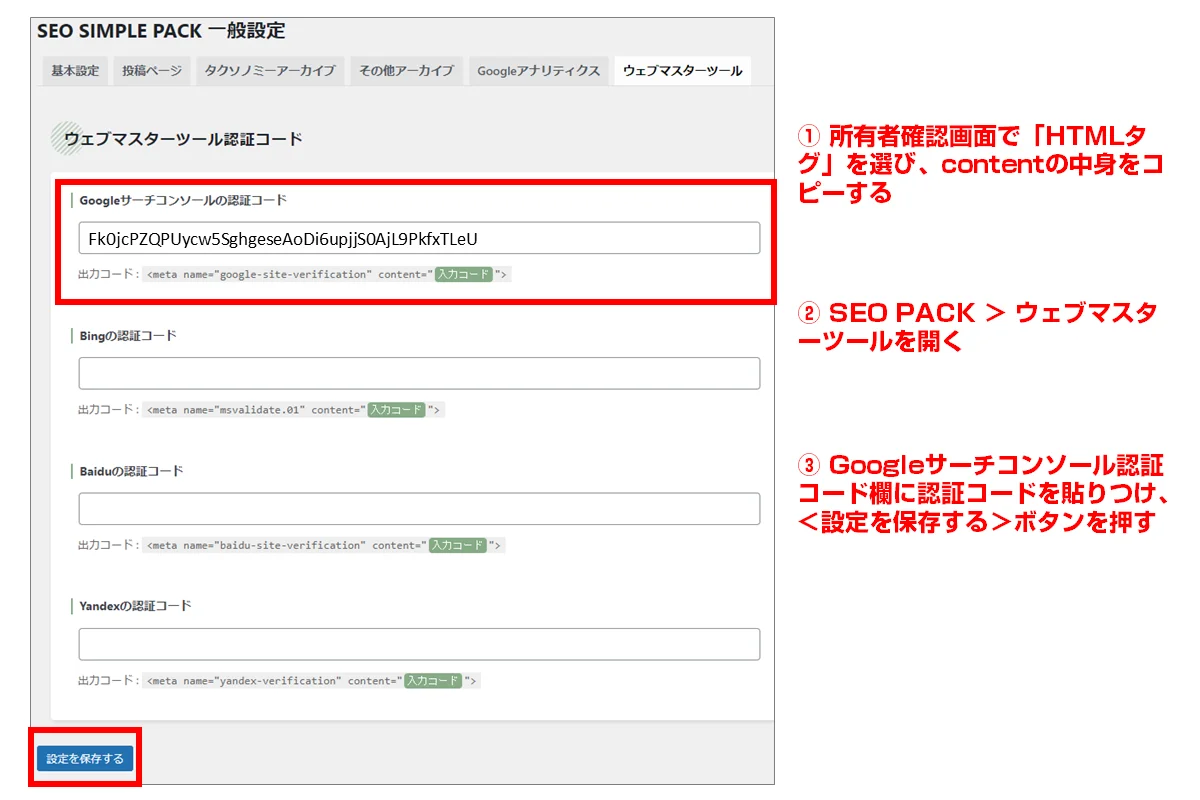
YoastSEOでの所有者確認方法を表示する
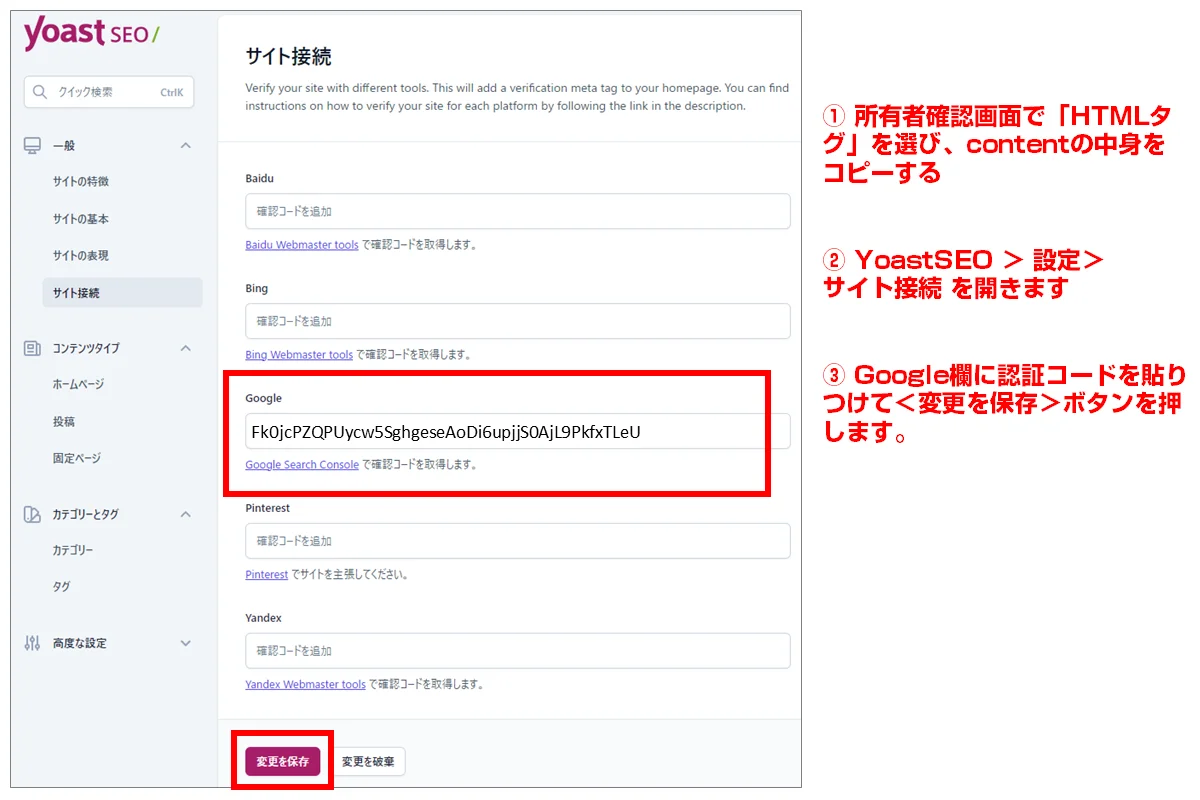
All in One SEOでの所有者確認方法を表示する
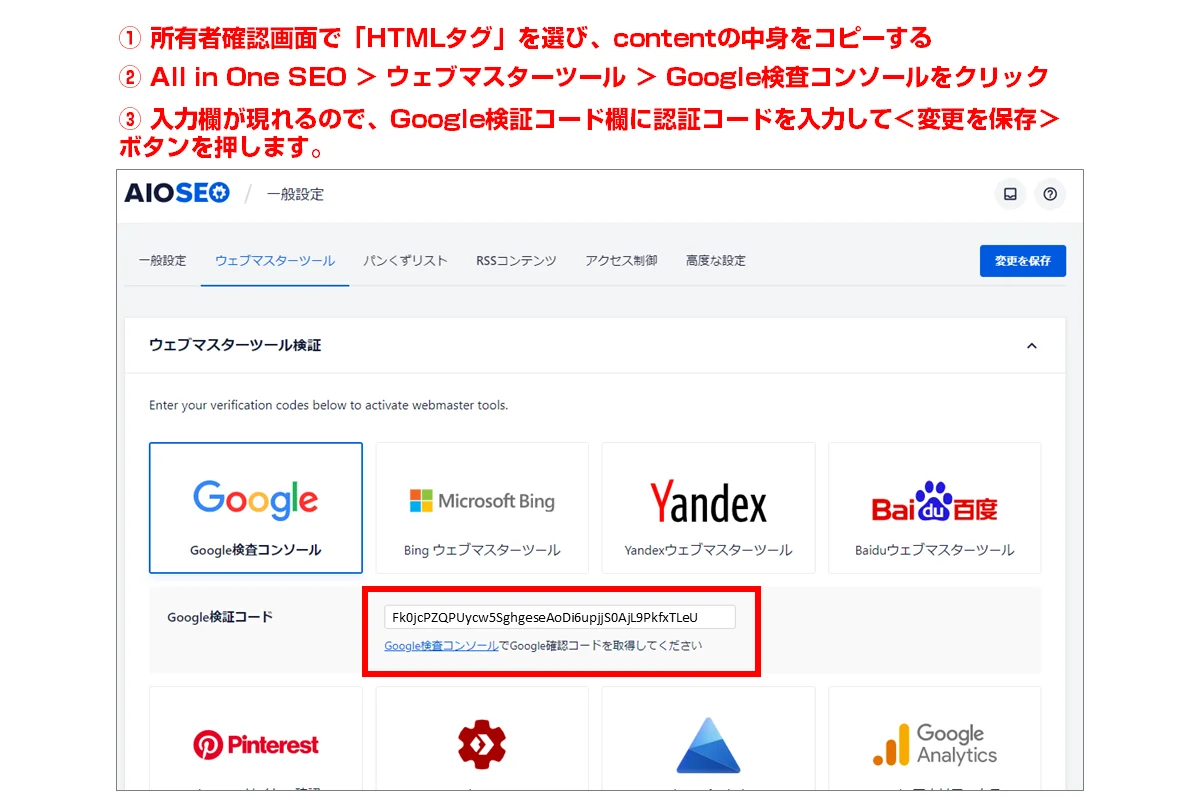
SEOPressでの所有者確認方法を表示する
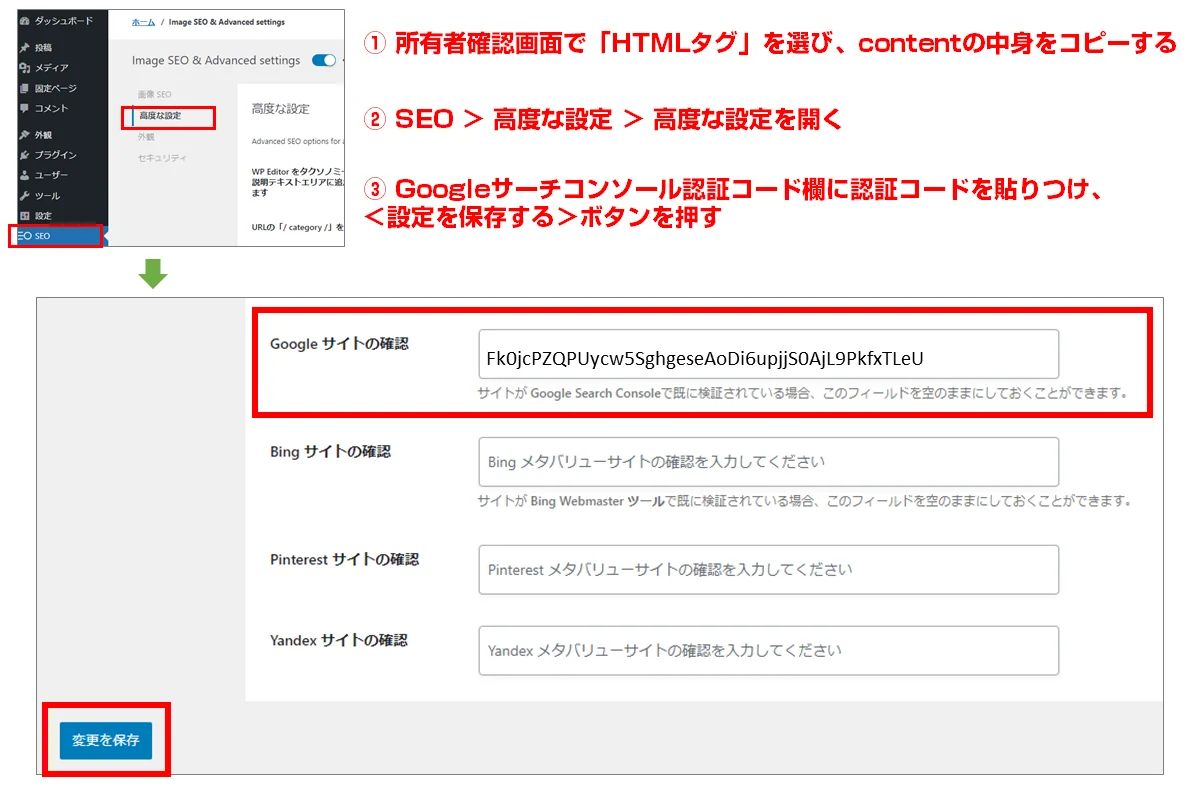
所有者を確認したらプロパティに移動しよう
所有者確認が完了すると下記のような画面が表示されます。
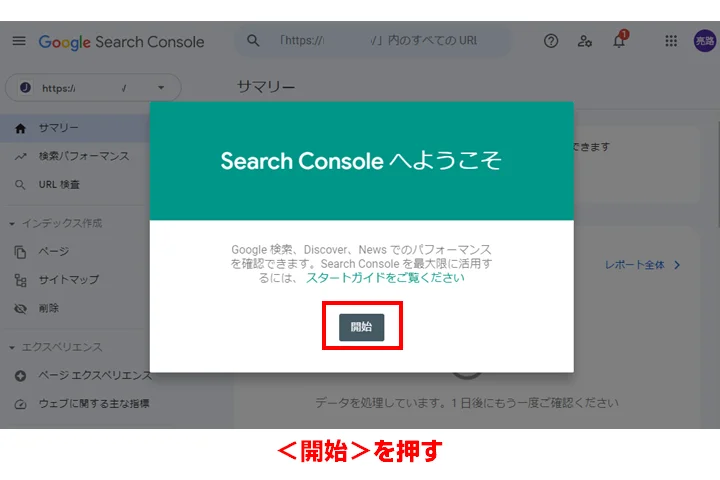
また、登録した直後はデータがたまっていないので、1日後に見るように言われます。
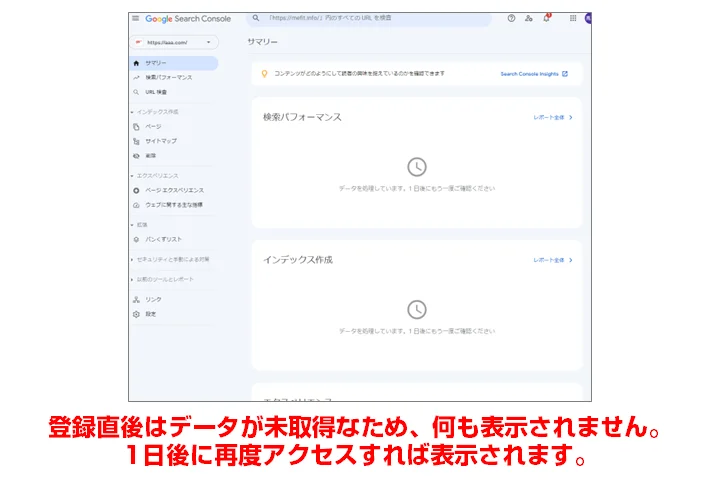
初期設定などは行えるので、初期設定を続けましょう。
すでにGoogleアナリティクスやタグマネージャーの設定をしている場合は、「Google Analytics(またはGoogleタグマネージャー)」を選んで<確認>ボタンを押すだけで完了できるのでより簡単です。
サーチコンソールの初期設定
サーチコンソールの初期設定では、2つの設定を行います。
- サイトマップxmlの登録
- Googleアナリティクスとの連携
1度設定すれば頻繁に変更しないので、最初の導入ついでにやっておきましょう。
サイトマップxmlを登録する
サイトマップxmlとはブログにある記事のリストのことです。
WordPressブログの場合は、記事を公開すると自動でサイトマップxmlが更新されます。
実はサイトマップXMLをサーチコンソールで登録しなくても、ほとんどのページは検出されます(Googleの検出力は優秀です)。
しかし、サイトマップXMLを用意してサチコに登録することで、運任せでなく確実にGoogleに記事の存在を伝えることができます。
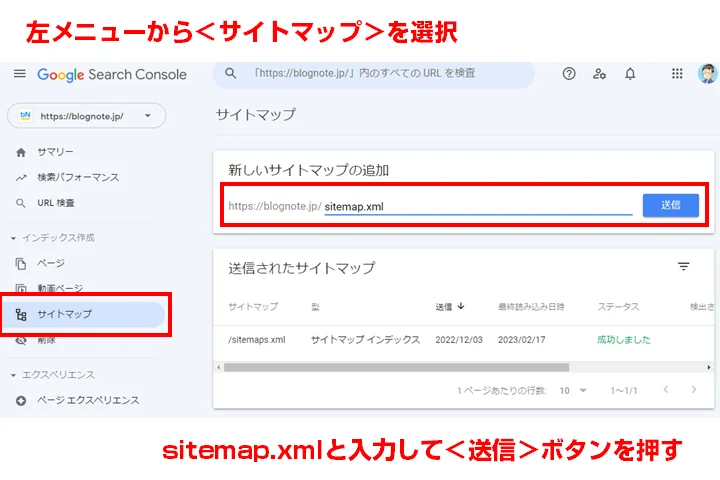
sitemap.xmlのURLを変更している場合は正しいsitemapを作成してください。
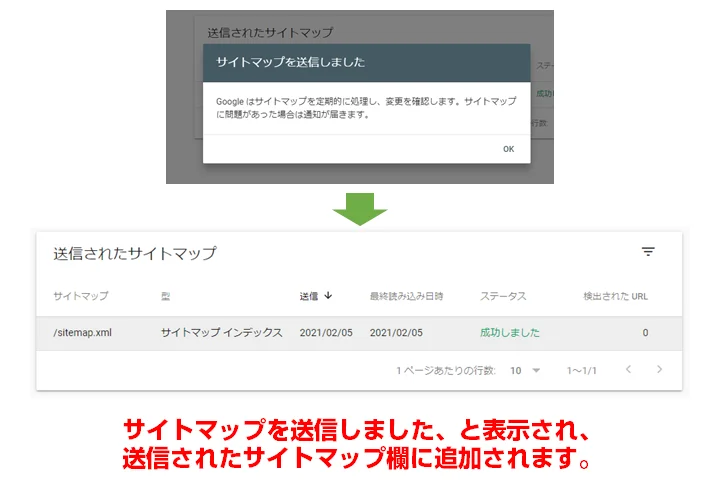
サイトマップxmlの作成方法などについてはこちらの記事で詳しく解説しています。
Googleアナリティクスと連携する
Googleアナリティクスのアカウントをお持ちの場合は、GAの画面にサーチコンソールの情報を表示できます。
Googleアナリティクスは2023年7月まで利用できる、旧ユニバーサルアナリティクス(UA)と新しいGA4がありますが、両方紐づけておきましょう。
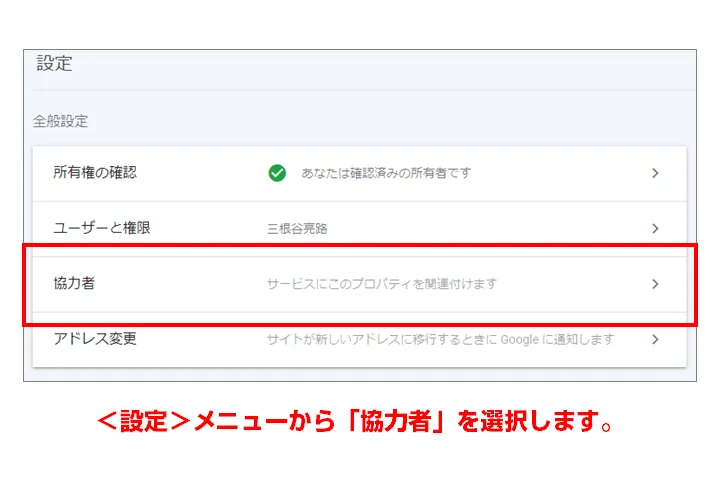
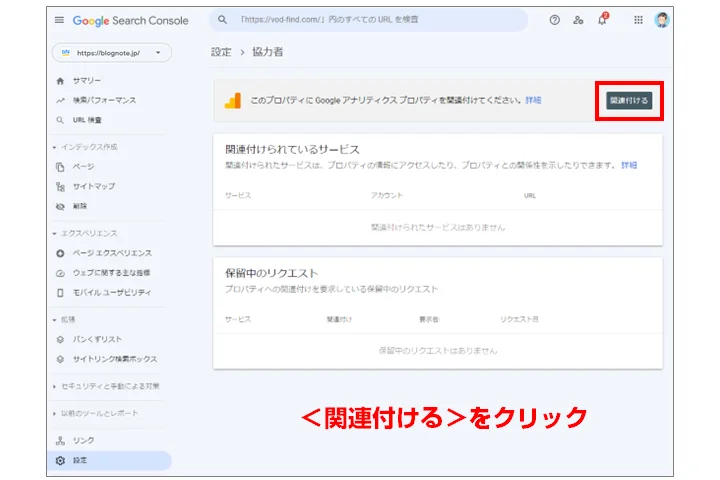
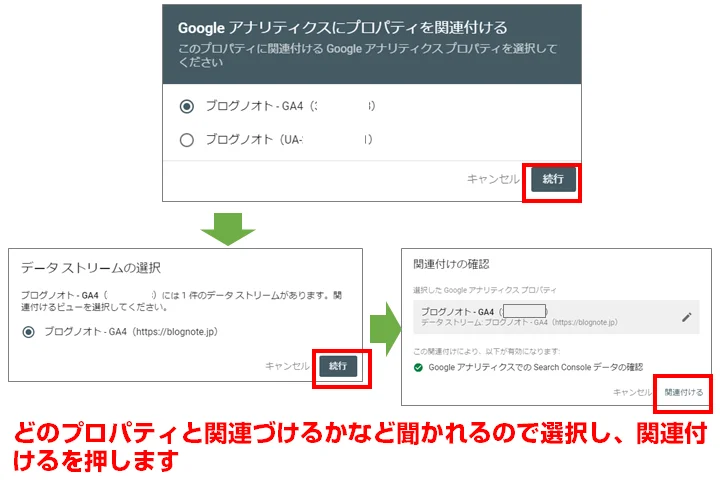

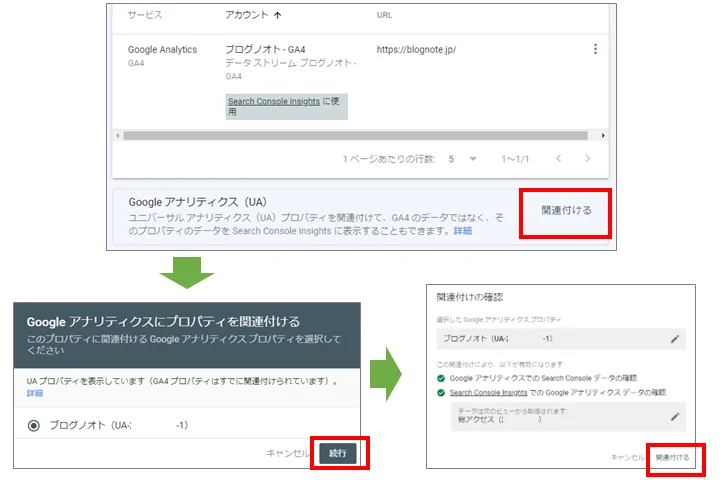
GA4のほかにUAとも連携させておきましょう。
 ミネヤ リョウジ
ミネヤ リョウジ以上で初期設定は完了です。やや難しく感じるかもしれませんが、作業時間的にはスムーズにいけば10分程度です。
続いて、普段どのように利用するのか、使い方について解説します。
サーチコンソールの使い方① リライトに活かす
サーチコンソールの機能で特に重要なのが検索パフォーマンスです。
なぜなら、この内容を分析すればブログへの流入を増やすことができるためです。
- 表示回数
- クリック数
- クリック率
- 掲載順位
- クエリ(キーワード)
- ページ
※デバイス・国・日付などはめったに使いません
検索パフォーマンスでは上記の掛け合わせで分析を行うことができます。
各指標に与える影響
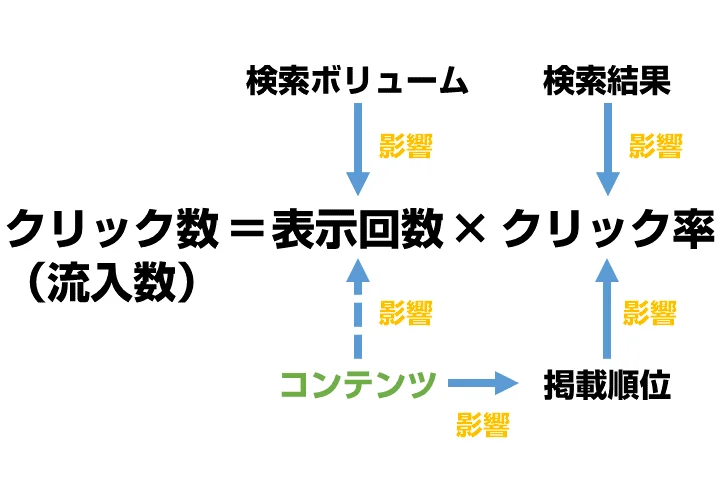
検索エンジンからの流入数(クリック数)=表示回数 × クリック率
検索エンジンからの流入数は上記の公式で成り立っています。
すべて掛け算で成り立っているのでどれか一つでも数値が改善するとアクセスが増えることになります。
各指標に影響を与える要因は下記の通りです。
| 指標 | 影響を受けるもの |
|---|---|
| 表示回数 | キーワードの検索ボリュームとコンテンツ |
| クリック数 | 表示回数とクリック率(結果指標) |
| クリック率 | 掲載順位と検索結果画面の表示内容 |
| 掲載順位 | キーワードに対するコンテンツ |
クリック数は最終的なブログへの集客数になるので、結果指標です。となると、表示回数とクリック率の値を改善すれば、クリック数(流入数)は増加することになります。
サーチコンソールを使ったリライトのやり方

ブログはキーワード単位で記事を作成していくので、基本的にはクエリタブで評価をします。
クリック数に影響を与える表示回数とクリック率でマトリックスを組んだのが上記の図です。
象限毎に対策をしていくことで数値の改善を目指すという作戦です。
- 表示回数=多、クリック率=高(メンテワード)
-
ニーズを捉え、それに応えるだけのコンテンツがあり、なおかつ掲載順位が高くて検索結果に表示されるタイトルやディスクリプションも魅力的なワードなので、競合に抜かれないようにします。
主な対策は、競合のコンテンツを分析し、よりわかりやすく、より専門性が高く、より網羅性の高い良質なコンテンツであり続けること、です。検索結果ページでの順位が入れ替わって新たな競合が生まれていないか定期的に確認しましょう。
- 表示回数=多、クリック率=低(魅力を引き出す)
-
ニーズを捉えてコンテンツも良質なものを用意しているにもかかわらず、クリック率が低いのは検索結果でのタイトル・descriptionが魅力的ではない(クリックしたいと思えない)可能性が高いです。
主な対策は、実際の検索結果画面を見て、競合サイトと比べて見劣りしないタイトル・descriptionにリライトすること。ただし、掲載順位が低いことでクリック率が低くなっている場合はコンテンツ内容の見直しも検討しましょう。
- 表示回数=少、クリック率=高(狙いを変える)
-
表示回数が少ないのは、検索ボリュームが少なすぎるキーワードを狙っている場合がほとんどです。検索ボリュームが少ないと、競合数が減り上位表示しやすくなるのでクリック率が高くなっている可能性が高いです。
主な対策としては、狙うキーワードをもう少し検索ボリュームの多いものに変更したり、ページで狙うキーワードの数を増やす(記事にキーワードを入れる)対策をとります。ただし、掲載順位が低い場合は単純にコンテンツの質の問題である可能性もあるため、コンテンツを見直しましょう。
- 表示回数=少、クリック率=低(全面的見直し)
-
表示回数もクリック率も低い記事は、テールワードで対策をとりすぎているか、単に記事で狙っているワードではない可能性も考えられます。
主な対策として、記事で狙ったワードなのにこの状態になっている場合は、キーワード選定と文章構成をやり直す、フルリライトをしてしまいましょう。ただし、対象が新規記事の場合は十分な評価期間が経っていない可能性もあるので様子見してもいいです。
- クリック率 → 一般的な掲載順位との比較や、他のキーワードと比べて低いもの
- 表示回数 → キーワードの検索ボリュームや、他のキーワードと比べて低いもの
- 掲載順位 →21位以上はほとんどクリックされないので低いとみなす
対象記事の見つけ方
クエリタブでは、キーワードは見つかりますが、ページは見つかりません。
このキーワードでGoogleが表示しているページはどこ?となるはずです。
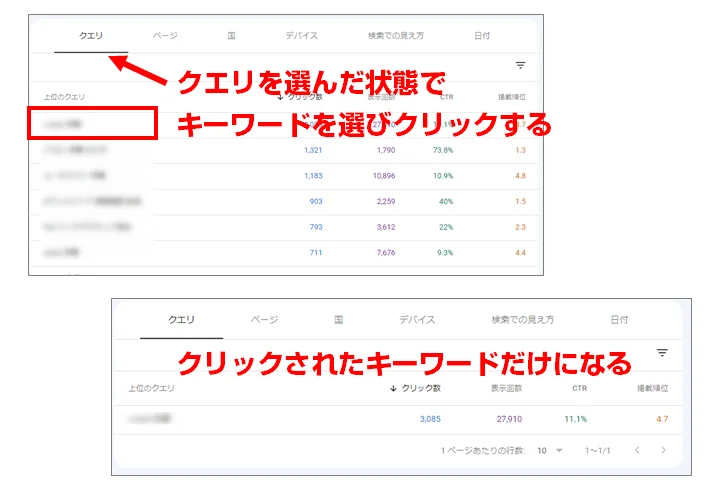
クリックされたキーワードだけが選択された状態になります。
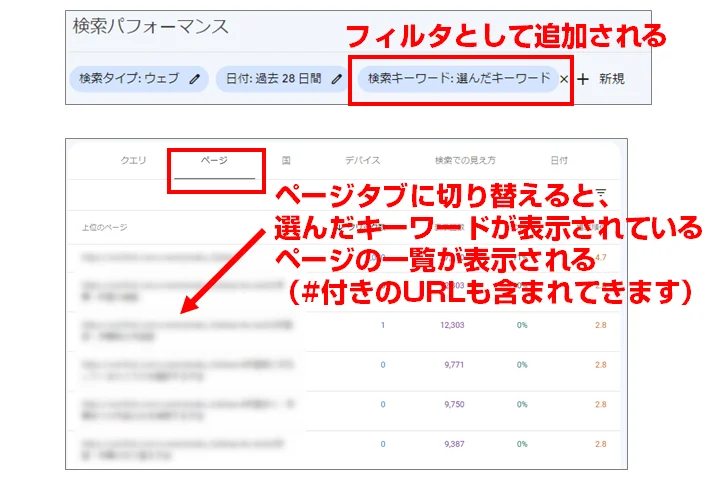
キーワードを選択した状態で、フィルターとして追加された状態になっています。ページタブに切り替えるとそのキーワードで検索されたときに表示されているURLが一覧されます。
注意点としては、ページタイトルが表示されるのではなく、URLが表示されます。これは「?」記号(パラメーター)付きのURLや、「#」記号(アンカー)付きのURLも表示されるためです。
記事を見つけたらその記事に対して修正を加えていきます。
 ミネヤ リョウジ
ミネヤ リョウジ短時間で施策できて効果も高い、表示回数が多いのにクリック率が低い記事を見つけ、タイトルタグを微調整するところから着手するのがおすすめです。
サーチコンソールの使い方② 狙っていなかったお宝ワードの発見
リライトに活かす際はクエリタブをメインで使いましたが、今度はページタブを使います。
- ページタブで任意のページを選択し、クリックする(絞り込み条件に追加されます)
- クエリタブに切り替えます。クエリの一覧が表示されます。
- このクエリのリストの中で、狙っていなかったけれどこのページで集客しても妥当と思えるキーワードを見つけます。
- 記事の中でそのキーワードをできるだけ自然な形で入れ込みます。
クエリからページを特定したのと逆の方法で、ページからキーワードを特定し、そのページに入れ込む、という感じです。
この対策をとると、入れ込んだキーワードの表示回数がまずは増えてくるはずです。
そうすると表示回数が多くてクリック率が高いキーワードか、クリック率が低いワードのどちらかに入るので、あとはどちらかの対策をとればより多くの集客をとれます。
サーチコンソールの使い方③ インデックス登録リクエスト
新しく記事を書いたら、Googleにインデックされるよう、「インデックス登録リクエスト」を送信しましょう。
インデックス登録リクエストの登録方法
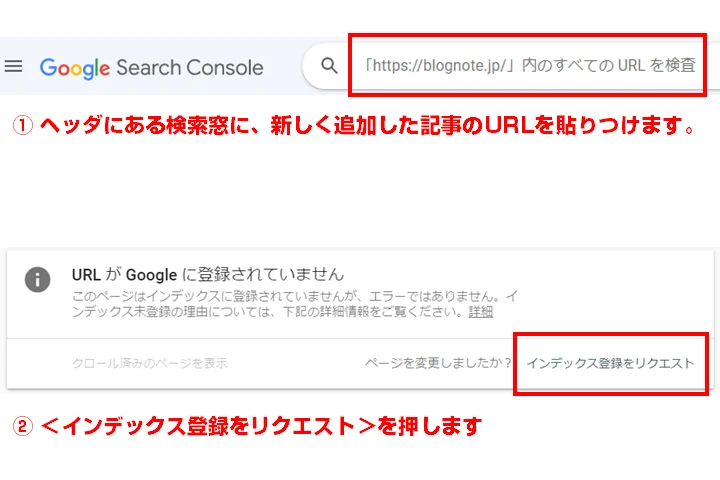
- サーチコンソールにログインし、上部の検索バーに追加した記事のURLを貼りつけて検索します。
- URLがGoogleに登録されていませんと表示されたら<インデックス登録をリクエスト>を押します。
- しばらくすると完了します。あとはインデックスされるまで待ちましょう。
 ミネヤ リョウジ
ミネヤ リョウジサイトのクロール頻度次第かもしれませんが、早ければ当日中、遅くとも翌日にはインデックス登録されることが多いです。
確認する際は、「site:URL」で検索して表示されればインデックス登録されています。
インデックスされなかったページの対処法
サーチコンソールの「インデックス作成 > ページ」では、Googleのインデックス状況を確認できます。
インデックス登録リクエストを送信し、サイトマップxmlにも含まれているにもかかわらず、Googleに登録されないページが出てくる場合があります。
比較的多い原因
- サイト内に重複コンテンツがあり、インデックス登録不要と判断された
- ページの品質が低く、インデックス登録不要と判断された
- 単純にまだクロールされていない
問題が発生している場合
- ページ上にエラーがあり正常にアクセスできない
- Googleガイドライン違反によってペナルティを受けている
- リダイレクトの設定ミス
- canonicalタグの正規化を間違っている
意図的にクロールをブロックしている場合
- robots.txtやnoindexが付与されており、インデックスを拒否している
- .htaccessにX-Robots-Tagを記述してインデックスされないようにしている
サーチコンソール上には下記のような形で現れます。
- クロール済み - インデックス未登録
-
クロールされているにもかかわらずインデックス登録が見送られたページは、Googleがインデックスする必要がないと判断した低品質なページである可能性が高いです。
対策としては、リライトして品質を上げるか、現在のスラッグを破棄して新規記事で別のスラッグを設定してリライトしてみるか、記事自体を削除またはnoindexにするかのどれかです。
- 検出 - インデックス未登録
-
Googleに検出されてインデックスされていないページは、単純にGoogleがクロールしていないだけの可能性があります。待ってみるか、再度インデックス登録リクエストを送信するなどしてみて様子を見ましょう。私の場合は何もしないことが多いです。
サーチコンソールでの表示と、実際のインデックス状況にはタイムラグがある場合も多く、単にサーチコンソールのデータが更新されていないだけ、ということも少なくありません。
経験上、なるべく低品質な記事を書かないようにしていれば、しばらく経てばインデックス未登録からは消えて、正常にインデックスされることが多いです。
リライト自体は積極的に行っても悪いことではないので、リライトする機会ととらえて再度インデックス登録リクエストをしてみると良いです。
サーチコンソールの使い方④ エラーの確認・解消
サイトに発生しているエラーをサーチコンソールで確認できます。
- サーバーエラー
- 404エラー
- サイトマップのエラー
- 手動ペナルティ
- セキュリティエラー
- モバイルユーザビリティの警告
- ウェブに関する主な指標(コアウェブバイタル)
これら、何らかのエラーが発見された場合の対処法としては、実際にページの閲覧ができないようになっているエラーを優先的に解消するようにしてください。
例えば、モバイルユーザビリティ・サイトマップのエラー・ウェブに関する指標は極論無視しても構いません。読者が閲覧する上で支障が出ていないのであれば、過剰に反応しなくても時間の経過とともに解消されることも少なくないためです。
サーチコンソールにエラーや警告が表示された場合は、実害がどの程度発生しそうかを基準に判断すると良いです。
Search Consoleについてのよくある質問
- ページ エクスペリエンスに十分なアクセスがありませんと表示されます
-
ページエクスペリエンスはサーチコンソールを登録してから日が浅いか、一定のアクセス数がないと十分な分析ができないため、このように表示されます。
- クローラーがモバイルに切り替わりません
-
インデックスクローラーがスマートフォン用に切り替わらないことがあっても順位上の影響はありません。
サーチコンソール上で、「問題あり」と明確に言われていないものについては基本すべて問題なしと判断してかまいません。不安になったり気持ち悪かったりするのはわかりますが、それが原因で大きく順位が下げられているというわけではないので安心しましょう。
- クロール頻度の調整は可能ですか?
-
サーチコンソールの前身であるウェブマスターツールではクロール頻度の調整をリクエストすることが可能でしたが、サーチコンソールに代わってからは基本的に制御はできません。
GoogleBotのアクセスが多すぎて困っている場合はrobots.txtでディレイを設定するといいかもしれません(お勧めしません)。
- インデックス未登録に大量のfeedが出ますが問題ないのでしょうか?
-
問題はありません。WordPressは記事毎にfeedを作成するため、それが検出されてしまいます。調べると対策も出てきますが、サーチコンソール上に明確にエラーや警告といった形で問題があると表示されていなければ無視してかまいません。
- パンくずや構造化データなどの検出数が、実際のサイトと一致しません
-
サーチコンソールのデータは最新の状態を正確に反映しているものではなく、タイムラグがあるようです。数値上不一致が生じていても、それが原因で順位が低下しているというわけではないので「そういうもの」と思いましょう。
- GRCやRankTrackerで計測した順位とサチコの掲載順位が一致しないのはなぜ?
-
順位計測ツールのGRCやRankTrackerは「現在の順位」を計測するツールです。それに対し、サーチコンソールは指定期間の「平均の順位」を計測するツールです。平均順位なので極端な値が含まれると大きく数字がブレるため、合致しないということになります。
- Googleアナリティクスでキーワード毎の集計を表示できない理由は何でしょうか?
-
現在、キーワード毎のサイトへの流入数を調べる主な(唯一の?)手段がサーチコンソールでのクリック数になっています。
実は以前はGoogleアナリティクスでも訪問に使われたキーワードを計測することができていました。しかし、個人情報保護の観点からユーザーとページを解析するアナリティクスでは見れなくしたのと、SSL化によって取得ができなくなったのが原因と思われます。
まとめ:サーチコンソールに登録してサイトを改善しよう
サーチコンソールを使うと、ブログの状況を把握し、リライトするべき記事を見つけることができます。
ブログ記事はリライトして改善する、PDCAを回してナンボです。
コンテンツの品質が低くて表示回数が少なかったり、クリック率が低い記事があった場合は、積極的にリライトをしていきましょう。
リライトのやり方は下記の記事で詳しく解説しています。
【GA4】Googleアナリティクスの設置方法・初期設定をブログ初心者向けに解説