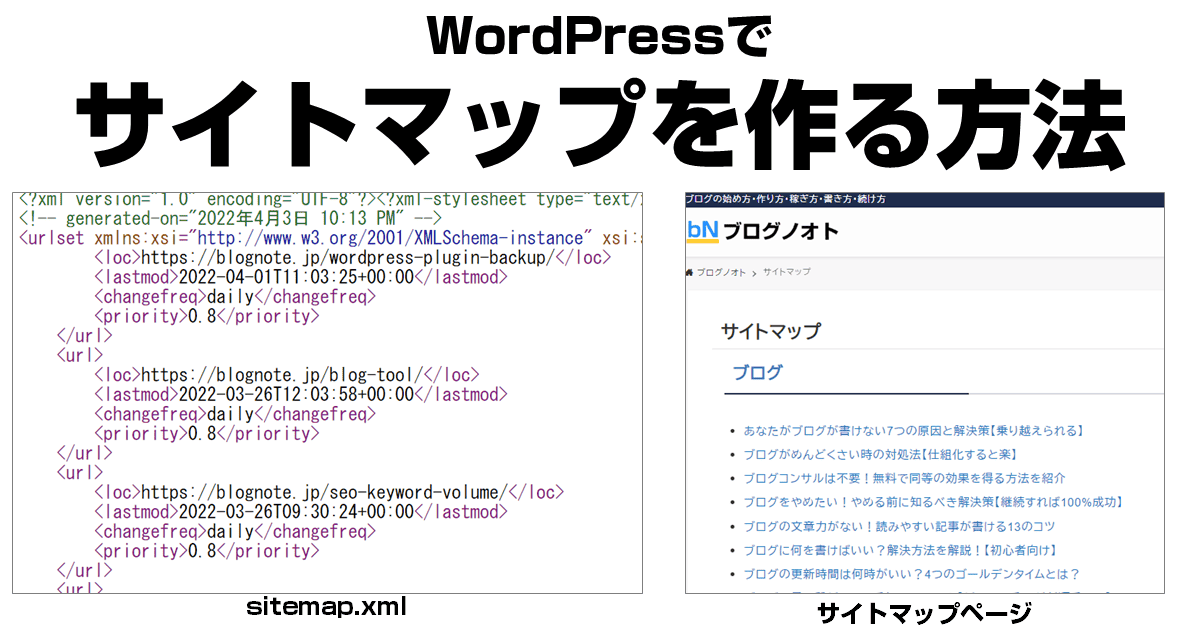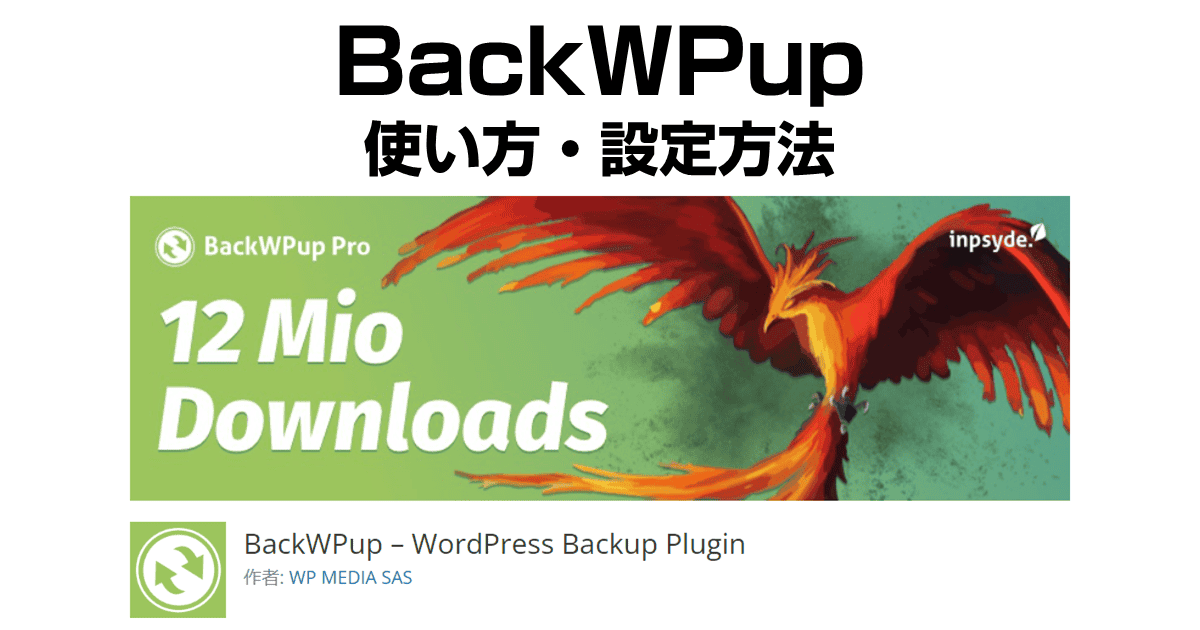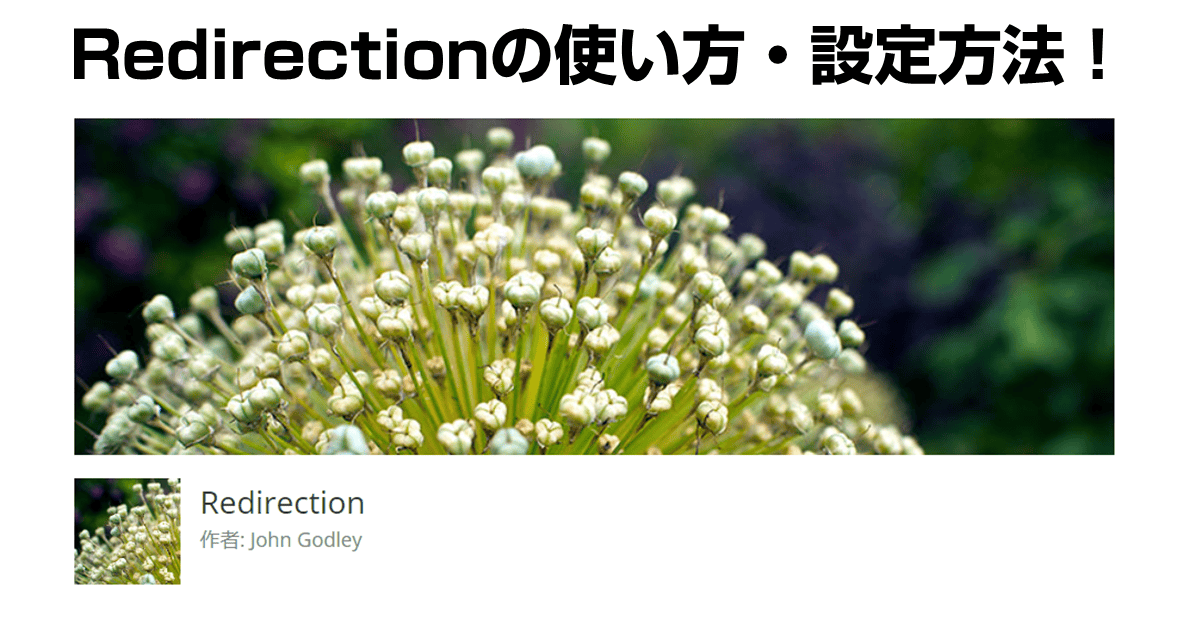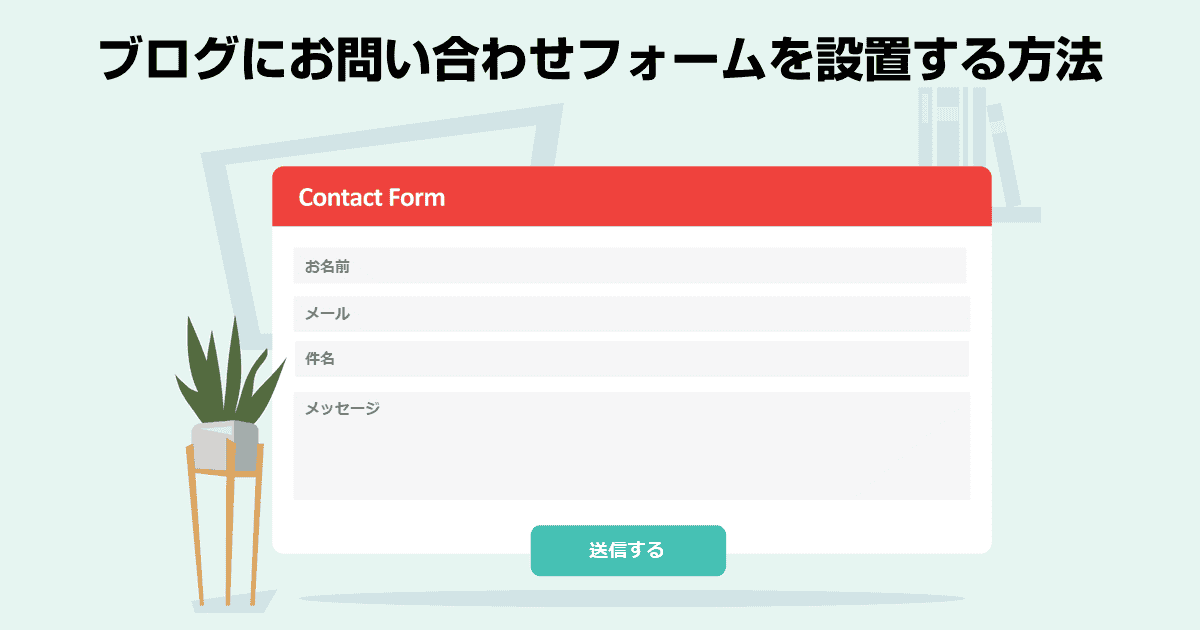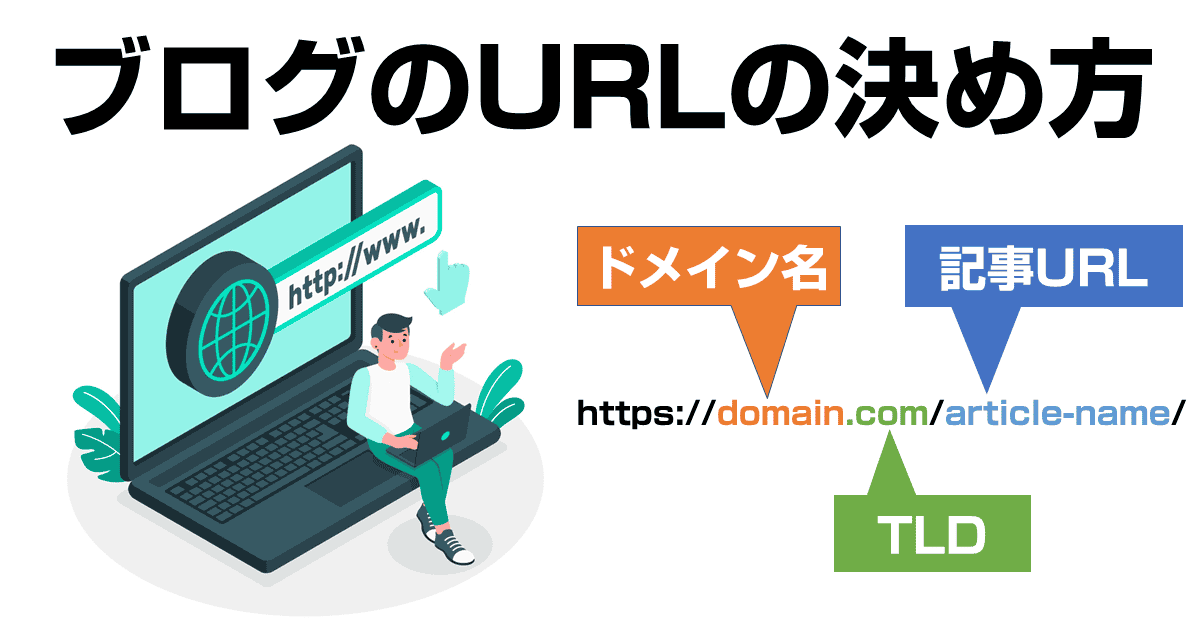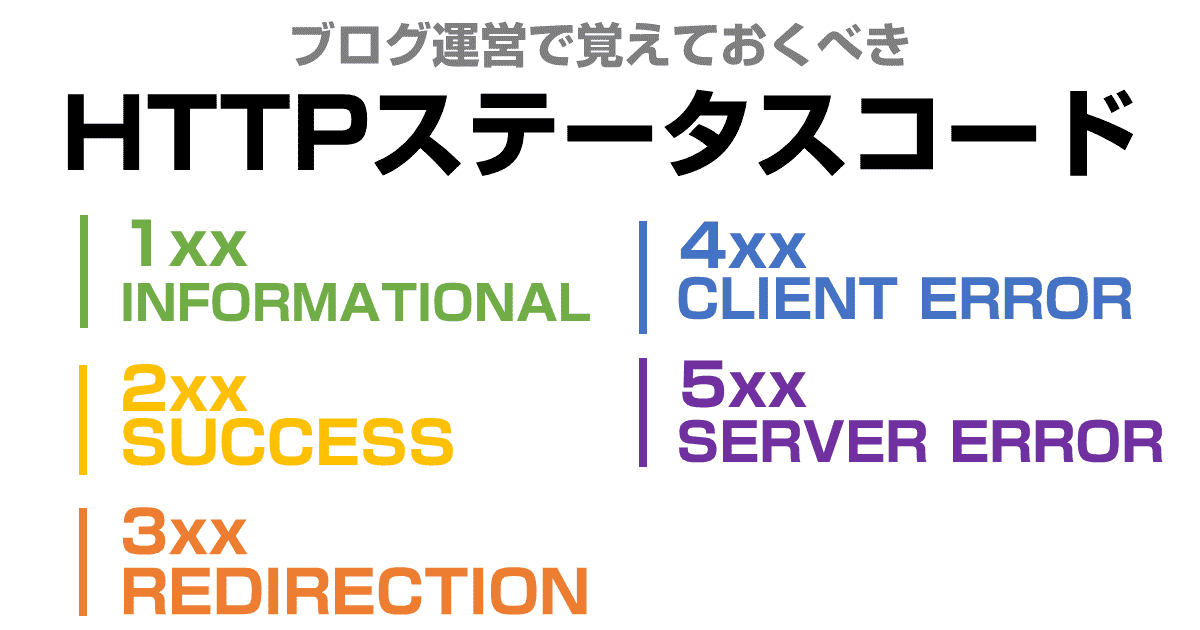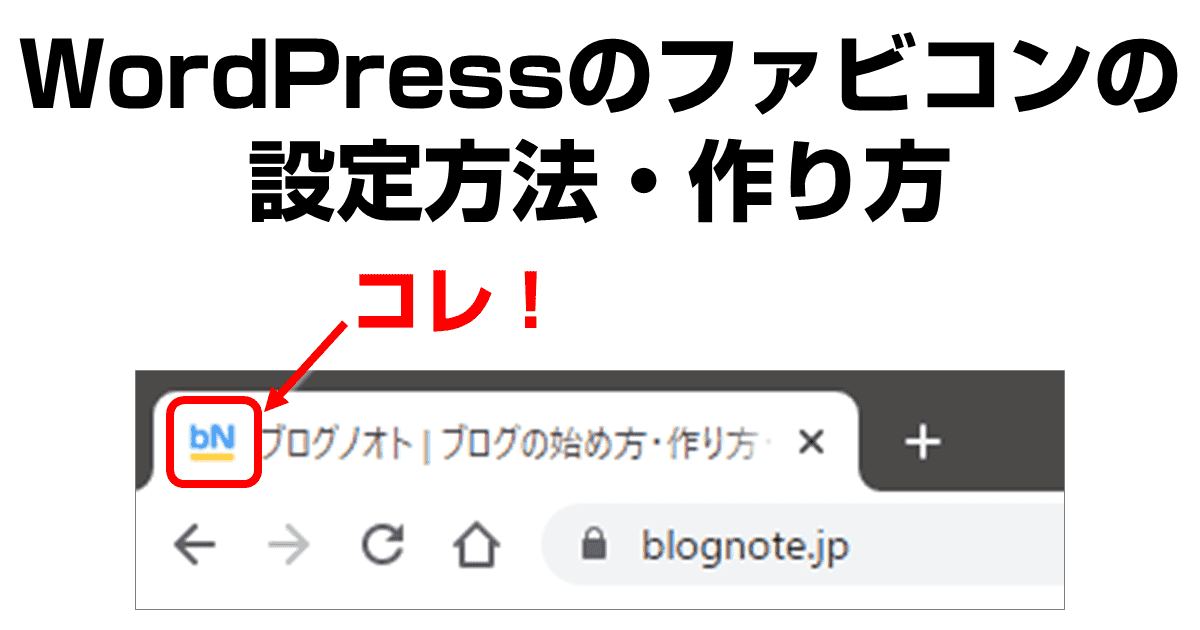SEO対策において、サイトマップの作成は上位表示を目指す上で不可欠です。
ところがWordPressの初期設定や管理画面の中に「サイトマップ」に関する部分は特にないので、初心者の方はそもそもサイトマップの作り方がわからないと感じられるかもしれません。
本記事では、サイトマップを作る方法や必要性、便利なプラグインについても詳しく解説します。
プラグインを導入すれば簡単に設定でき、一度設定してしまえば普段はほとんど何もしなくてもOKです。
検索エンジンに正しく更新情報を伝えて、上位表示を目指しましょう。
- サイトマップとは?
- XMLサイトマップ(検索エンジン向け)の作り方
- HTMLサイトマップ(ユーザー向け)の作り方
- 正しく作れているか確認する方法
- サーチコンソールで連携する方法
サイトマップとは?
サイトマップは文字通り、サイト内にどんなページがあるのかを示した地図のようなものです。
サイトマップには2種類ある

サイトマップには大きく2つの種類があります。
- XMLサイトマップ → 検索エンジン向け
- HTMLサイトマップ → ユーザー向けのページ
サイトマップを作成する時は上記の2つを作成しましょう。
XMLサイトマップ(検索エンジン向け)
検索エンジンにサイト内にあるページを伝える手段がXMLサイトマップです。
XML形式で作成されることがほとんどで、慣例的にドメイン直下に「sitemap.xml」というファイル名で設置されることが非常に多いです。
| ファイル名 | 自由(sitemap.xmlを推奨) |
|---|---|
| 拡張子 | .xml |
| 文字コード | UTF-8 |
XMLのファイルの中身は、URL毎に以下のような内容が記述されています。
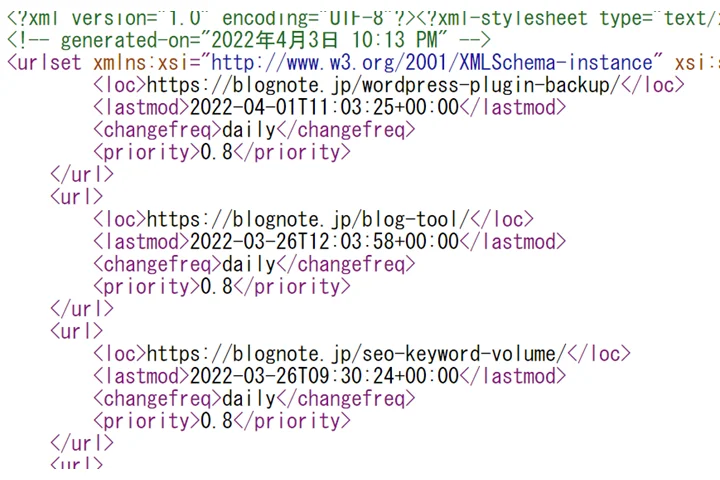
| 項目 | 意味 | 例 |
|---|---|---|
| loc | URL | https://ドメイン名/ページ名/ |
| lastmod | 最終更新日 | 2024-10-01 |
| priority | 優先度 | monthly |
| changefreq | 更新頻度 | 0.3 |
loc以外は省略可能です。
GoogleやBingなど検索エンジンはこのファイルの情報を元にクロール対象ページやクロール頻度を決定しています。
priorityとchangefreqはGoogleは無視しています(Googleのゲイリー氏談)。Google公式のサイトマップについての解説ページにも記述例として含まれておらず、利用していないことがうかがえます。
lastmodは正確な更新日を入力するようにしてください。クロール頻度を上げる目的などで実際には更新していないのに更新日だけ変更していると、次第にGoogleは無視するようになります。Googleのゲイリー氏も以前「十分正確なら使う」と言っています。
HTMLサイトマップ(ユーザー向け)
訪問者に全ページの一覧を提示するのがHTMLサイトマップです。通常、ウェブページで作成されます。
ページの内容は多くの場合、テキストのみでカテゴリ毎にページのタイトルが列挙されているような感じのページになります。
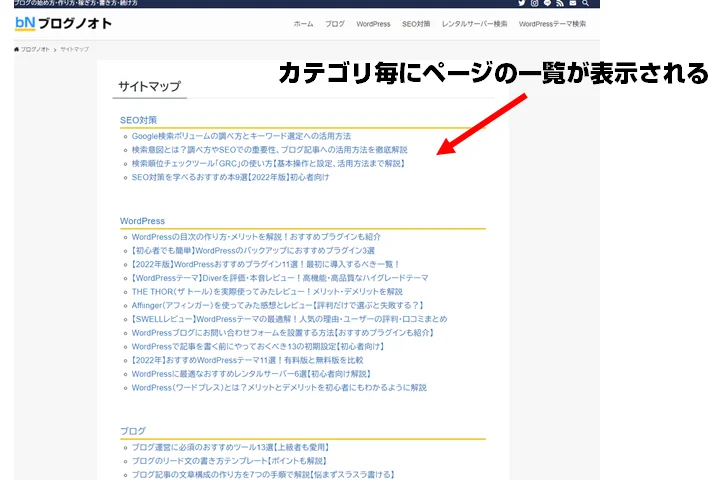
読者にサイト内のコンテンツを認識してもらえやすくなるのでユーザビリティが上がり、利便性が高まります。
サイトマップの作成はプラグインで行う
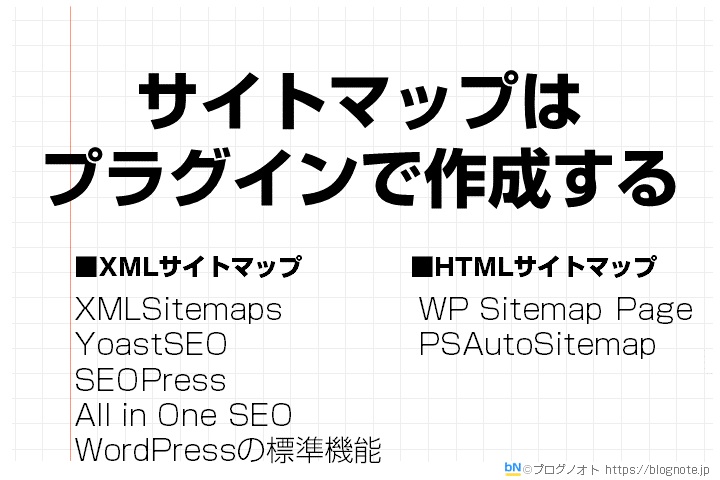
サイトマップはページを追加するたびに更新を行う必要があります。
これを手動で行うのはあまりに大変なので、プラグインを使って自動的に生成されるようにしましょう。一度設定してしまえばあとはめったに設定を変更する必要はありません。
- XML Sitemap & Google News
- XMLSitemaps(旧Google XML Sitemaps)
- YoastSEO
- All in One SEO(旧All in One Seo Pack)
- SEOPress
- WordPressの標準機能
それぞれのプラグインの使い方を解説します。
WordPressでXMLサイトマップを作成するプラグイン
サイト運営で作成する2種類のサイトマップのうち、まずはクローラー向けのXMLサイトマップを自動作成してくれるプラグインを3種類紹介します。
サイトマップを作成するプラグインは、XMLサイトマップを作成する機能だけを追加するプラグインと、SEOプラグインに統合されているものがあります。
- XML Sitemap & Google News
- XMLSitemaps
- Yoast SEO
- SEOPress
- All in One SEO
既にWordPressテーマのSEO機能や、SEOプラグインが導入済みなら単機能を追加するもの、SEO対策プラグインが未導入な場合や機能を1つのプラグインにまとめたい場合はSEOプラグインを選択すると良いでしょう。
XML Sitemap & Google News
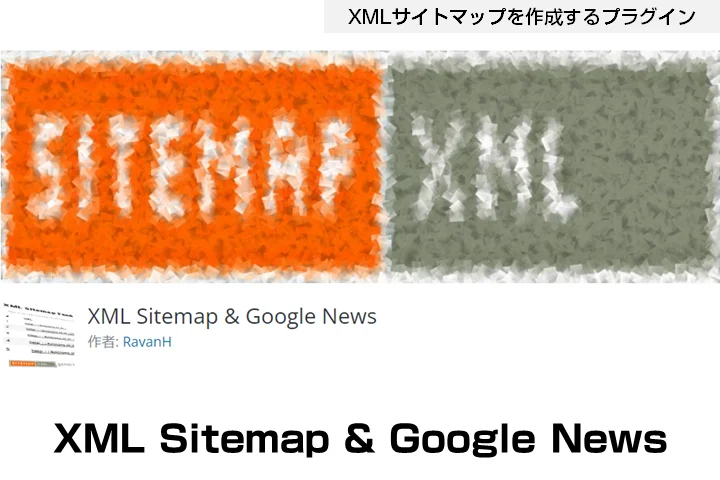
RavanHを追加すると、検索結果に表示される数を絞り込めます。似たようなプラグインが多いので、XML Sitemapだけで検索するとたくさん出てくるので間違えないようにしましょう。
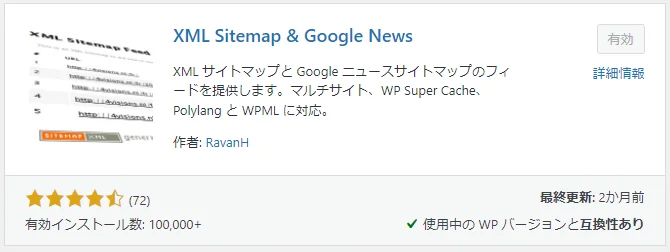
主な設定箇所は2か所だけです。
- 投稿タイプの分割単位の決定
- Authorsタブのチェックを外す
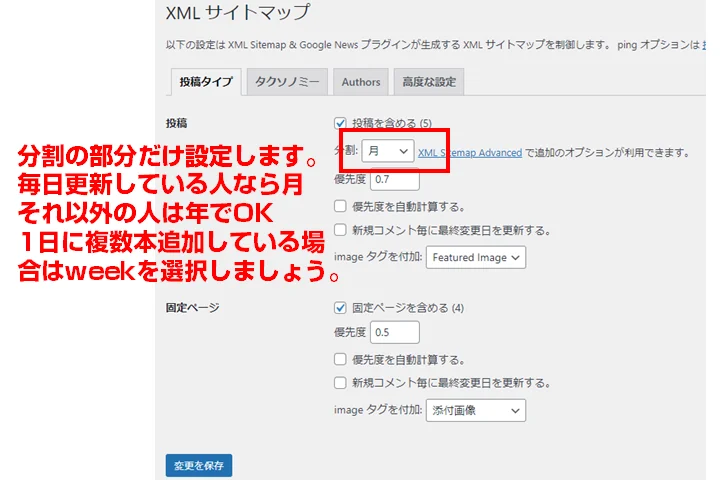
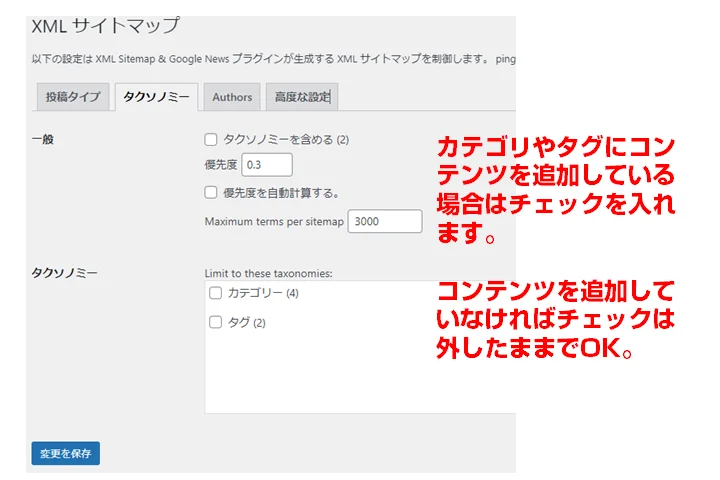
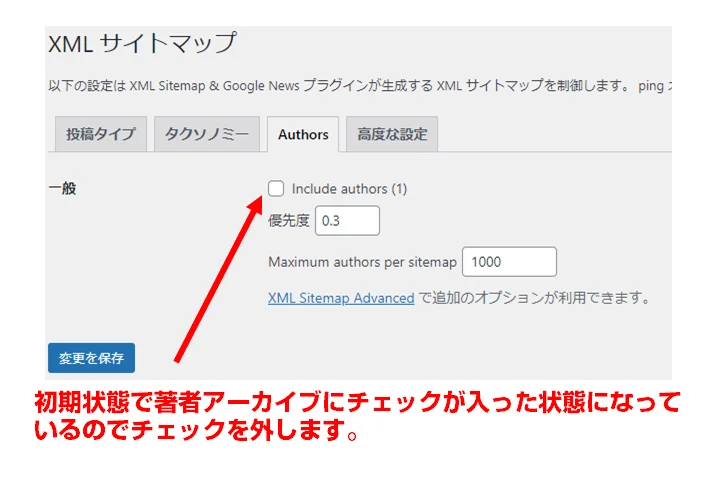
著者アーカイブは通常の個人ブログであれば必要になることは稀なので、チェックを外しておくと良いでしょう。
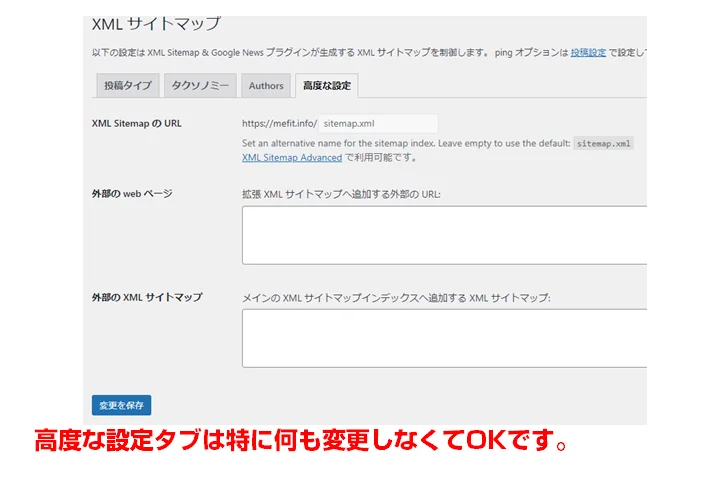
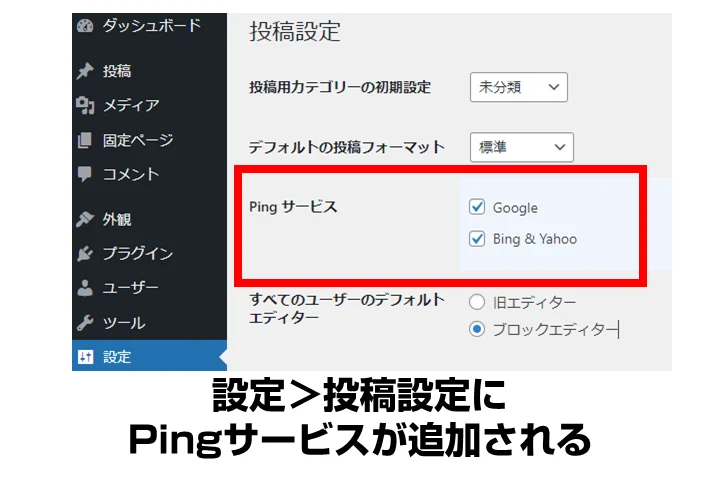
Pingサービスは変更や追加を通知するものです。特に何もせずそのままの状態でOKです。
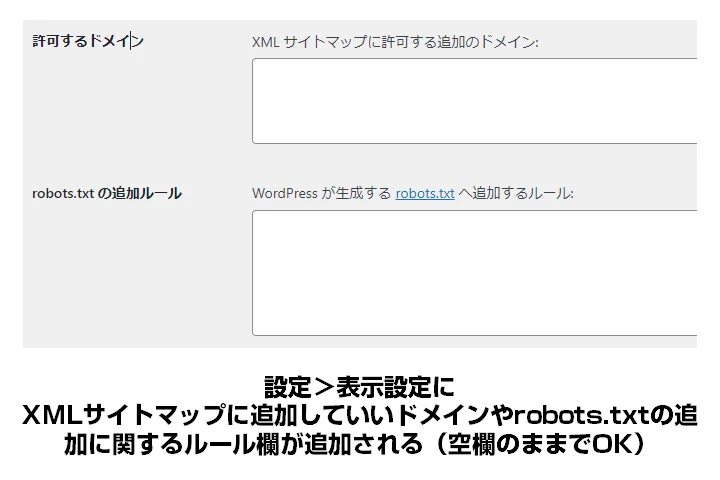
設定が終わったら念のためアクセスして確認しておきましょう。最終投稿日も含めてきちんと設定されていることがわかります。robots.txtにはサイトマップのURLが追加されているので確認しておきましょう。
XMLサイトマップの確認 → https://ドメイン名/sitemap.xmlにアクセスします。
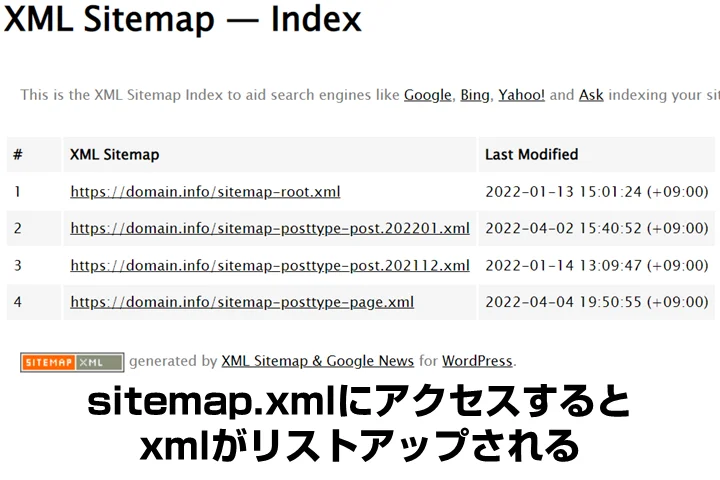
robots.txtの確認 → https://ドメイン名/robots.txtにアクセスしてみましょう。
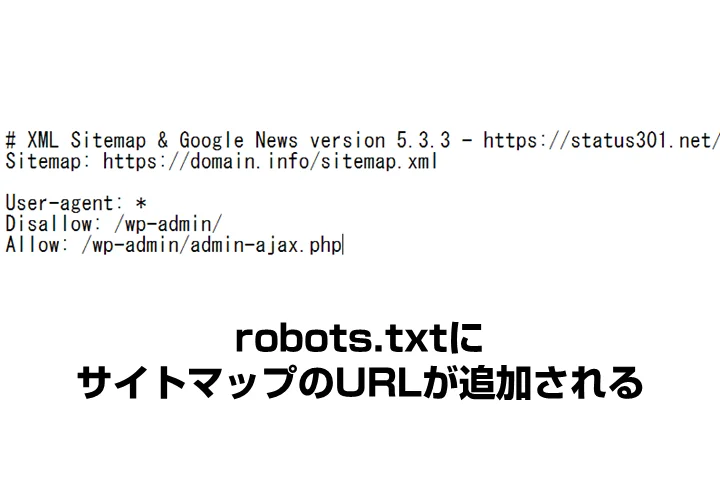
XML Sitemap Generator for Google(旧Google XML Sitemaps)
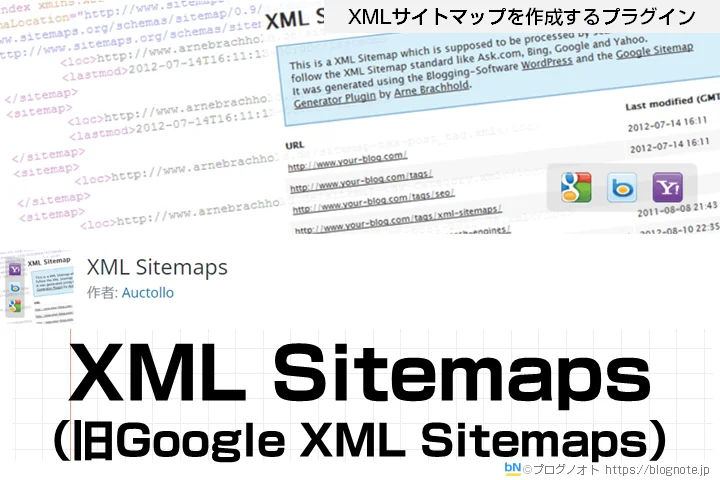
XML Sitemap Generator for GoogleはもともとGoogle XML Sitemapsと呼ばれていた定番プラグインです。
「XML Sitemap」で検索すると似た名前のプラグインがたくさん出てきます。作者名を付けることで1つしか出てこなくできます。
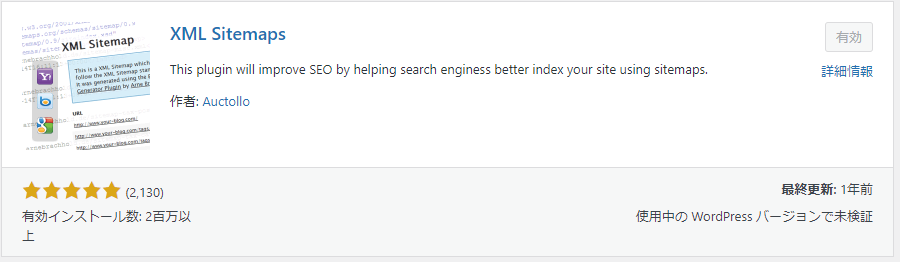
「HTML形式でのサイトマップを含める」のチェックを外します。設定で必要なところはここだけです。
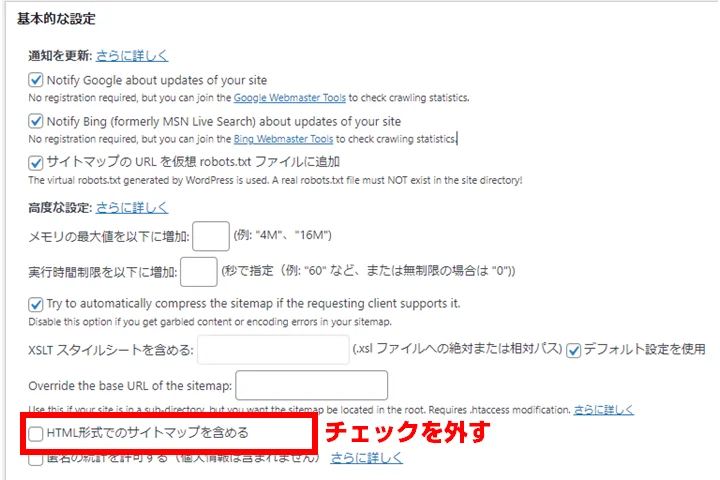
XMLサイトマップに出力する内容を選択します。デフォルトでチェックが入っているものだけで構いませんが、必要に応じてチェックを入れてください。
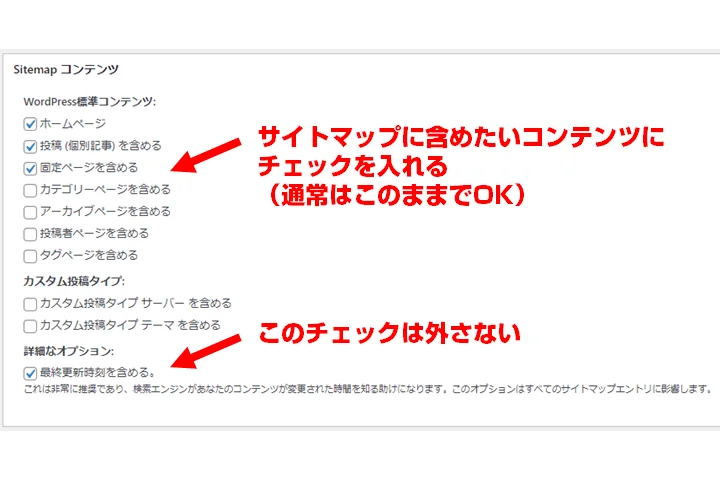
XML SitemapsはSEO機能が分離されているWordPressテーマ(例えばSWELL)や、WordPressテーマのSEO機能が弱いテーマで使用します。
最近のWordPressテーマにはほとんどの場合、基本的なSEO機能が内包されているので通常であればこのプラグインを使えばOKです。
Yoast SEO
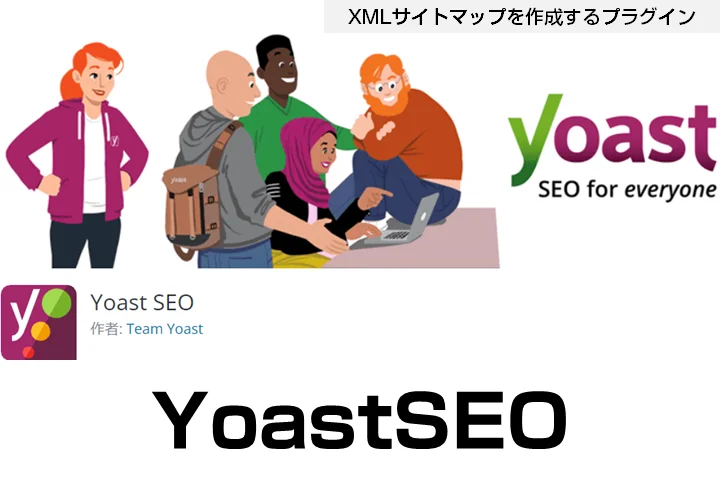
Yoast SEOは全世界で500万回以上インストールされている人気のSEOプラグインです。
All in one SEOと比べると設定項目がシンプルで初心者でも扱いやすくなっています。Yoast SEOはXMLサイトマップ生成機能も持っているので、XMLサイトマップを生成できます。
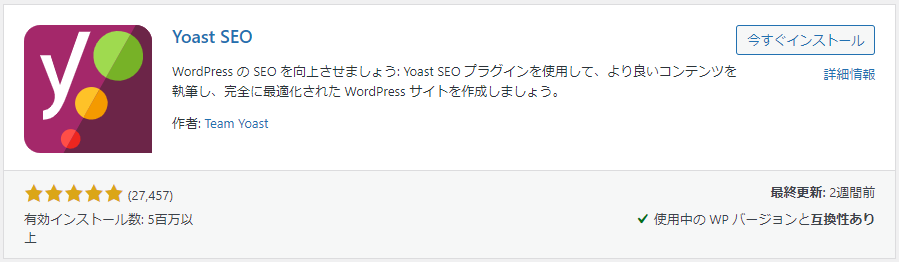
「XML サイトマップ」欄が「オン」になっているかを確認します。
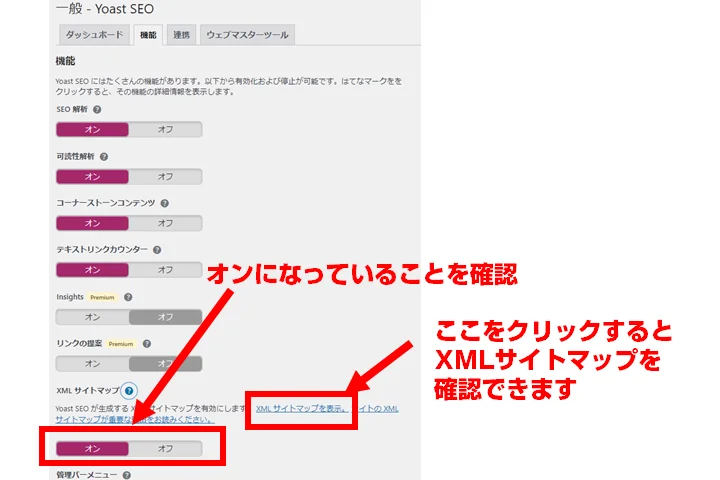
Yoast SEOのXMLサイトマップ生成機能は出力の有無を選択するだけで、特に設定する箇所はありません。
XML サイトマップ欄のはてなマークをクリックすると補足部分が表示されるので、「XML サイトマップを表示」をクリックすると別ウィンドウでsitemap.xmlの状態を確認できます。
WordPressテーマのSEO機能を使う場合は、Yoast SEOではなく、XML Sitemapsの方を使うようにしてください。機能が重複し、場合によっては競合することもあるので注意しましょう。
SEOPress
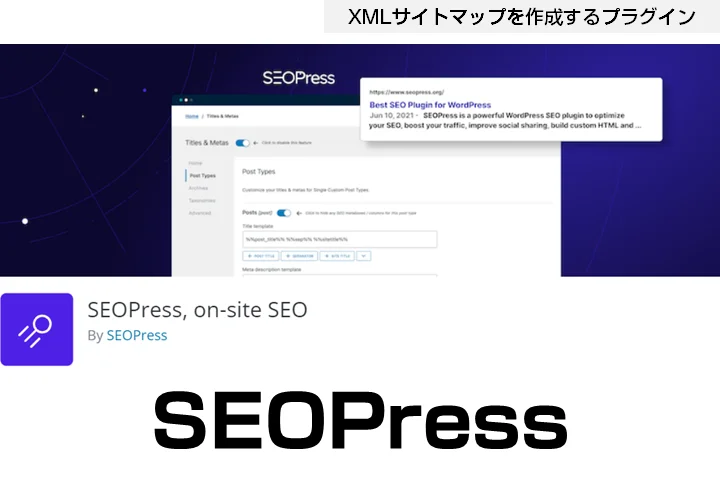
SEOPressはAll in One SEO PackやYoast SEOに匹敵する多機能なSEOプラグインです。
一つ一つの機能のオンオフを切り替えられるため、使用中のテーマや他のSEO機能と競合を起こさず不足機能だけを補うことができるほか、他のプラグインでは有料版にしかない機能でも無料版から利用できる便利なプラグインです。

<XMLサイトマップを有効にする>にチェックを入れて機能を有効化します。
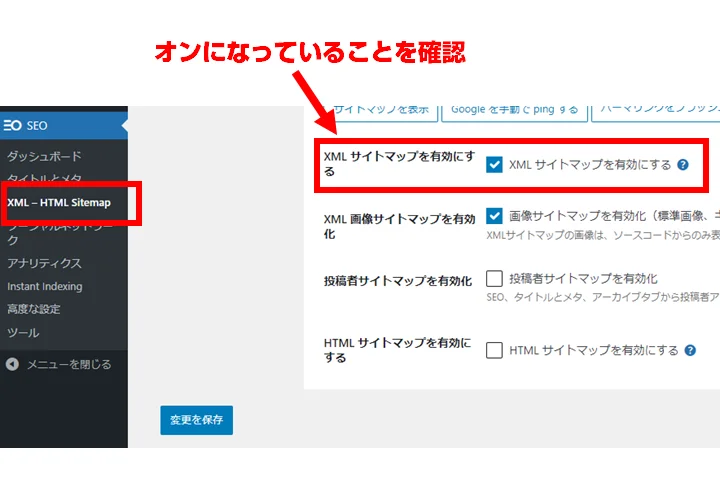
チェックボックスのすぐ上にある、<サイトマップを表示>をクリックすると、作成されるサイトマップが表示されますので内容を確認しましょう。
知名度が低いプラグインですが、使い勝手がよく、AIOSEOやYoast SEOよりも軽量で多機能です。HTMLサイトマップを作成する機能もあるので、複数プラグインを導入したくない場合に一番おすすめです。
All in One SEO
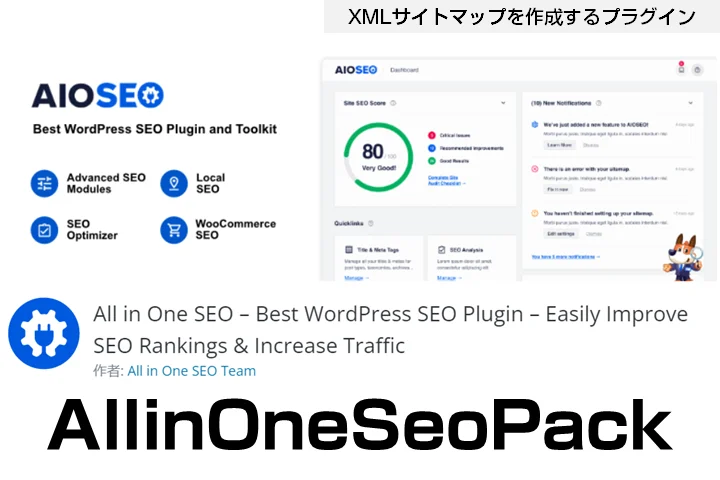
All in One SEOは元々All in one SEO PACKといわれていたプラグインです。
老舗のSEOプラグインで、WordPressでSEO対策するならまずこれを入れよう、といわれていました。多機能さがウリですので、XMLサイトマップの生成機能ももちろん搭載されています。
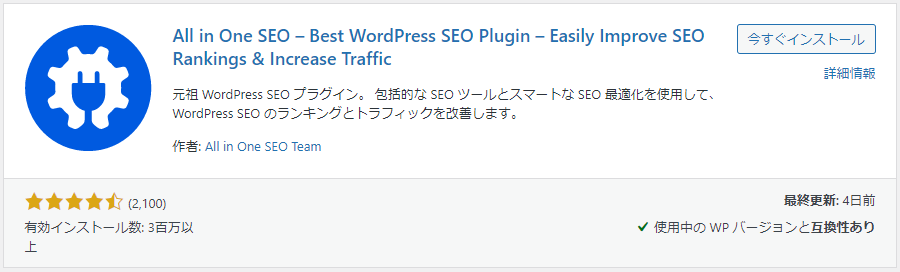
All in one SEOのXMLサイトマップの設定は特に変更する必要はありません。デフォルトで日付アーカイブ・著者アーカイブは除外されています。
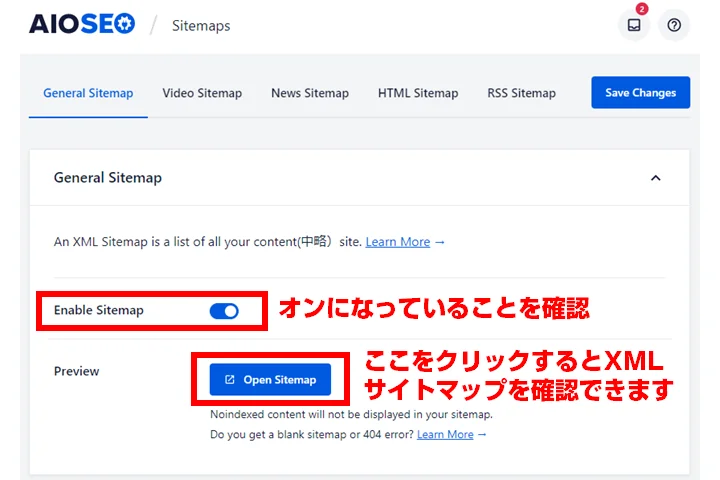
初期状態では全投稿・全カテゴリ・全タグがサイトマップに含まれるようになっているので、不要なページが含まれている場合は「Advanced Settings」からサイトマップに記載しないページを選択できます。
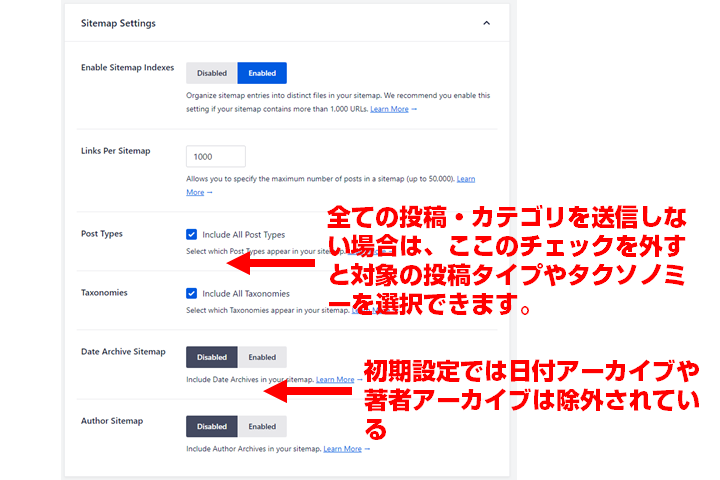
<open sitemap>ボタンを押すと、現在のsitemap.xmlの状態を確認できます。含まれているべきページがきちんと含まれているかなどを確認しておきましょう。
SEO関連の機能としてかなり広範囲をカバーし、多機能なプラグインです。どのみちXML Sitemapsを入れるくらいなら、より高機能なプラグインを使いたい場合はこちらを使いましょう。
WordPressの標準機能を使う方法(非推奨)
WordPress5.5からコア機能として、sitemap.xmlの生成機能が実装されました。
特に何もしなくても、wp-sitemap.xmlというファイル名でサイトマップが生成されるようになっています。
ただし、このファイルにはlastmodが含まれていない、locのみのファイルとなっています。
記事を作成した直後はサーチコンソールで「URL検査」から送信するので良いのですが、記事を少しリライトした際など、記事を更新した際に変更したことを通知できません。
Googleはページがメンテナンスされて常に最新の状態を保っているページを好みます。
更新情報を伝えることができないので、コアの機能は使わないようにしましょう。
WordPressでHTMLサイトマップを作成するプラグイン
続いてHTMLサイトマップを作成できるプラグインを紹介します。
WP Sitemap Page
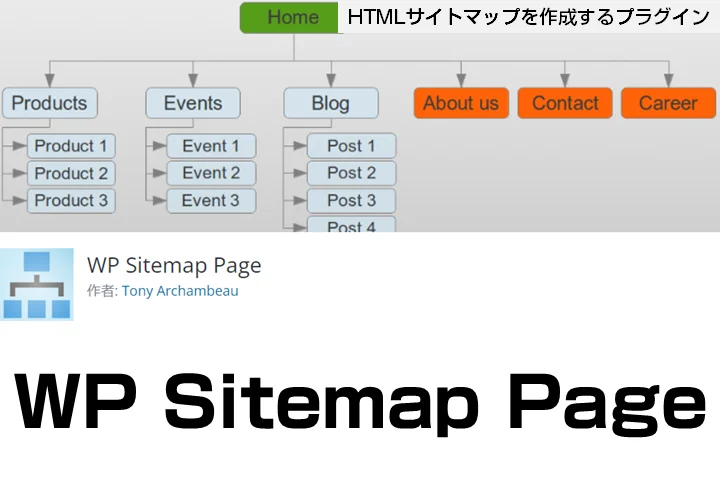
HTMLサイトマップの作成というと、定番だったのはPS Auto Sitemap でしたが、公開が終了してしまいました。
代替えとなるHTMLサイトマップ作成プラグインはWP Sitemap Pageです。PS Auto Sitemapと同じくらい使い勝手がよく、シンプルなのが特徴です。
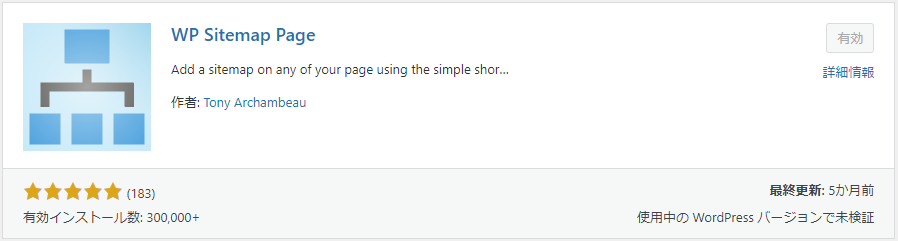
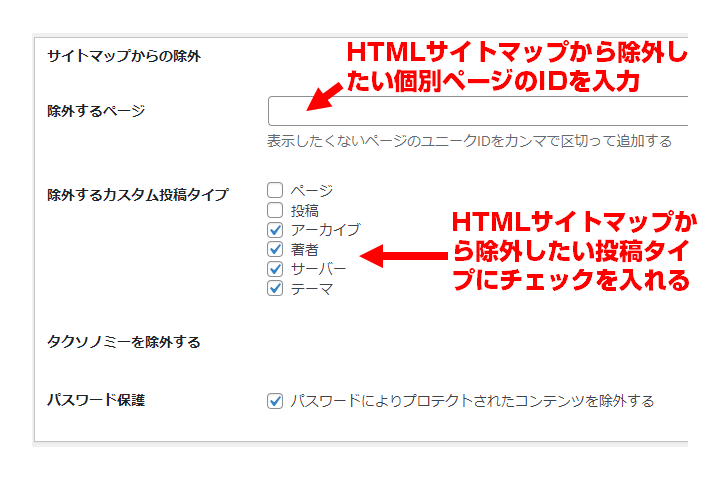
除外欄で、HTMLサイトマップページに表示したくないコンテンツを設定します。例えば、「著者」アーカイブなどは不要です。
WP Sitemap pageはショートコードで細かく出力内容を変更できるようになっており、<使い方>タブにサンプルのショートコードが10個ほど並んでいるので、希望する形状を見つけてください。
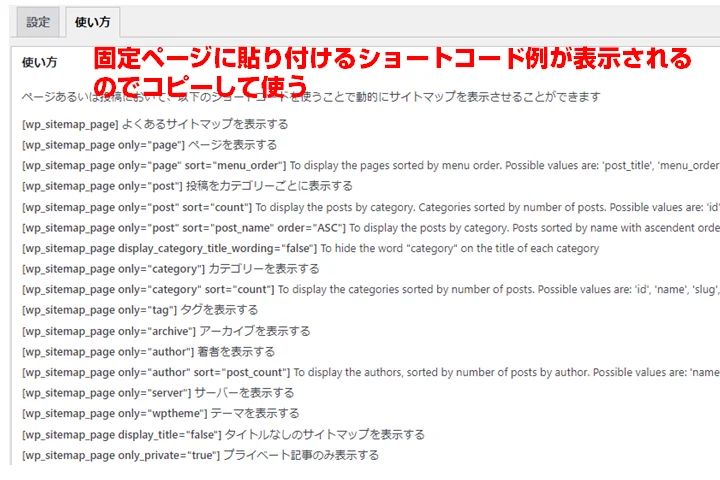
固定ページを新規作成し、作成した固定ページに[[wp_sitemap_page only="post"]]のようなショートコードを貼り付けると完成です。
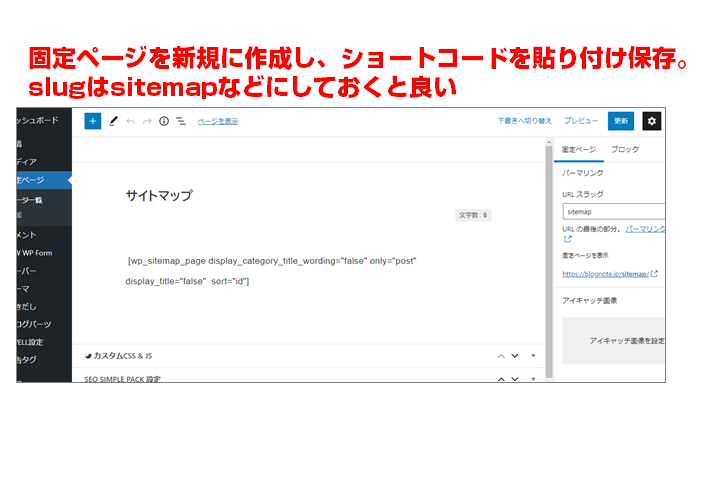
サーチコンソールに登録してサイトマップを連携する方法
サーチコンソールを開き、「サイトマップ」を開きます。
新しいサイトマップの追加欄に「sitemap.xml」を入力して送信ボタンを押してください。
送信すると新しいサイトマップが認識されます。sitemap.xmlは、複数のサブxmlファイルで構成されているので、投稿タイプ×月別でサイトマップXMLが登録されます。
お使いのレンタルサーバー機能で「コンテンツキャッシュ」や「ブラウザキャッシュ」が有効になっていると、ステータス欄に「取得できませんでした」と表示される場合があります。
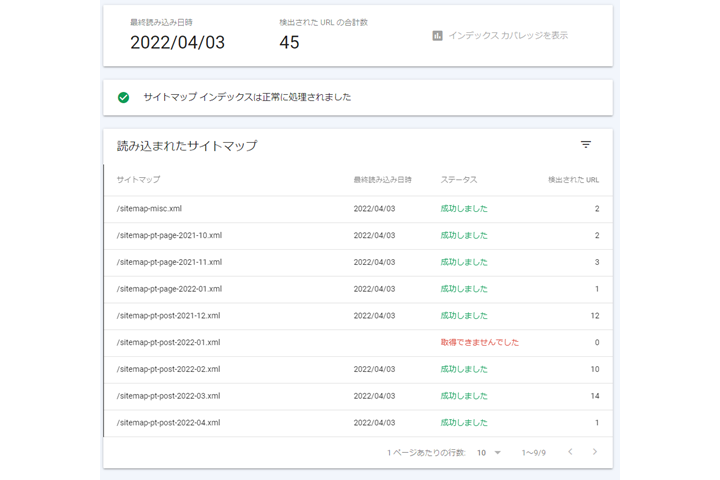
キャッシュが更新されるタイミングで再取得されますので1日程度待つか、一度キャッシュ設定をオフにしてsitemap.xmlを再送信すると再度取得されます。即時反映されない場合が多いので、取得できませんでしたと表示されたら後日再確認してみてください。
WordPressの標準機能のXMLサイトマップを無効化する方法
WordPress5.5で追加されたXMLサイトマップの機能は、使わなければ停止しておく方が安全です。
というのも、仮想のrobots.txtに、サイトマップのパスが追加されるためです。
https://ドメイン名/robots.txtに
Sitemap:https://ドメイン名/wp-sitemap.xml
を出力するようになります。検索エンジンにWordPress本体の生成機能で作られた、lastmodなしのXMLサイトマップを伝えてしまうので、出力されないようにしておきましょう。
function.phpに次のコードを書き込めばOKです(バックアップを取ってから行ってください)。
add_filter( 'wp_sitemaps_enabled', '__return_false' );まとめ:サイトマップは早めに登録しよう
WordPressでサイトマップを作成する方法について解説しました。
- XMLサイトマップはGoogleにサイト内のページを伝える手段
- ファイル形式はxml形式でUTF-8で作成、ファイル名は自由
- locのみ必須で、残りは任意、lastmodは正しい更新日が記載されていれば使われ、それ以外は無視される
- HTMLサイトマップは対ユーザー向けのページ。利便性が向上するのであわわせて用意することを推奨。
| サイトマップの種類 | 対象 | 利用するプラグイン |
|---|---|---|
| XMLサイトマップ | 検索エンジン向け | XML Sitemaps |
| HTMLサイトマップ | ユーザー向け | WP Sitemap page |
最初に用意しておくだけで以降はほとんど気にする必要がありませんのでサクッと用意しておきましょう。
サイトマップを用意すれば、Googleにも、ユーザーにも優しいサイトにできます。
サイトマップ以外のブログ内部リンクの貼り方についても押さえておきましょう