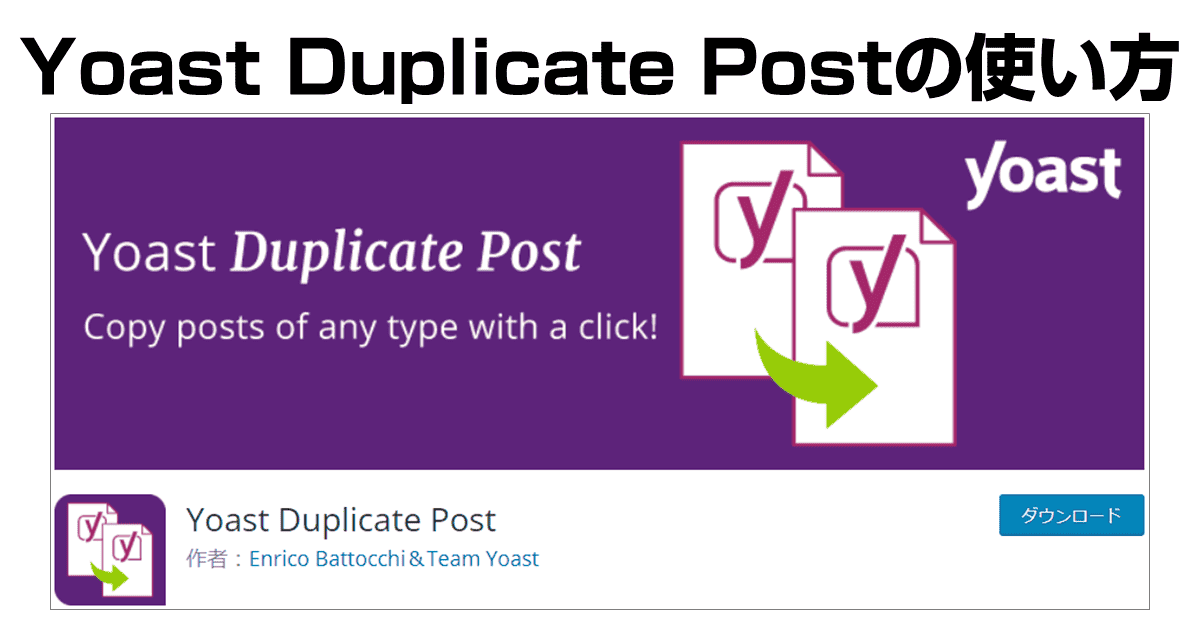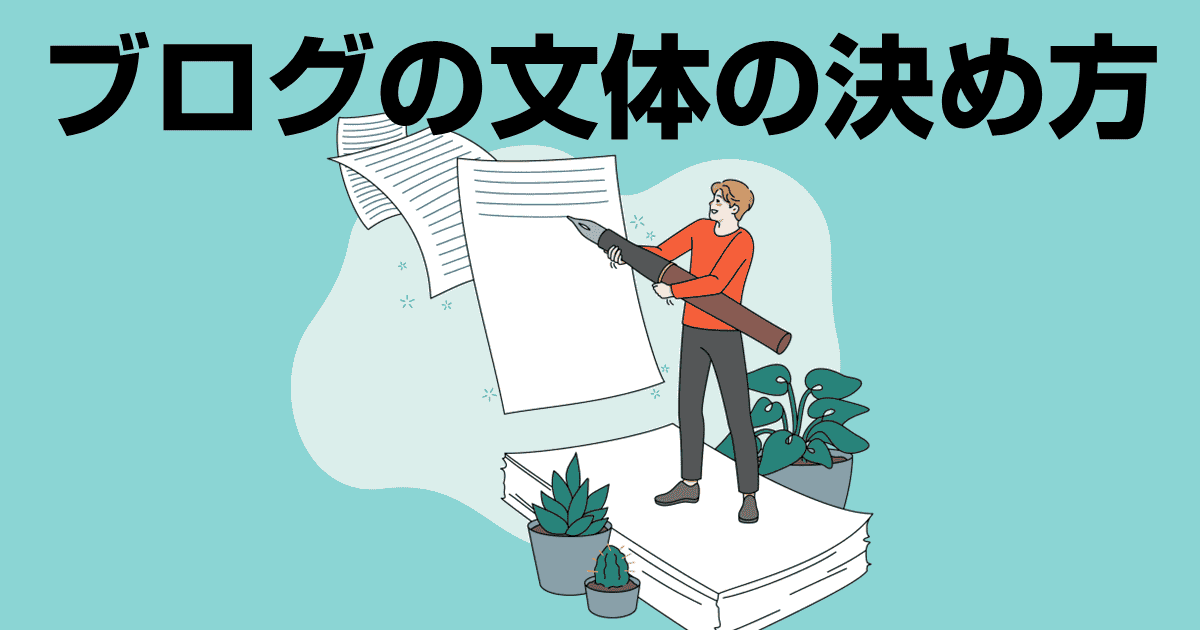公開済みの記事をリライトする際に途中保存する機能があったらなあ
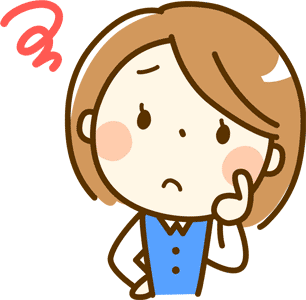
副業をしているのでまとまった時間を取ることができません。リライト途中の記事を一時保存したいんだけど・・
このような悩みを解決するのがYoast Duplicate Postです。
WordPressは、記事を公開するまでは下書きの状態として非公開のままに何度でも下書き状態で保存することができました。
ところがひとたび公開してしまうと、<更新>ボタンしかなく、<途中保存>のボタンはありません。
この状態では、リライトをする場合は必ず完了しないと作成途中の状態で記事が公開されてしまうことになります。
本記事では、リライト時に途中保存することを可能にするYoast Duplicate Postの使い方を紹介します。
無料で使え、簡単な操作を覚えるだけですので簡単です。
ブログのリライト方法についてはこちらの記事で詳しく解説しています
Yoast Duplicate Postとは?
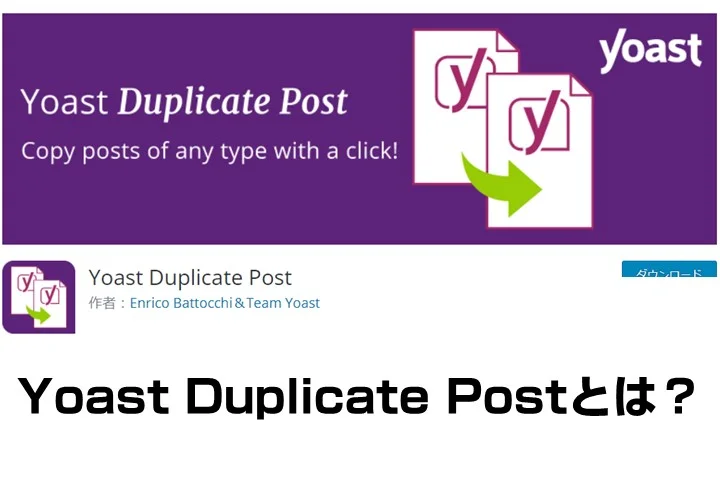
Yoast Duplicate Post は、2008年に最初のバージョンが公開され、400万回以上インストールされている人気の記事複製プラグインです。
継続的に開発が続いており、ブロックエディターにも対応しています。
もともとは記事を複製コピーするだけのプラグインでした。
2021年1月にリリースされたバージョン4で、Rewrite&Republishという機能が追加され、複製した記事を複製元の記事に統合して上書きできるようになり、リライト時のマストプラグインと言える存在になりました。
Yoast Duplicate Postのインストール
Yoast Duplicate Post はWordPressのプラグインディレクトリに登録されているため、管理画面から簡単にインストールできます。
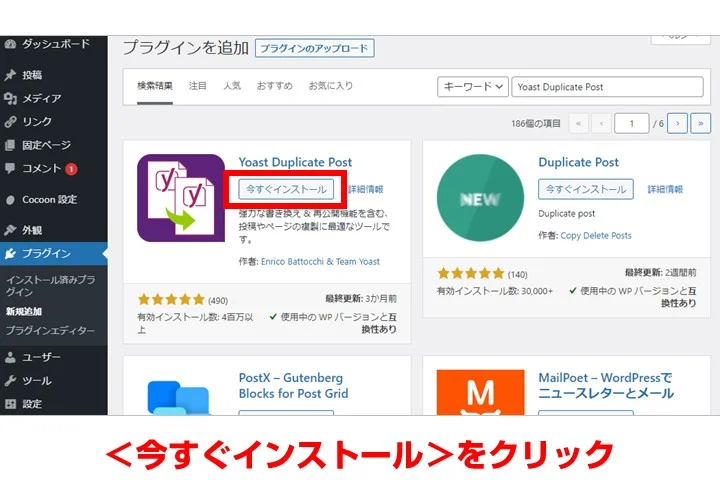

インストールすると、いくつかのメニューが拡張されます。
- 記事一覧の個別記事メニュー
- 管理バー
- 記事一覧の一括操作メニュー
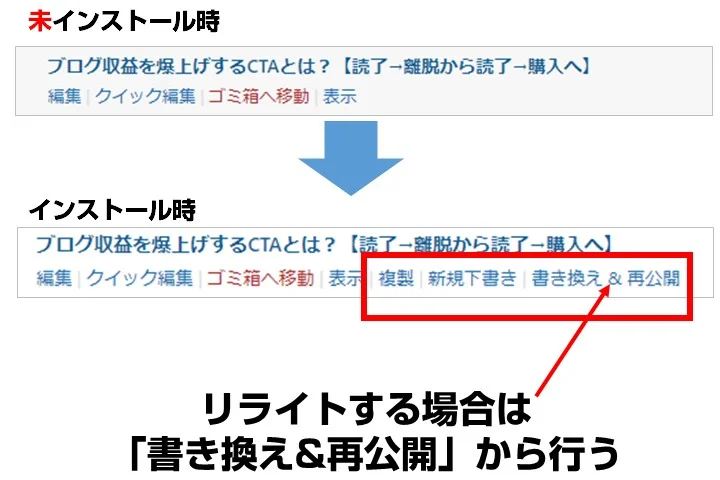
Yoast Duplicate Postの基本設定
インストールしたら設定をしておきましょう。
<設定>→ Duplicate Post を開きます。
複製元タブ
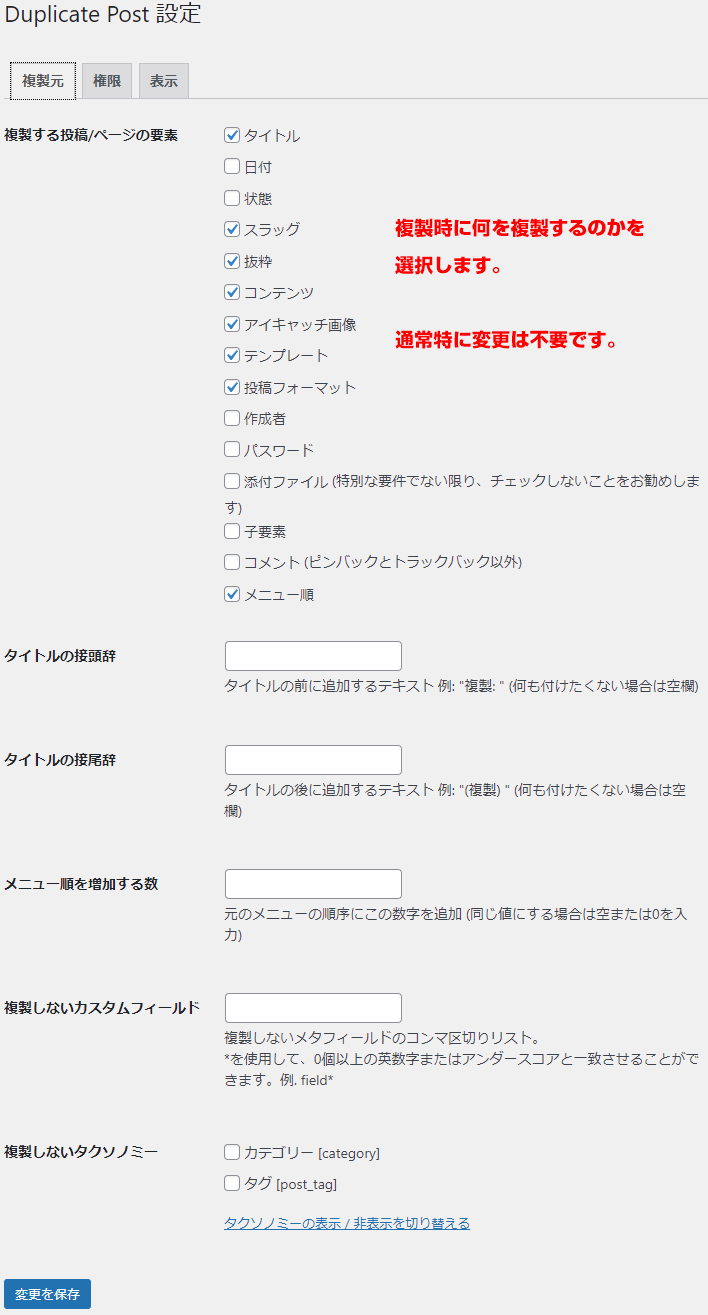
複製元タブは、
- 複製時にコピーする項目を選択
- 複製方法
の選択が可能です。全てデフォルトのままで構いません。
権限タブ

権限タブは、
- ユーザー権限毎に利用可能なユーザーを設定する
- 投稿タイプごとに機能の利用を設定する
の2つができます。
どちらかと言えば、組織向けの機能で、個人で作業する際はデフォルトのままでいいはずです。
表示タブ
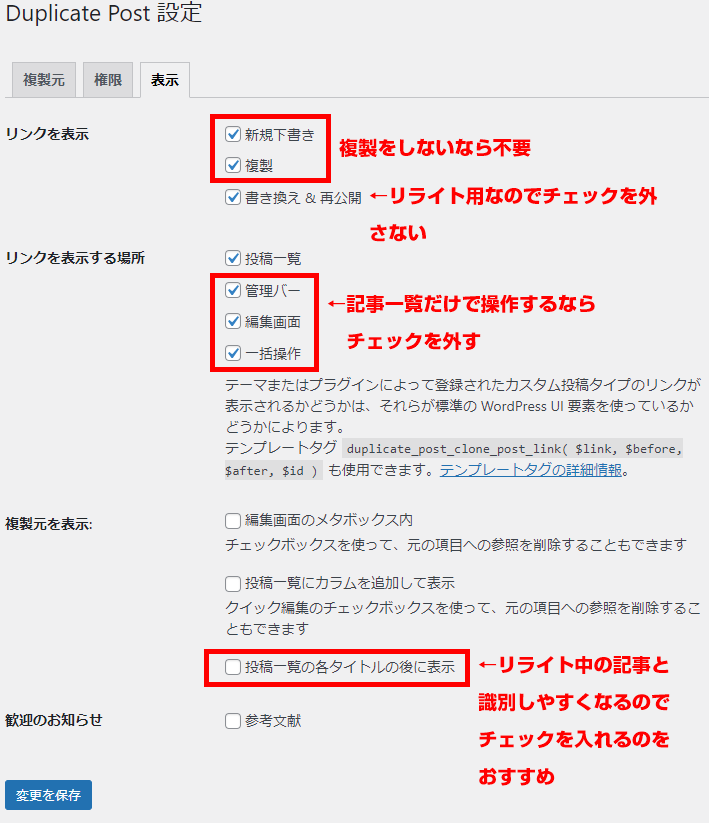
表示タブは、
- どこから機能を呼びだすか
- 複製元の記事をどこに表示するか
を決めることができます。
Yoast Duplicate Postの使い方① 記事の単純複製
Yoast Duplicate Post の使い方は大きく2つあります。
- 単純に記事を複製
- リライトをする際に途中保存できるようにする
まず、単純に複製したいだけの場合の操作を解説します。
あまり利用機会はないかもしれませんが、毎回記事に固定の内容を記載している場合や、特定のフォーマットに沿って記事を書く際に利用します。
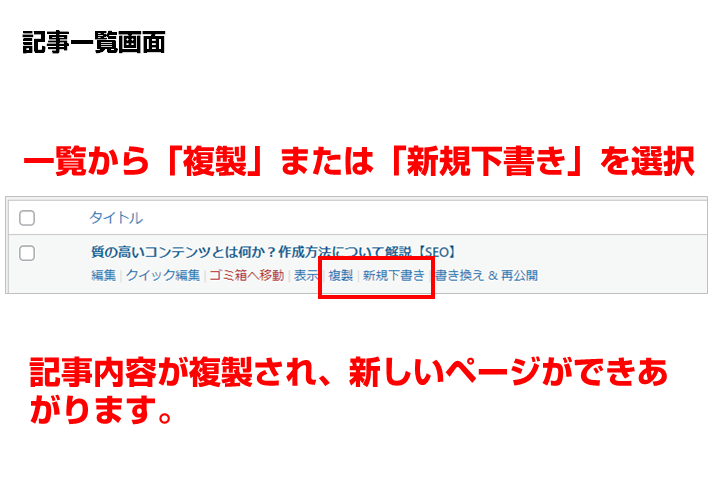
複製を押すと一覧内で記事が複製され、新規下書きを押すと、複製した記事が編集状態で開きます。
Yoast Duplicate Postの使い方② リライト
リライトの際に一時的な保存を行うことができるようにするための流れです。
操作方法は単純ですが、若干複雑になるので、仕組を理解しておくことをお勧めします。
リライトの流れ(書き換え→再公開)
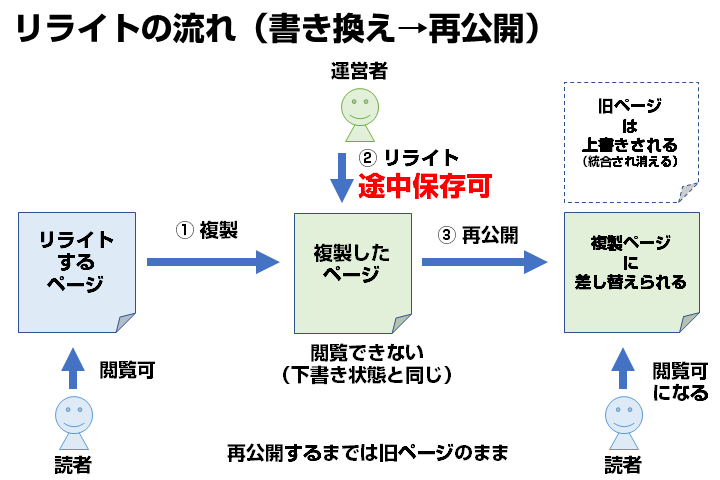
Yoast Dupliacate Postを使ったリライトでは、記事を一旦複製し、既存記事はそのまま閲覧できる状態を維持しながら、新規に「下書き」状態で記事を編集します。
下書きですので、何度保存しても公開はされません。
公開するタイミングで元の記事を上書きすることで差し替える仕組みです。
手順1:まずは記事を複製
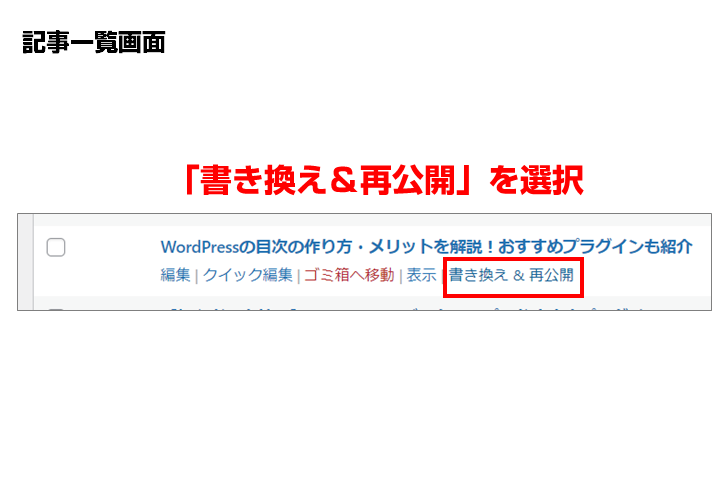
まずはリライト対象の記事を編集用コピーを作成します。
記事一覧のメニューから、「書き換え&再公開」を選びます。
これを選ぶと、記事が下書きのステータスの状態で新規に複製され、編集できるようになります。
手順2:書き換え・一時保存
複製された記事に対してリライト作業を進めていきます。
途中で保存しておけますので、時間が足りなければ途中状態を保存しておきましょう。
手順3:既存記事と差し替え(再公開)
リライトが完了したら、元記事と差し替えます。
といっても、やることと言えば<Republish>と言うボタンを押すだけです。
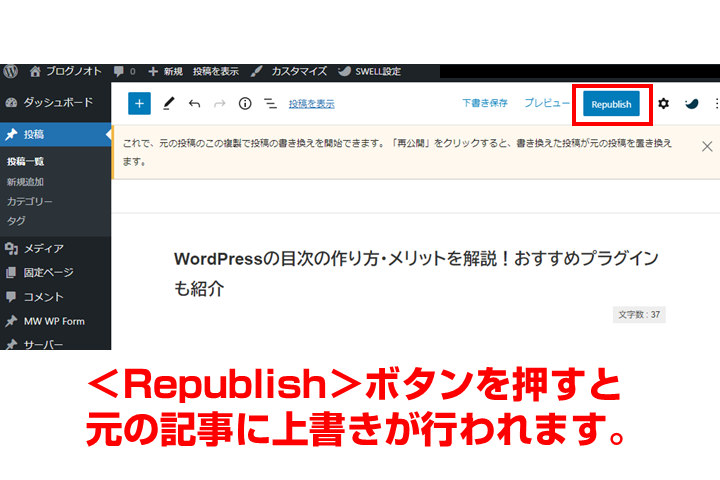
- 単純に複製する場合は「複製」か「新規下書き」を押して通常通りに編集する
- リライトする場合は、「書き換え&再公開」を選択し、最後に<Republish>ボタンを押す
要約すれば、操作は上記の2つだけです。簡単ですね。
Yoast Duplicate Postを使う上での2つの注意点
リライトを行う際に一時保存できる Yoast Duplicate Post の機能はもはや標準機能にするべきと言えるほど便利なのですが、使用にあたっては2点だけ注意点があります。
- リライト用に複製したら元記事を編集せずに、複製した方を編集すること
- リライト用の複製は一度に1つしか作れない
複製した方を編集しないと先祖返りする
ありがちなシーンとしては次のようなケースです。
- リライトをしようと記事を複製
- 複製した記事をある程度編集したが、完了しなかったので下書き保存した
- リライトが完了する前に、複製元の記事に重大な間違いが見つかりすぐに修正する必要が生じた
- 複製元の記事を修正して公開
- リライト用記事の編集が終わったので公開
- 重大な間違いが含まれる版が再度公開されたが、修正したものと思い込んでいたため放置された(先祖返り)
リライトを開始したら編集するのは常にリライト用記事
というシンプルなルールを守れば回避できます。
リライト用に複製できるのは1つだけ
リライトが完了したら元の記事を上書きする、という機能なので、複数の複製版を作れないようにしてあります。
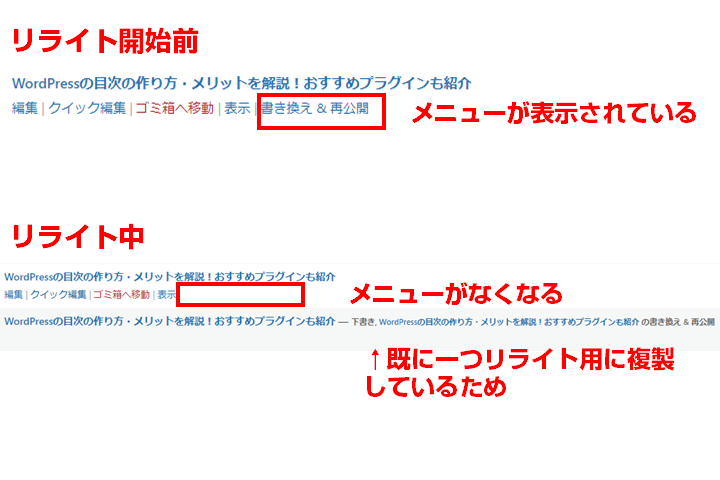
複数上書きできてもいいような気がしますが、複数のリライト版を持ってしまうと、Aの修正版をBの修正版で消してしまう(先祖返りする)といったことが生じやすくなるためでしょう。
一時的に記事を保存するその他のプラグイン
公開済みの投稿記事を、リライト時に下書き保存できるプラグインは他にもあります。
などが主だったところです。
ただ、どちらも使い勝手がYoast Duplicate Postほど高くはなく、ユーザー権限を追加したり画面遷移が複雑だったり用語が難解だったりします。
まとめ:圧倒的に使いやすいのでリライト時にはYoast Dupliacate Postがおすすめ
リライト時に公開記事に影響を与えず下書き保存するプラグインとしてはYoast Duplicate Postが圧倒的におすすめです。
私もこのプラグインを入れてからリライト時の一気に書き上げないといけないというプレッシャーから解放され、積極的にリライトをすすめることができるようになりました。
リライト時に一時保存ができないのは割と苦痛なので、必須のプラグインの一つといっても過言ではありません。