
ブログで稼ぎたいのですが大学生なのでパソコンを持っていません。スマホでもブログの開設は可能ですか?

専業主婦をしています。育児と家事でフルタイムでは勤務できません。ブログで稼いで家計の足しにしたいのですがスマホだけでも大丈夫?
結論として、ブログをスマホで始めることは可能です。
趣味のブログや日記であれば、実際多くの方がスマホのみで運営されています。
ただ、稼ぐためのブログだと作業にあたっては、やはりパソコンがあった方が圧倒的に稼ぎやすいです。
とはいえ、現在PCをお持ちではない方にとって、10万円近くするパソコンをブログのためだけに購入するのはハードルが高いですよね。
そこでおすすめなのが、まずはスマホでブログを開設してみて、色々試して「いける」と判断してからパソコンを購入し本格的にブログを始める方法です。
この方法であれば、最悪「やっぱりブログはやめておこう」という結論に至ってもパソコンを買う前に辞めることができるのでノーダメージで済みます。
スマホだけで始めて徐々に慣らしていく方法なので、初心者の方でも是非チャレンジしてみてくださいね。
スマホだけでブログを開設することは可能!
最終的にはPCも必要ということを念頭におきつつ、そこに至るまでの段階を大きく3つに分けました。もちろん、1円も払わずスタートできます。
第1段階:まずは無料ブログをスマホで開設
| サーバー代 | 0円 |
|---|---|
| PC | 不要 |
| 期間 | 1~2週間程度 |
まずはブログ自体を作って始めてみようというフェーズです。
ブログを始めたいと「思っているだけ」なのと、「実際に立ち上げてみる」のとでは雲泥の差がありますので、まずは第一歩を踏み出すことが重要です。
また、作成する記事は誰かに読んでもらう内容にこだわる必要はなく、備忘録や日記のようなもので構いません。
- SNSでの発信とは違うということを理解する
- まとまった量(2000文字以上)の文章を書くことになれる
といったことを目標にし、ブログを運営するというのはどういうものかを体験した上で、続けるかどうかを判断できるようになればOKです。
1週間~2週間くらいの期間で、3~5本くらい記事を書いて判断しましょう。
この時点でとてもではないけれど続けられそうになければここで撤退し、いけそうなら次の段階に進みます。
尚、第1段階で作るブログはあくまで練習なので、これ以降のフェーズでは使いません。もし最初から数千円程度なら課金できるというのであれば第2段階から始めてもOKです。
 ミネヤ リョウジ
ミネヤ リョウジ第1段階は完全無料で「ブログを体験する」のが目的です。
第2段階:スマホでサーバー契約し、WordPressブログを構築
| サーバー代 | 4,000円前後 |
|---|---|
| PC | 不要 |
| 期間 | 3カ月前後 |
第2段階では少しだけ課金し、最終的にそのまま収益ブログ化することもできる「独自ドメインのWordPressブログ」を作ります。
この段階でも継続できるかどうか不安という方もいらっしゃると思いますので、契約するプランは費用の安い最小プランで構いません。
といっても、独自ドメインで自分だけのWordPressブログを立ち上げたら、やりたいことが色々出てくるはず。
- ブログのテーマを決める
- 上手に文章を書くために記事の書き方を勉強する
- 問い合わせフォームなどブログの体裁を整える
- プラグインを色々試してみる
- 多くの人に読んでほしくなるのでSEOを勉強する
- 記事を書くのが少しずつうまくなる
記事を書くたび、検索順位があがるたびにブログの成長を実感できるはずです。
このフェーズでブログでの情報発信が楽しいと思えたら、ブログを収益化する段階に進みましょう。
もしイマイチ楽しくないなと感じるようならこの時点で辞めれば、パソコンを購入する前なので費用的にも時間的にも最小限で済みます。
 ミネヤ リョウジ
ミネヤ リョウジ第2段階ではブログ自体の成長を楽しむことが大切です
第3段階:パソコンとテンプレートを購入しブログで収益を得る
| サーバー代 | 15,000円~ |
|---|---|
| テーマ代 | 購入する(17,600円) |
| PC | 購入する(10万円前後) |
| 期間 | それ以降 |
本格的にブログから収益を上げていくフェーズです。
第2フェーズでブログでの情報発信を始めると、ブログをもっとよくするために色々調べ物をすることでしょう。
その過程で、便利なツールを使ったり効率よく記事を書くためにはパソコンが必要ということを自身で実感しているはず。
競合に勝つための「装備」は自分自身で必要性を感じてから揃えても遅くはありません。
 ミネヤ リョウジ
ミネヤ リョウジ第3段階で「ブログガチ勢」になりましょう
上記がスマホでブログを始めるためのロードマップのようなものです。次に各段階について詳しく説明していきますね。
まずはスマホで無料ブログを開設してみよう

ブログの開設というと、「難しいもの」という先入観をもってしまいがちです。
しかし、実際にやってみると、意外と簡単に作れるということがわかるはず。
まずは無料ブログでのブログの始め方について解説します。
ブログの開設にあたっては、
- Googleアカウント(Gmail)
- ニックネーム(なんでもOK)
の2つが必要になりますので用意しておいてください。既にお使いのものでOKです。
wordpress.comの無料版で開設するのがおすすめ
無料ブログは数多くのサービスがありますが、WordPressを使った無料ブログ「wordpress.com」で開設するのがおすすめです。
- 最終的にWordPressブログを立ち上げるので覚えたことが無駄になりにくい
- スマホアプリで簡単に開設・更新できる
wordpress.comでブログを開設する手順
スマホアプリを使って、wordpress.comでブログを開設します。
wordpress.comのアプリは、2つあります。
- WordPress.com アプリ → 古いアプリ
- Jetpack アプリ → 新しいアプリ(こちらを使用)
WordPress.comアプリは途中から、Jetpackアプリの方を使うよう案内が切り替わりJetpackをインストールし直す必要があるので、最初からJetpackアプリのみ使えばOKです。
Jetpackアプリでwordpress.comブログを開設する手順を表示
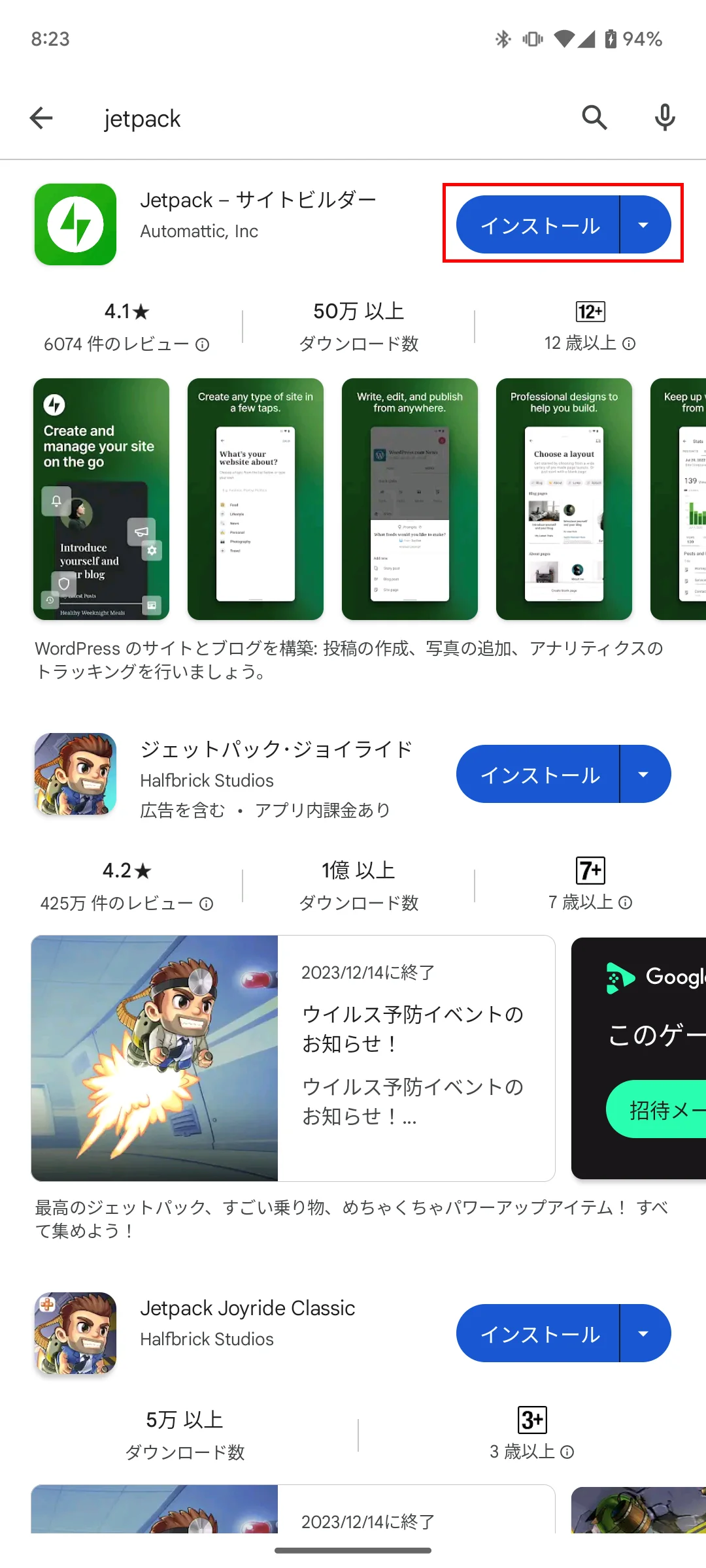
Jetpackアプリを検索しインストールします(約36MB前後)。
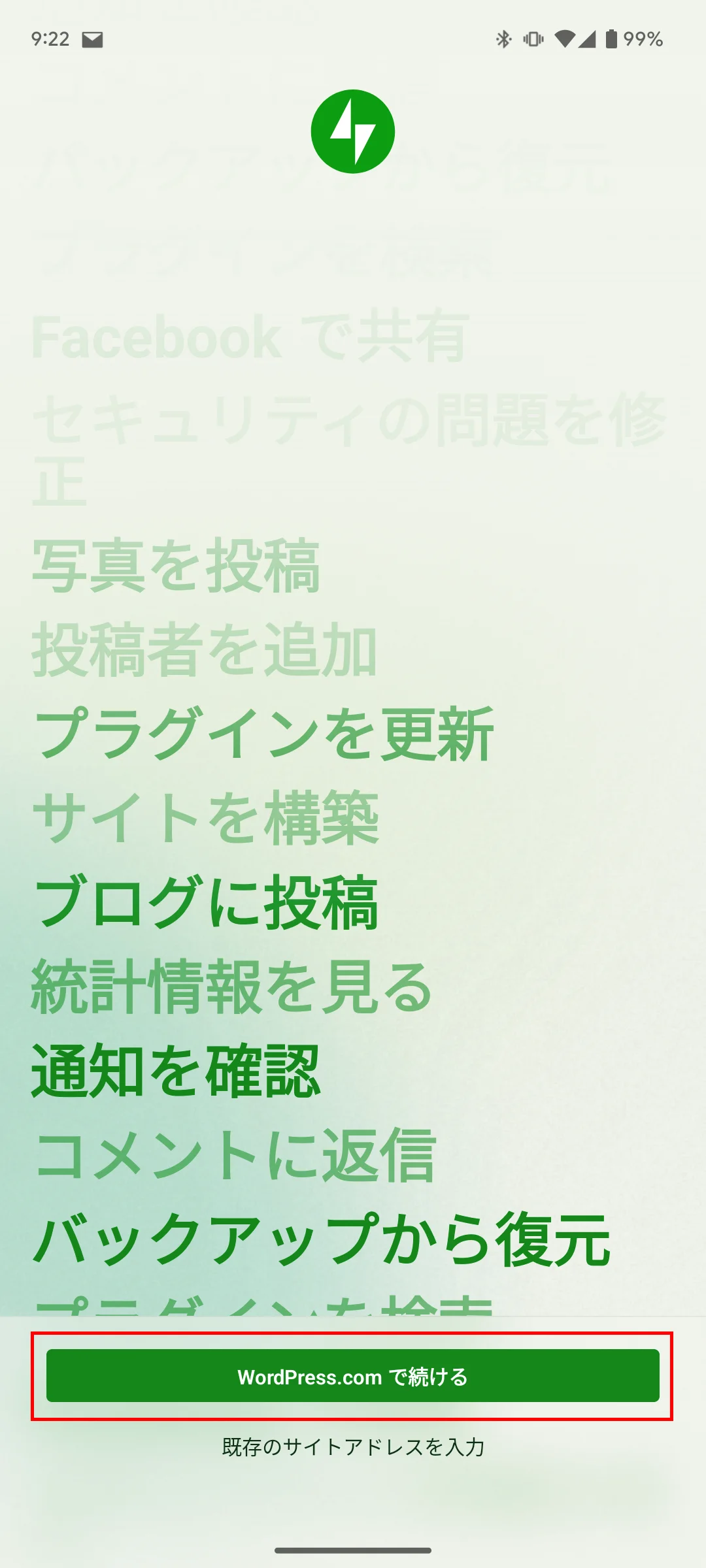
アプリを起動し、<WordPress.comで続ける>を選択。
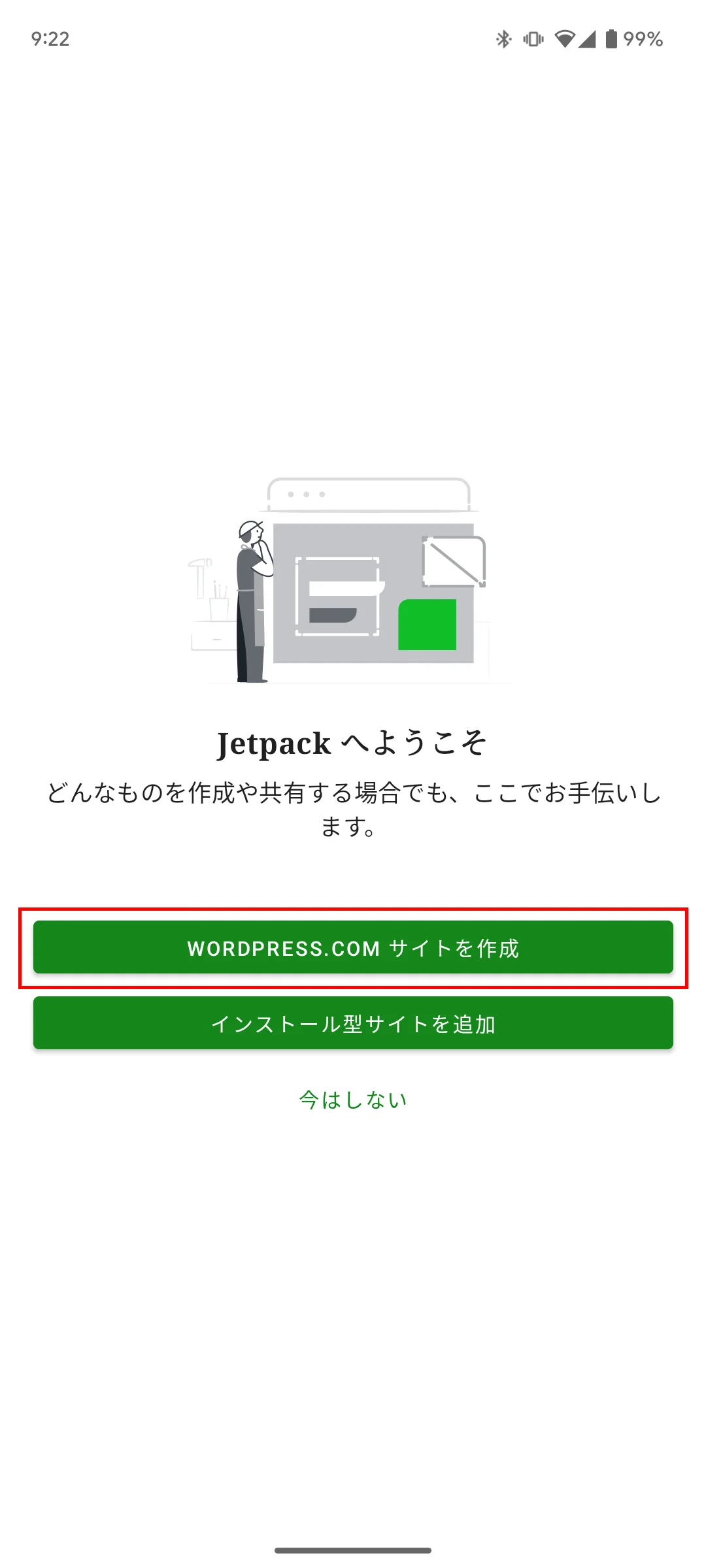
<WORDPRESS.COMサイトを作成>ボタンを選択
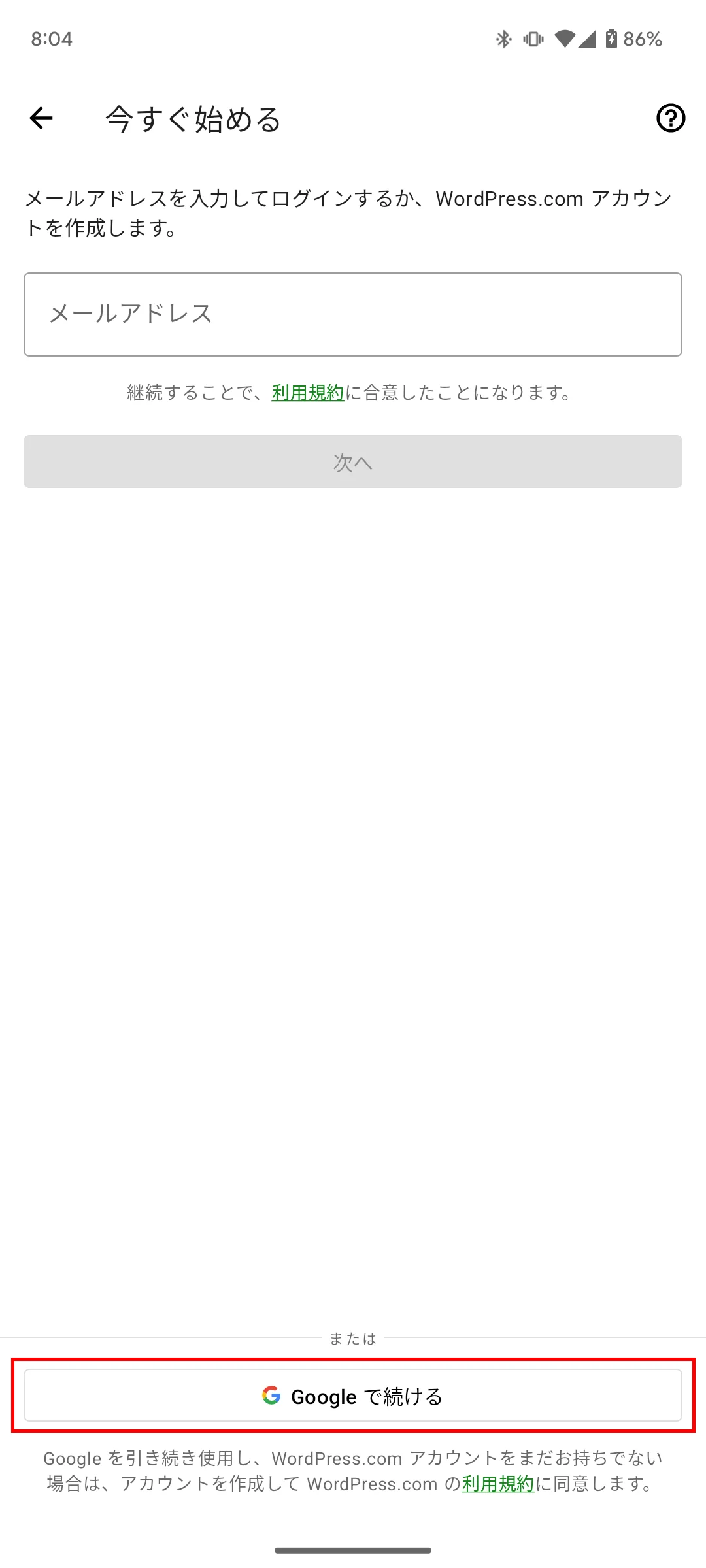
<Google で続ける>を選択します。
複数のアカウントを持っていると、Googleアカウントの選択画面が出るので、使用するアカウントを選んでください。
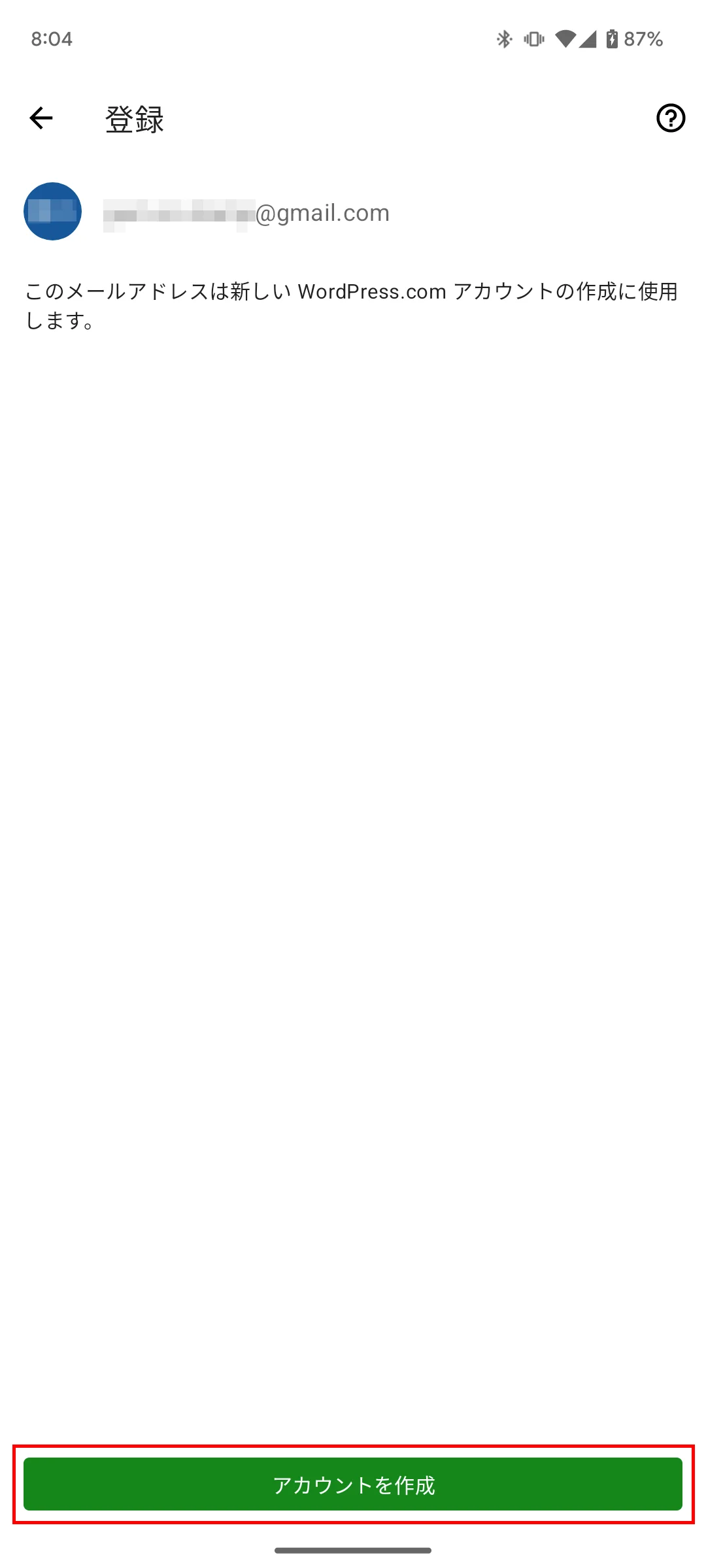
<アカウントを作成>ボタンを押す
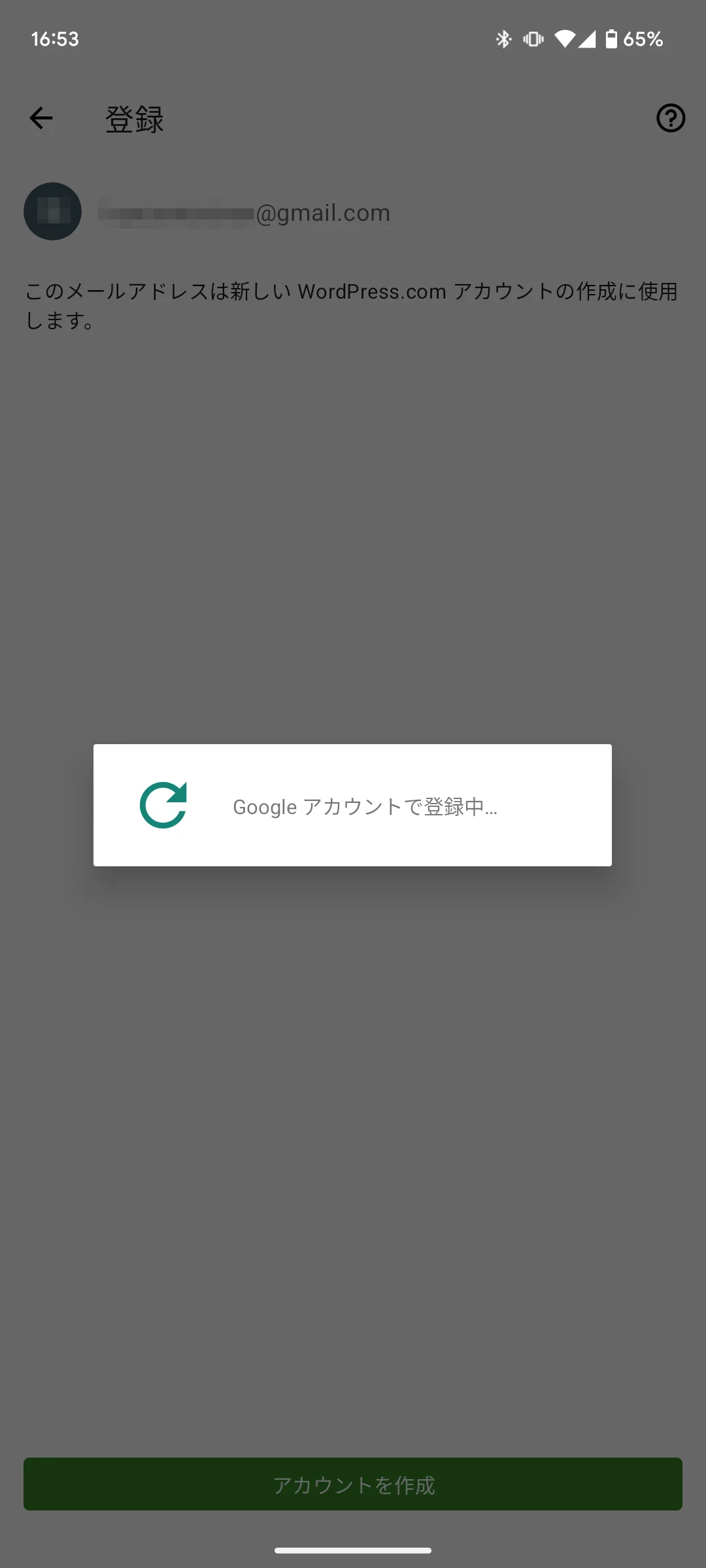
これでWordPress.comのアカウントが登録されました。続いてサイトを作る作業に入ります。
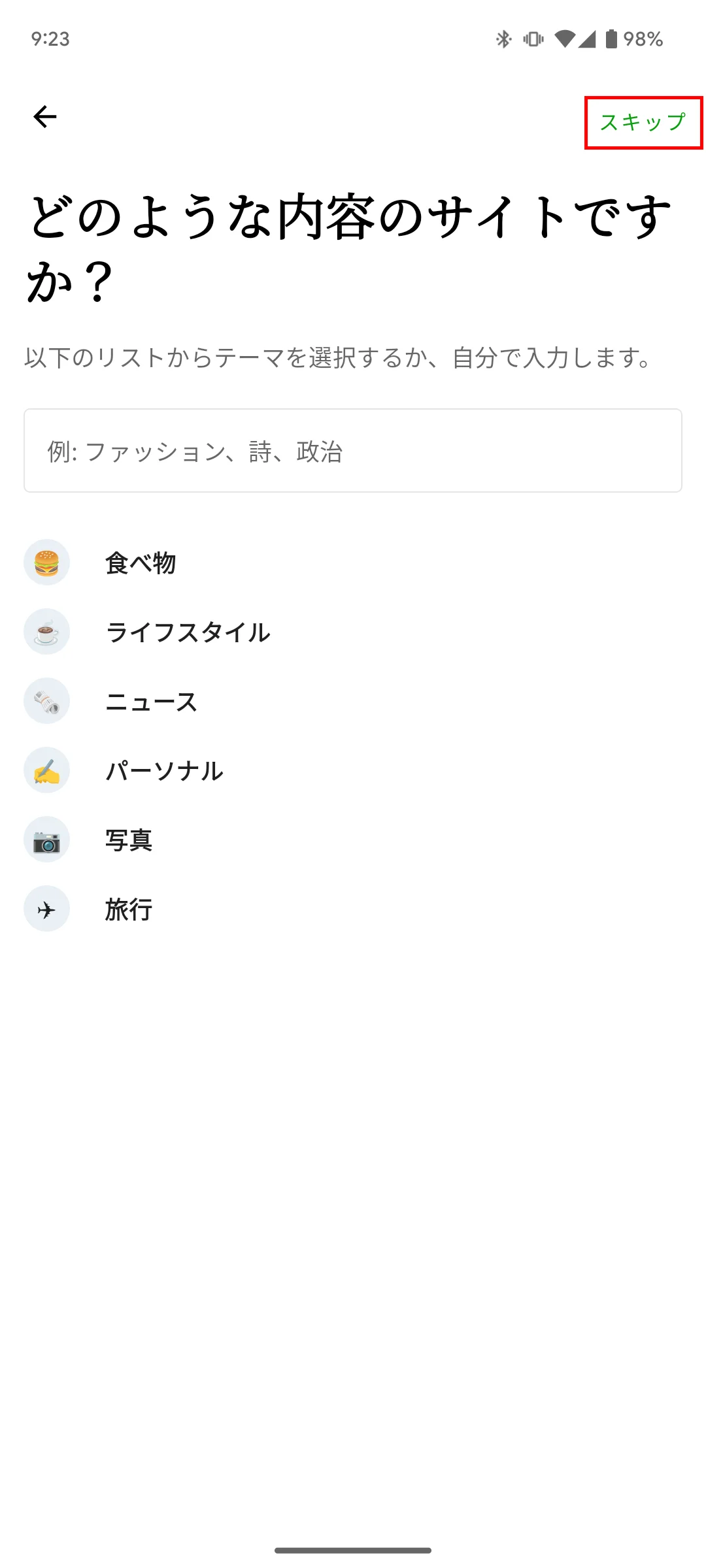
この時点で何のサイトか決まっていない場合もあると思いますので「スキップ」を選択してかまいません。
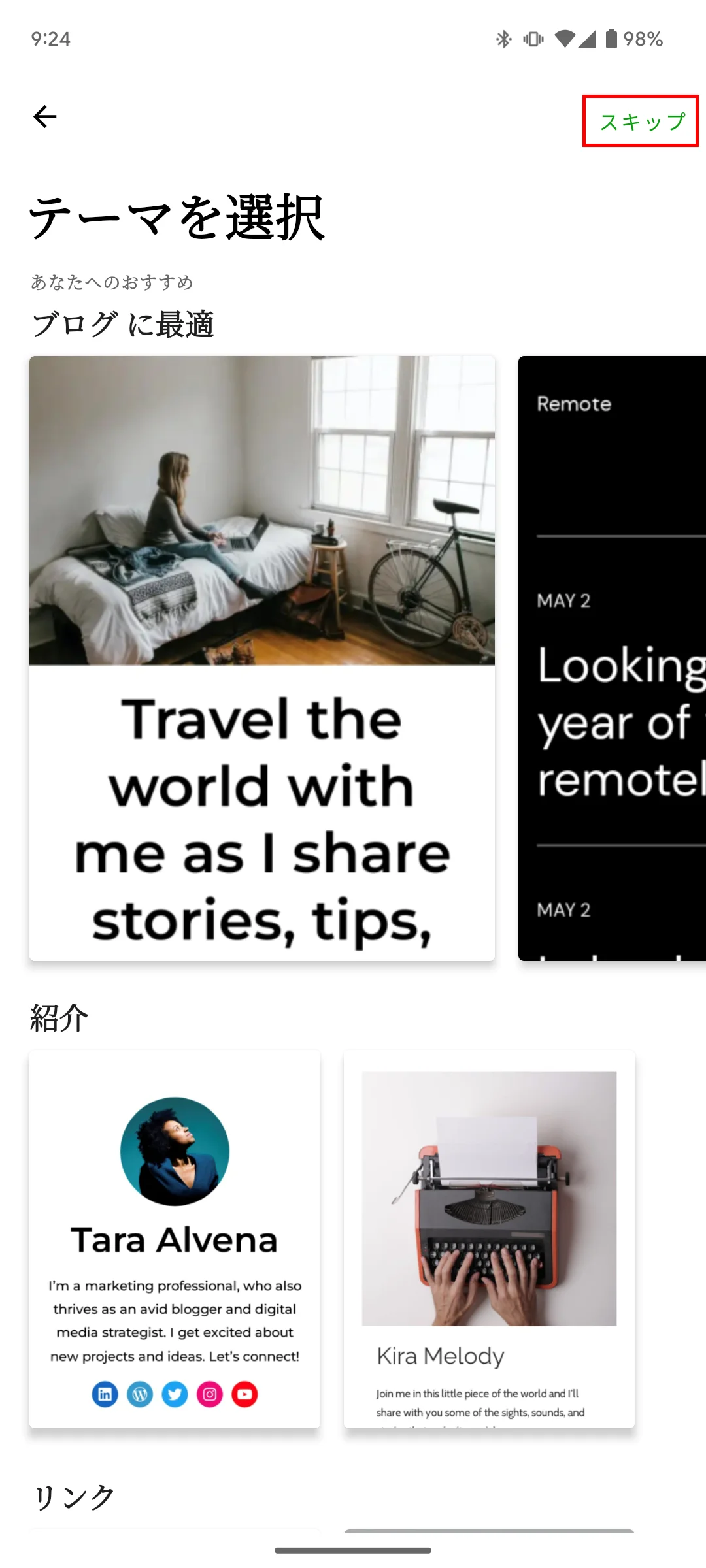
※テーマとは、WordPressのデザインのテンプレートのことです。
これも後から変更することもできますのでスキップを選んでしまいましょう。
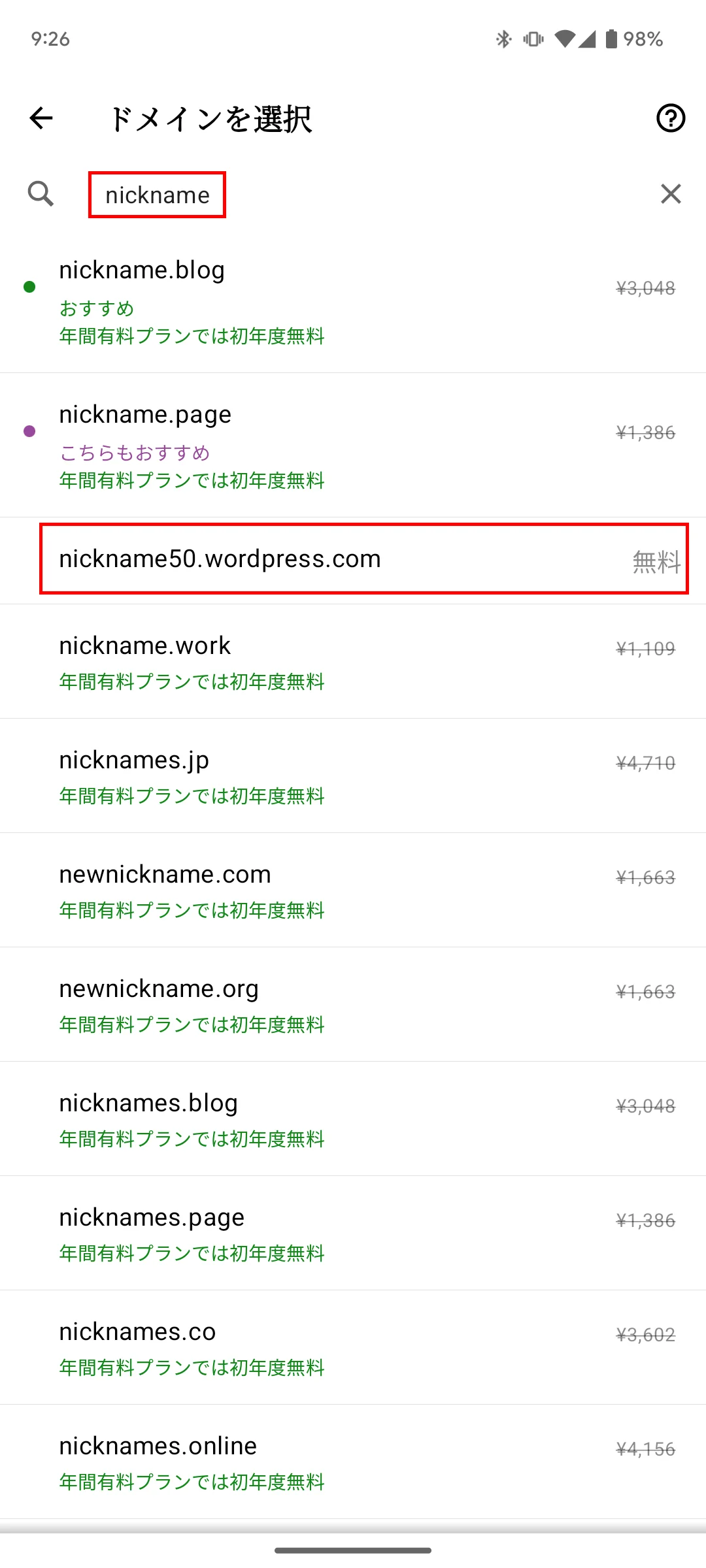
ブログのアドレスを決める作業です。金額が表示されているのはドメインの取得費用です。
今回は無料版で作成するので、ニックネームなどで検索し、表示された選択肢の中から「無料」と書かれているものを選んでください。
※図の虫眼鏡マークの横の「nickname」をご自身のニックネームなどで検索しましょう。
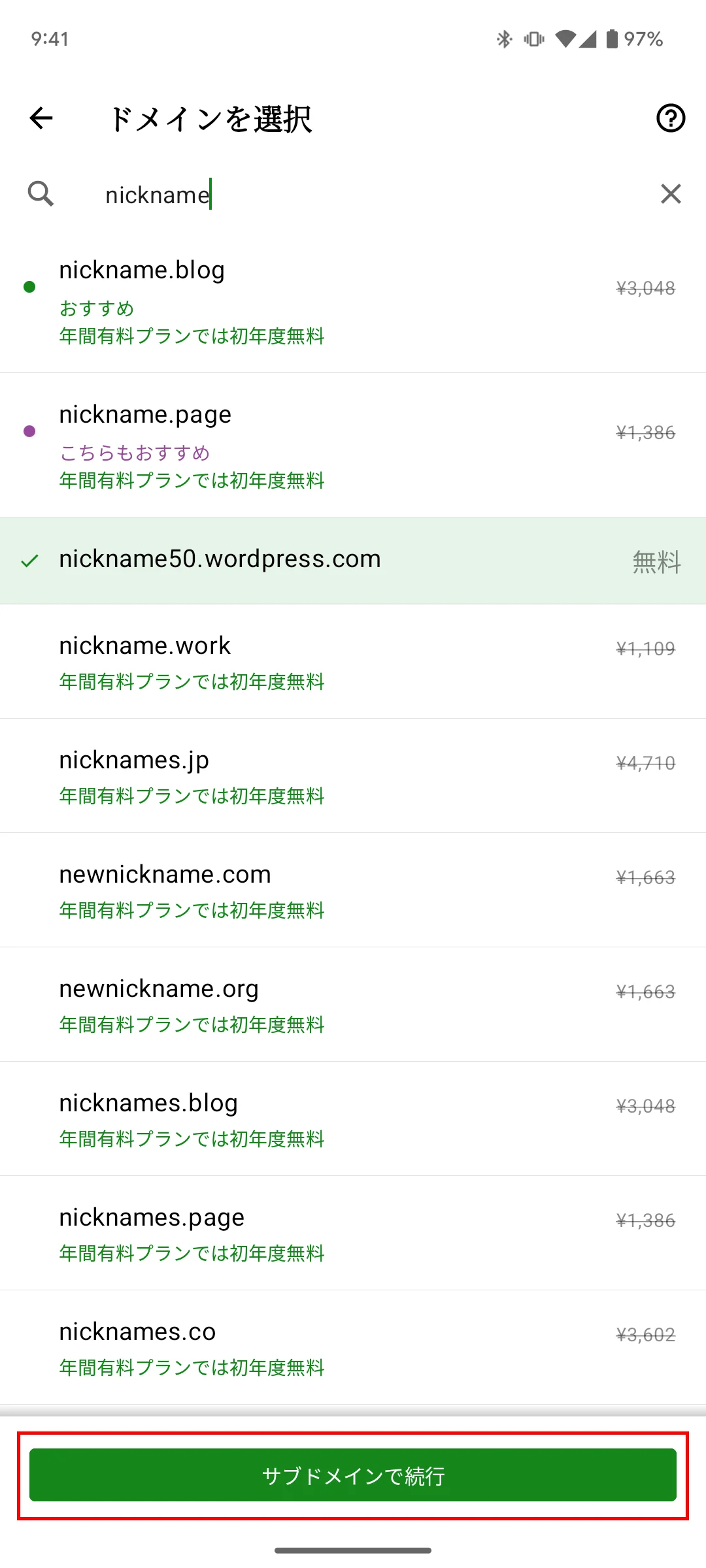
<サブドメインで続行>をタップします。
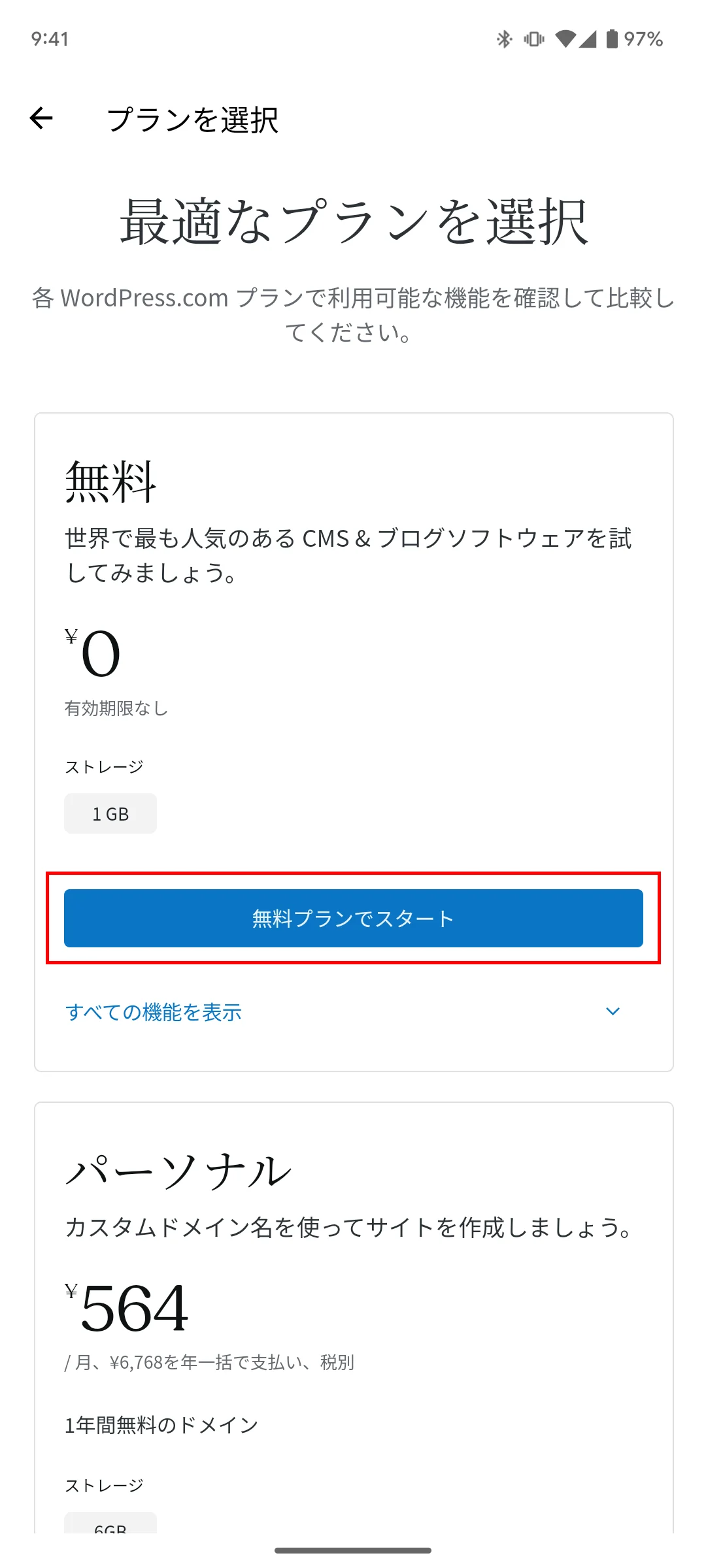
有料プランも表示されますが、ここでは<無料プランでスタート>ボタンを押します。
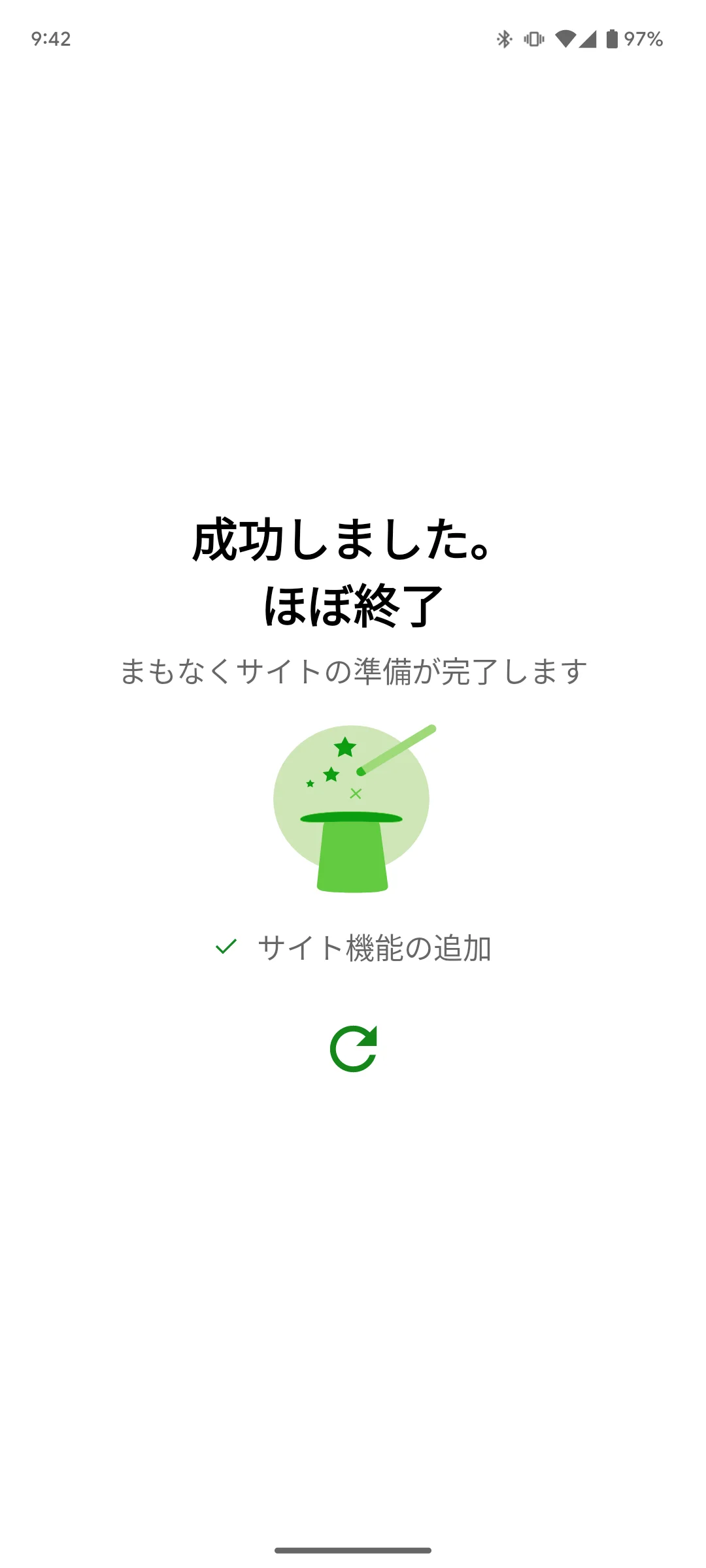
必要な入力が完了したので、裏側でサイトの作成が進んでいます。しばらく待ちましょう。
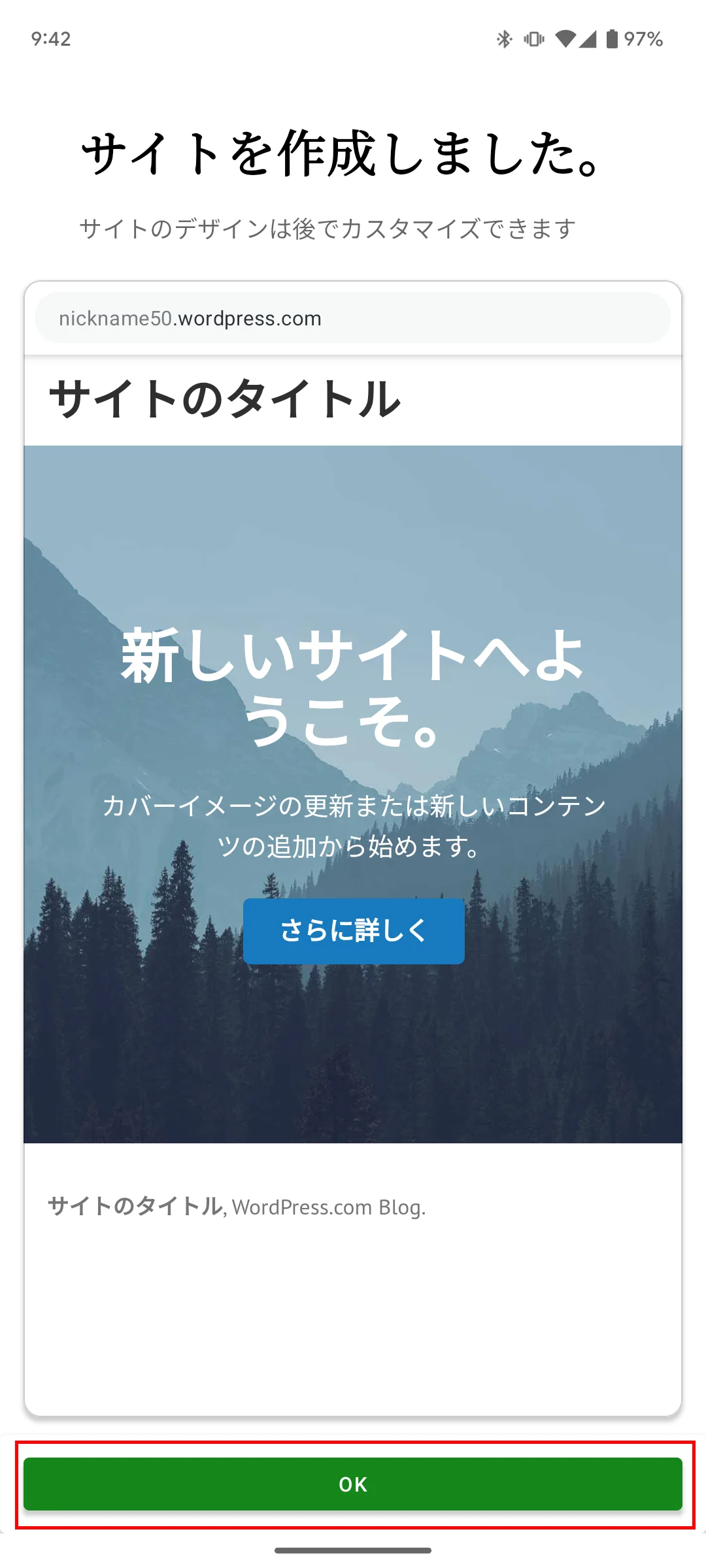
この画面が表示されたらサイトが完成しているので<OK>を押します。
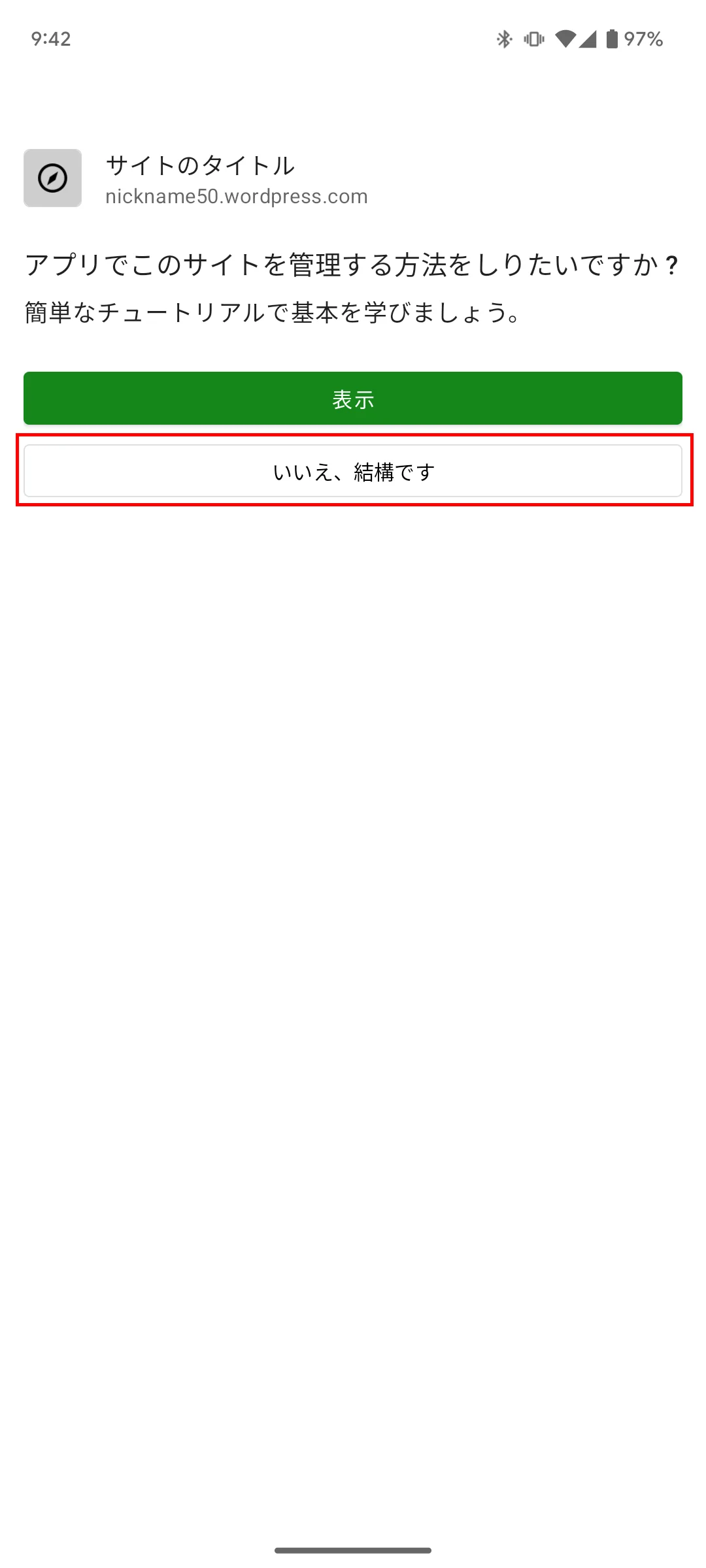
「いいえ、結構です」を押せば立ち上げ完了です。
ここまでは、順番に選択していくだけでしたので簡単ですね。
立ち上げたらさっそく1本記事を書いてみよう
ブログの作成が終わったらそのまますぐに1本目の記事を投稿してみましょう。
内容は「テスト」のようなもので構いません。
投稿がブラウザでアクセスできるところまでを確認するためです。
記事を書く手順を表示
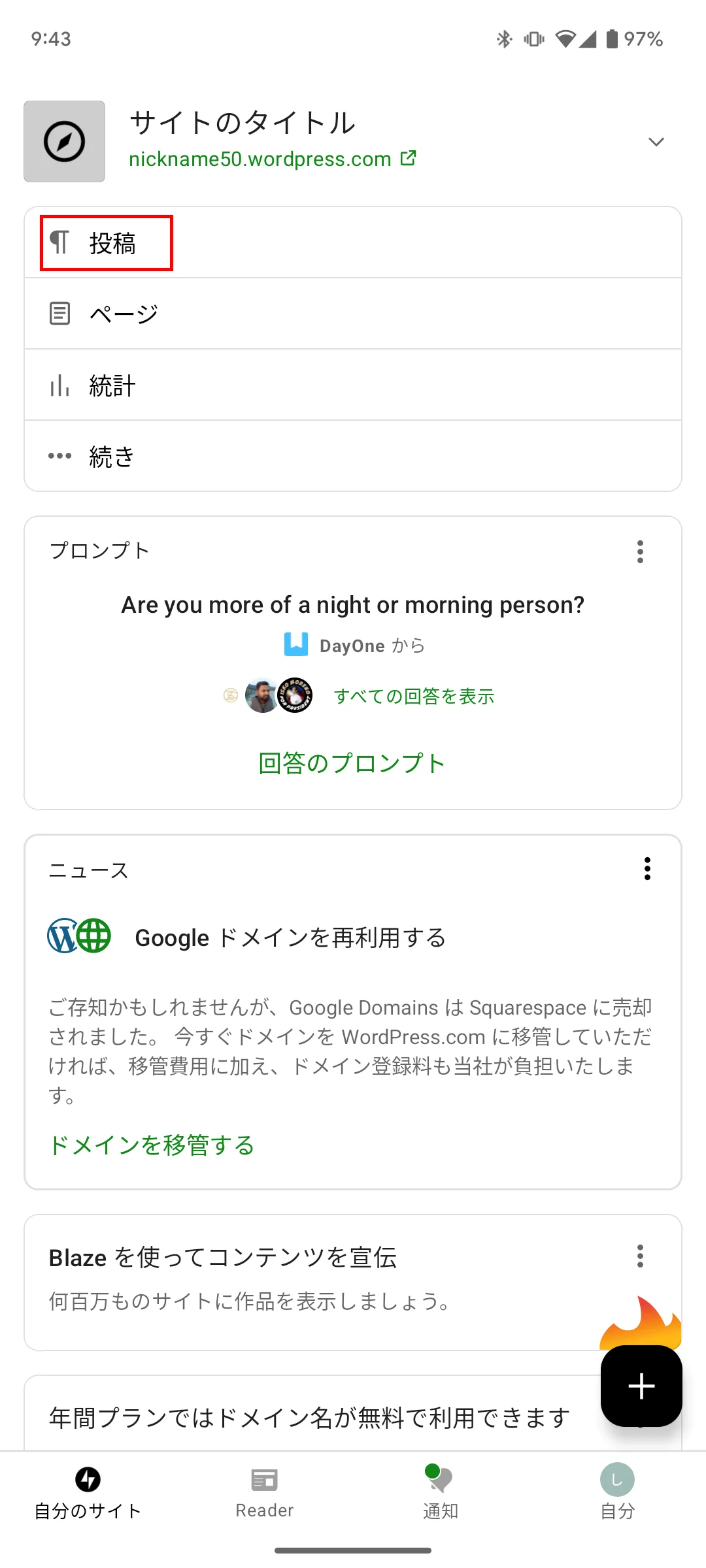
サイトが立ち上がったら最初に上記のような画面が表示されます。これが管理画面で、今後アプリを起動したらこの画面が表示されます。
投稿をクリックすると記事を作成することができます。
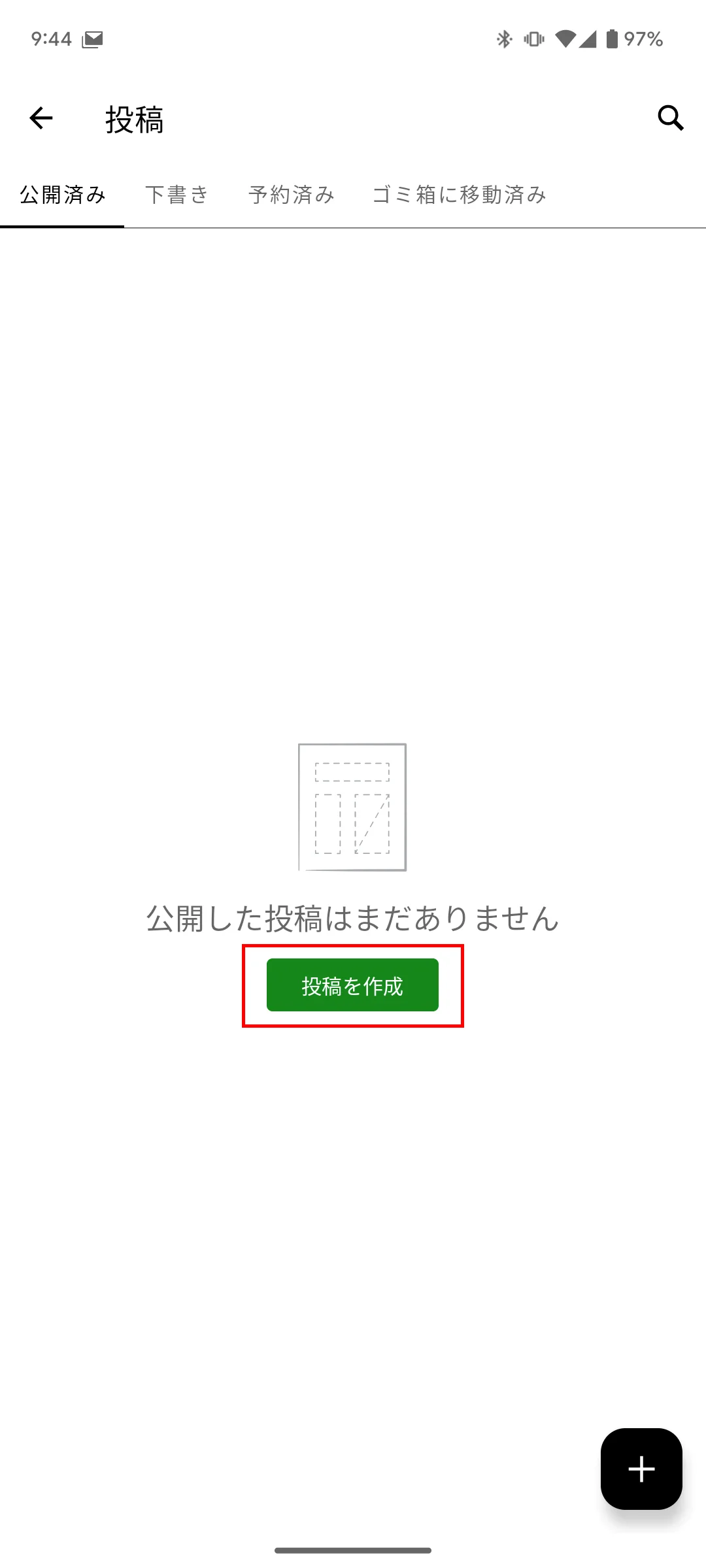
<投稿を作成>ボタンをクリック。
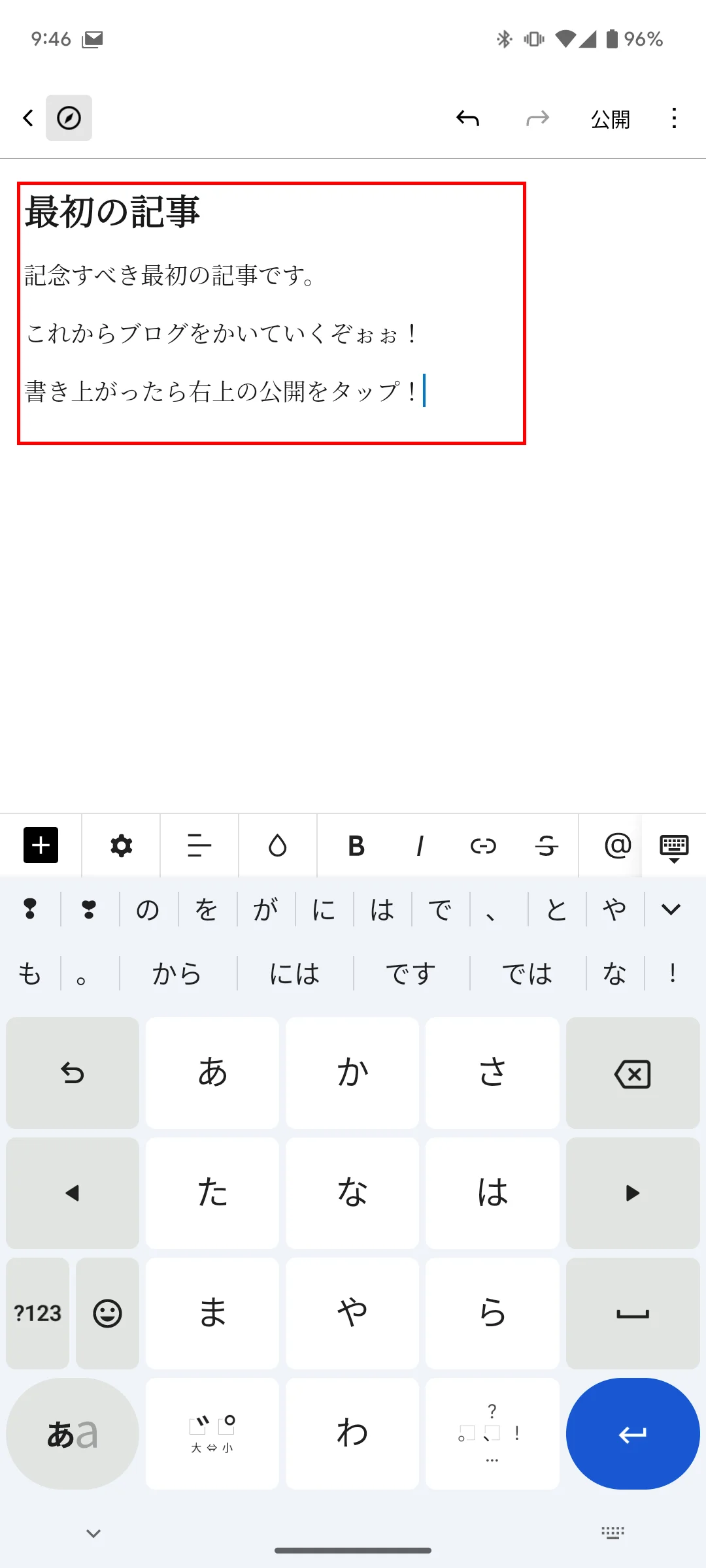
記事編集画面になるので記事を書く。
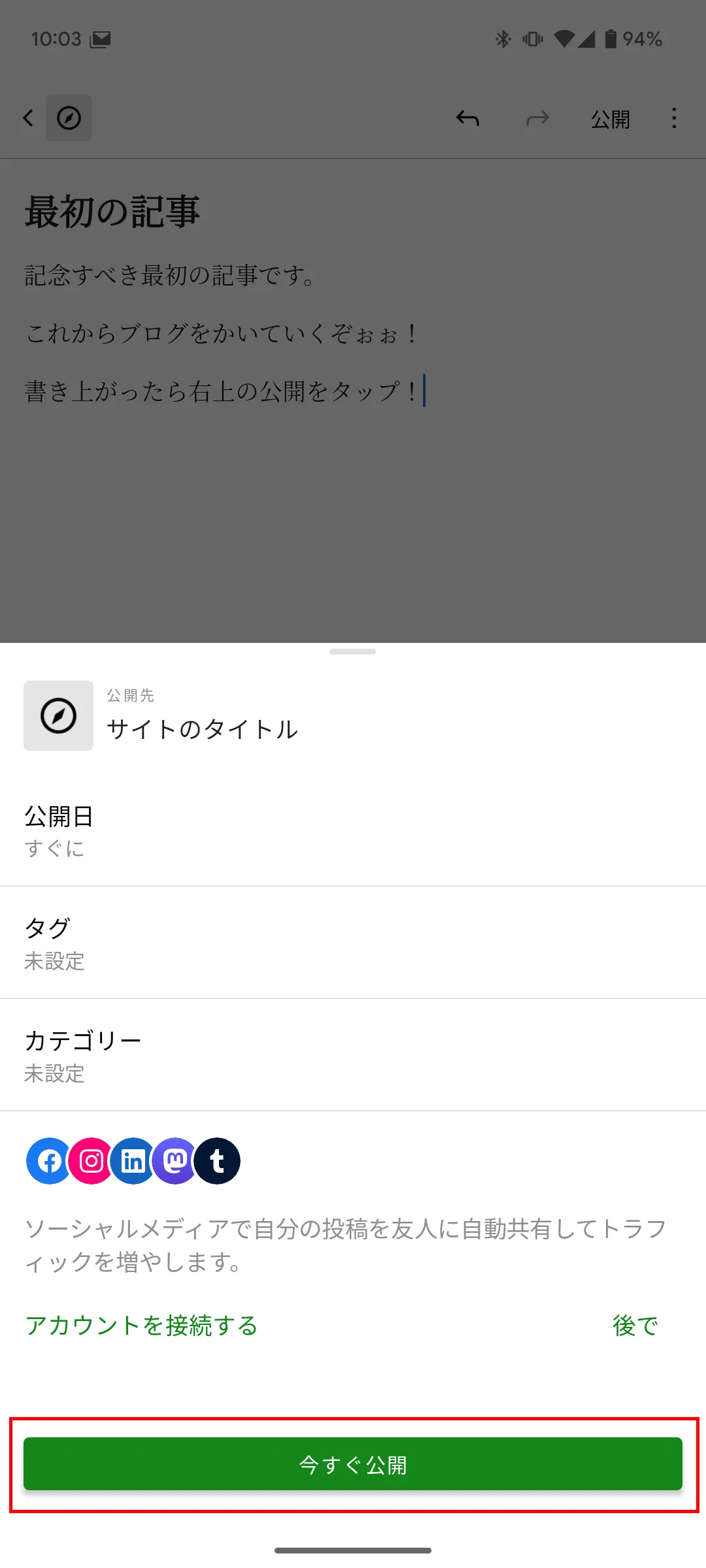
右上の<公開>をタップし、<今すぐ公開>ボタンを押すと記事が公開されます。
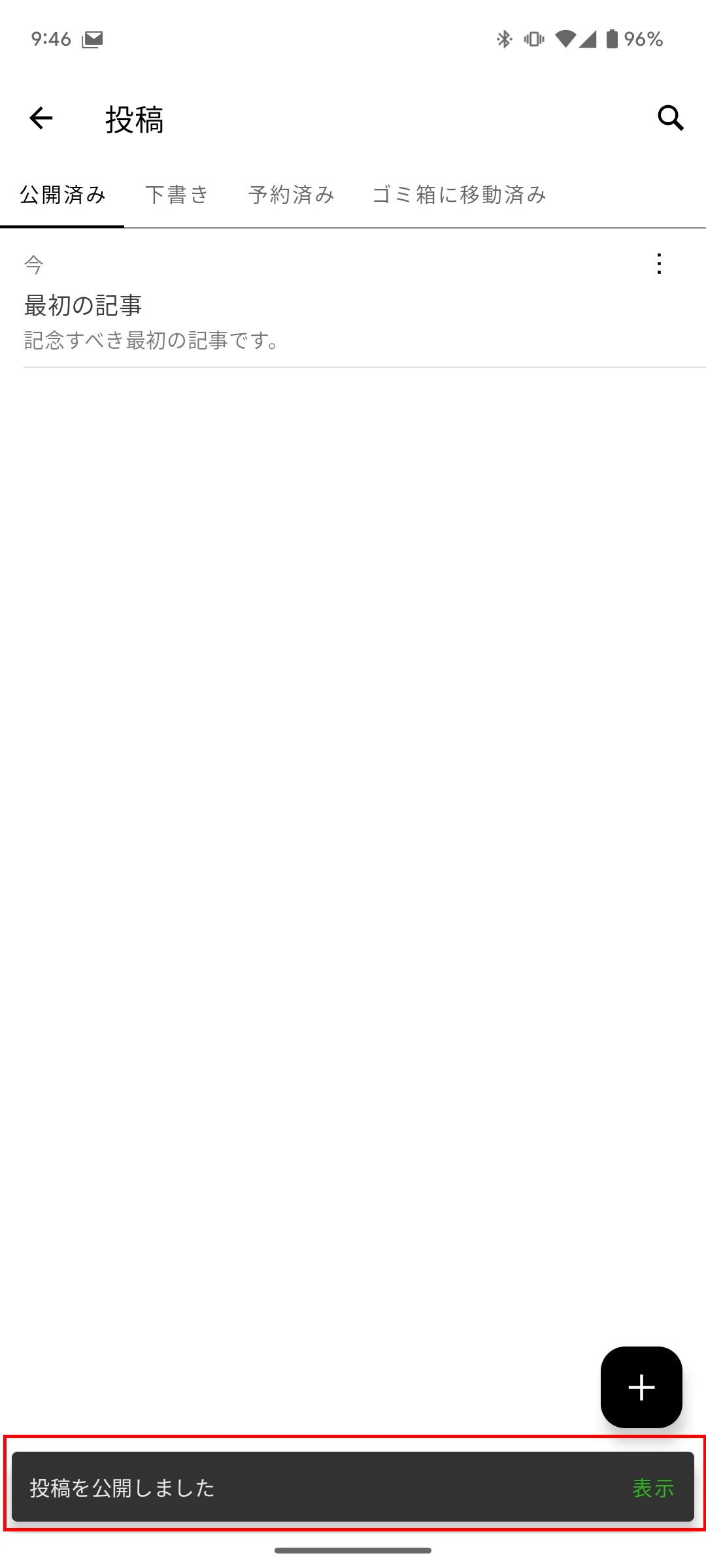
記事一覧に戻り、記事が公開された旨が表示される。

公開された記事を見るには三点リーダーをタップして<表示>を選択します。
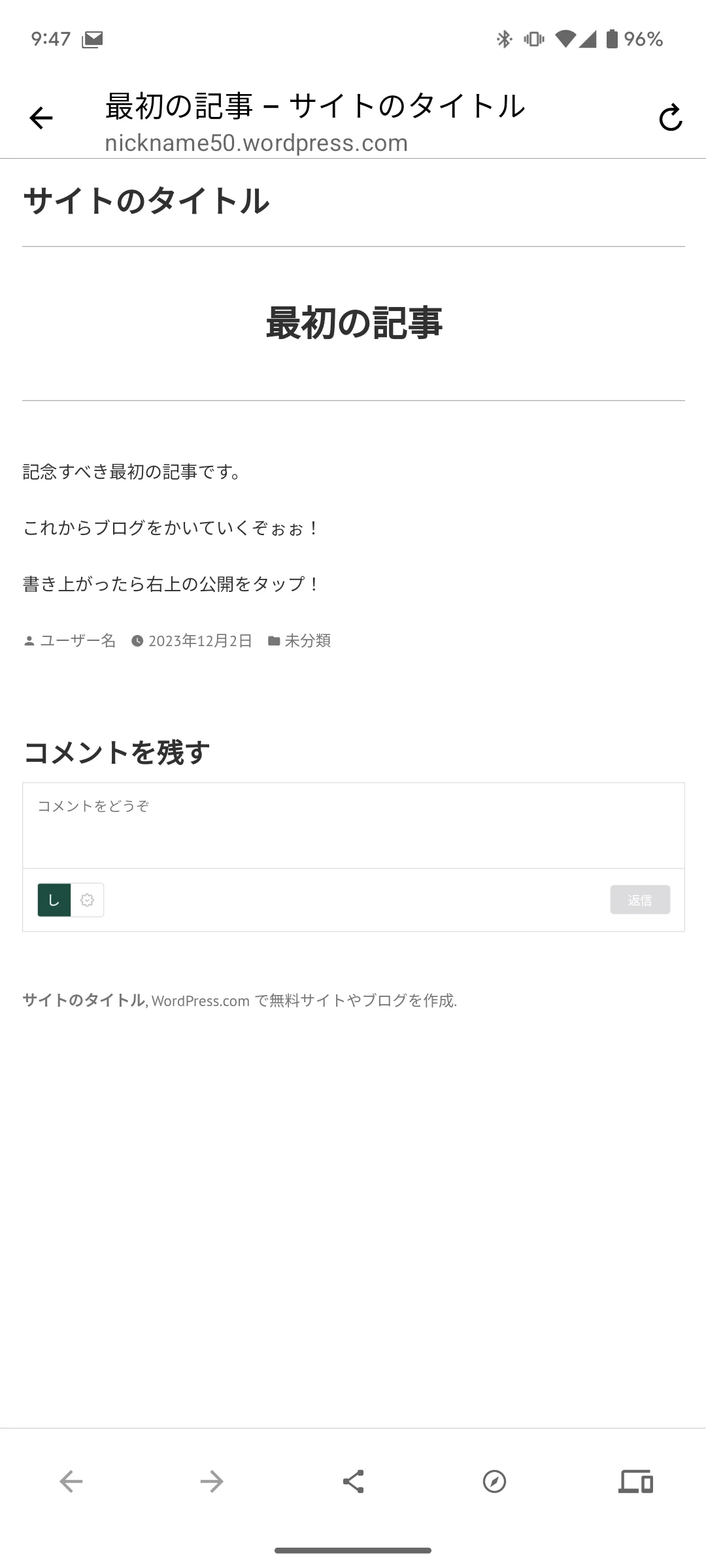
無事記事が公開されました。この状態で全世界から見れる状態になっています。
上記はまだJetpackアプリ内で見ている状態なので、通常のブラウザでもアクセスしてみて表示されるか確認してみましょう。
上記の図でいうと「https://nickname50.wordpress.com」がブラウザのアドレスです。
ブログの記事を何本か書いて続けられそうか判断する
ここまでで、これまでブログを始めたいと「思っているだけだった状態」から、
- 実際にブログを立ち上げた
- 実際に記事を書いてみた
というところまで進みました。
これだけでも、大幅な前進です。「WordPress」や「ドメイン」という言葉は作業を通して初めて知ったという方も多いのではないでしょうか。
さらに以下もやってみてください。
- ブログの記事を2~3本書いてみる
- ブログのデザイン(テーマ)を変えてみる
もし何についての記事を書いたらいいかわからなければ次のネタで書いてみてください。
- wordpress.comでのブログの開設方法(今自分がやってきたこと)
- 最近買った商品の紹介
- これまでに読んでよかった本の書評
書く記事については誰かに読ませることを前提にしなくても構いませんが、2000文字くらいを目標にやや長文で書いてみてください。
さらに
- 大事なところにマーカーを引いてみるまたは太字にする
- 見出しをつけて文章を区切る
- 画像・挿絵を入れてみる
- 自分では「よく書けた」と思える程度に書き直してみる
といったこともやってみてください。上記はブログ運営で行う作業そのものです。
X(Twitter)やInstagramでポストするのと違って、
- 何度でも編集できる(SNSは基本編集しない)
- 文字量に制限がない
- 言いたいことが全部言える反面、うまく言いたいことをまとめる必要がある
- 絵文字は基本使わない
- かわりに太字やマーカーを使い、表なども入れることができる
ということに気づくと思います。
ここまで進めることができなかった場合や、何本か記事を書いてみて、ブログで記事を書くこと自体に苦痛や嫌悪感のようなものがなければ続けることができるはずです。第2段階のWordPressブログの開設に進みましょう。
スマホでのWordPressブログの始め方

WordPress.comでブログを立ち上げてみる・記事を書いてみる経験を通して、問題なく続けられそうということを確認したら、いよいよ独自ドメインでWordPressブログを始めましょう。
実はWordPressには2種類あります。
- wordpress.org
-
WordPress本体を「配布」しているサイトです。ユーザーはwordpress.orgからプログラム本体をダウンロードして、自分のレンタルサーバーにインストールして利用します。
- wordpress.com
-
WordPressをインストールしたブログ作成サービスです。利用するまでの手間を省く代わりに有料です。無料版もありますが、機能がかなり制限されています。
WordPress.comの無料版は独自ドメインが使えない・容量が非常に少ない・使える機能が非常に制限されている、といったデメリットがあります。
有料版に切り替えると上記のデメリットは大半が解消できるのですが、wordpress.orgにくらべてかなり高額になってしまいます(月3,524円以上)。
そこで第2段階以降で使うのはwordpress.orgのほうです。こちらであれば月1000円以下でも運営可能です。
サーバー契約と同時にブログを開設可能!
WordPressブログはレンタルサーバーが必要です。
今回は当サイトも利用しているConoHa WING![]() を利用します。
を利用します。
- 契約完了後すぐに WordPress が使える「かんたんセットアップ」がある
- ドメイン費込みで4,000円弱と価格が手頃
- 多くのブロガー・アフィリエイターが利用している実績がある
wordpress.org の WordPress はレンタルサーバーに自分でインストールする必要がありますが、ConoHa Wing であれば契約のタイミングで自動でセットアップされます。
また、初心者にはハードルの高いドメインのネームサーバー設定やSSLの設定も自動的に完了しますので、契約が完了したら WordPress が使えるようになるので簡単です。
申込の前に準備しておくもの
レンタルサーバーの申し込みにあたっては、下記の2点を準備しておきましょう。
- クレジットカード
- 運営者の名前(ニックネーム)
契約時にWordPressブログを自動でインストールするには、ブログの名前やドメイン名の入力が必要です。
ニックネームを用意しておくとドメイン名やブログ名に使うことができます。
例えば、私「ミネヤ リョウジ」なら、
| ブログ名 | ミネヤブログ |
|---|---|
| WordPressユーザー名 | ryouji |
| ドメイン名 | mineya-ryouji.com |
といった感じです。
- ブログのテーマから決める(例:格安SIMの館)
- 運営者のニックネーム+ブログ(例:ミネヤブログ)
- 完全にオリジナルな名前を付ける
- 運営者のニックネームを使う(例:mineya-ryouji.com)
- ブログ名をローマ字や英語に置き換えたもの
 ミネヤ リョウジ
ミネヤ リョウジブログのテーマは後から決めたい場合はニックネームをベースにブログ名やドメイン名を決めると良いですよ。
尚、運営者名は実名でなく、仮名やニックネーム(匿名)で構いません。
ブログは匿名・実名どちらで運営すべき?【本名っぽい仮名が最適】
① ConoHa WINGのアカウントを開設
レンタルサーバーの申し込みもスマホで完了することができます。手順を解説しますね。
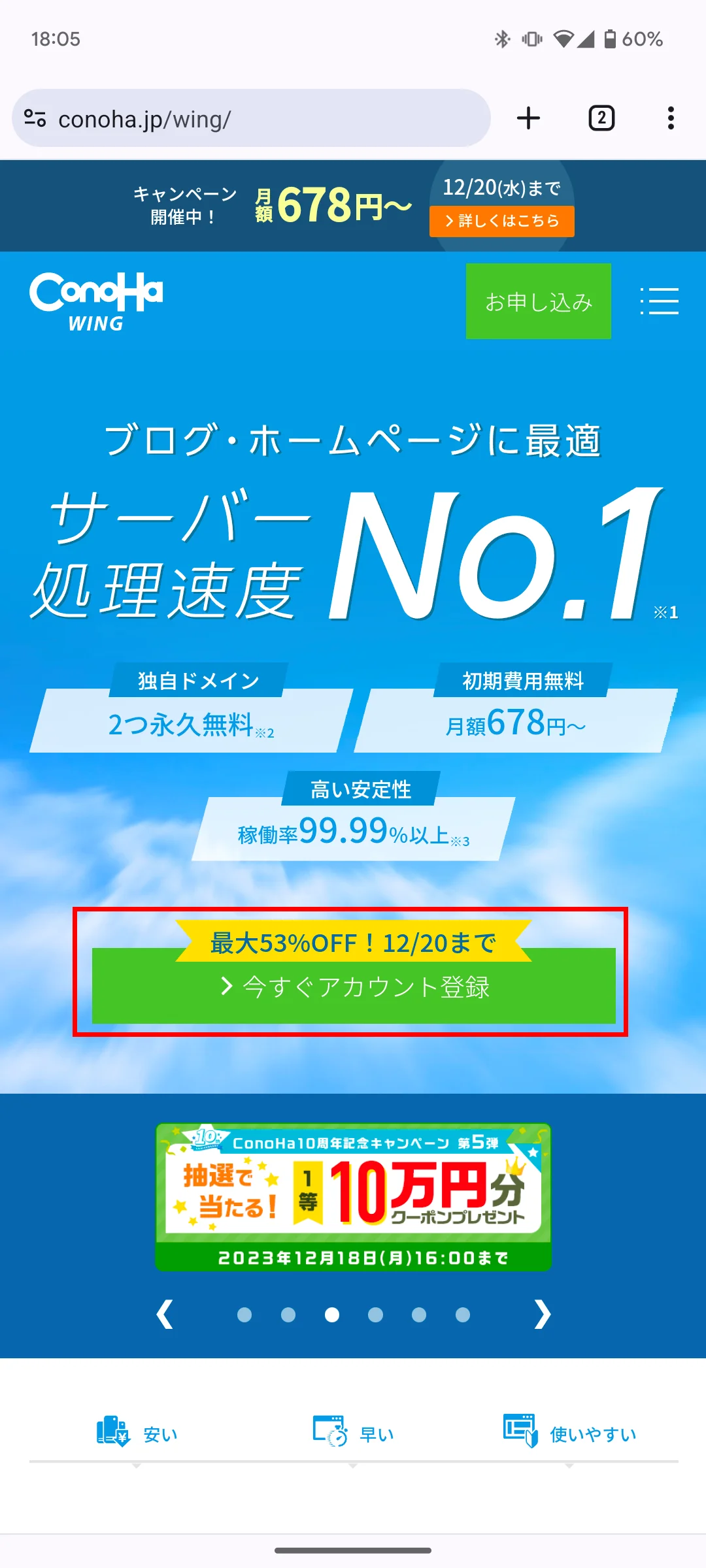
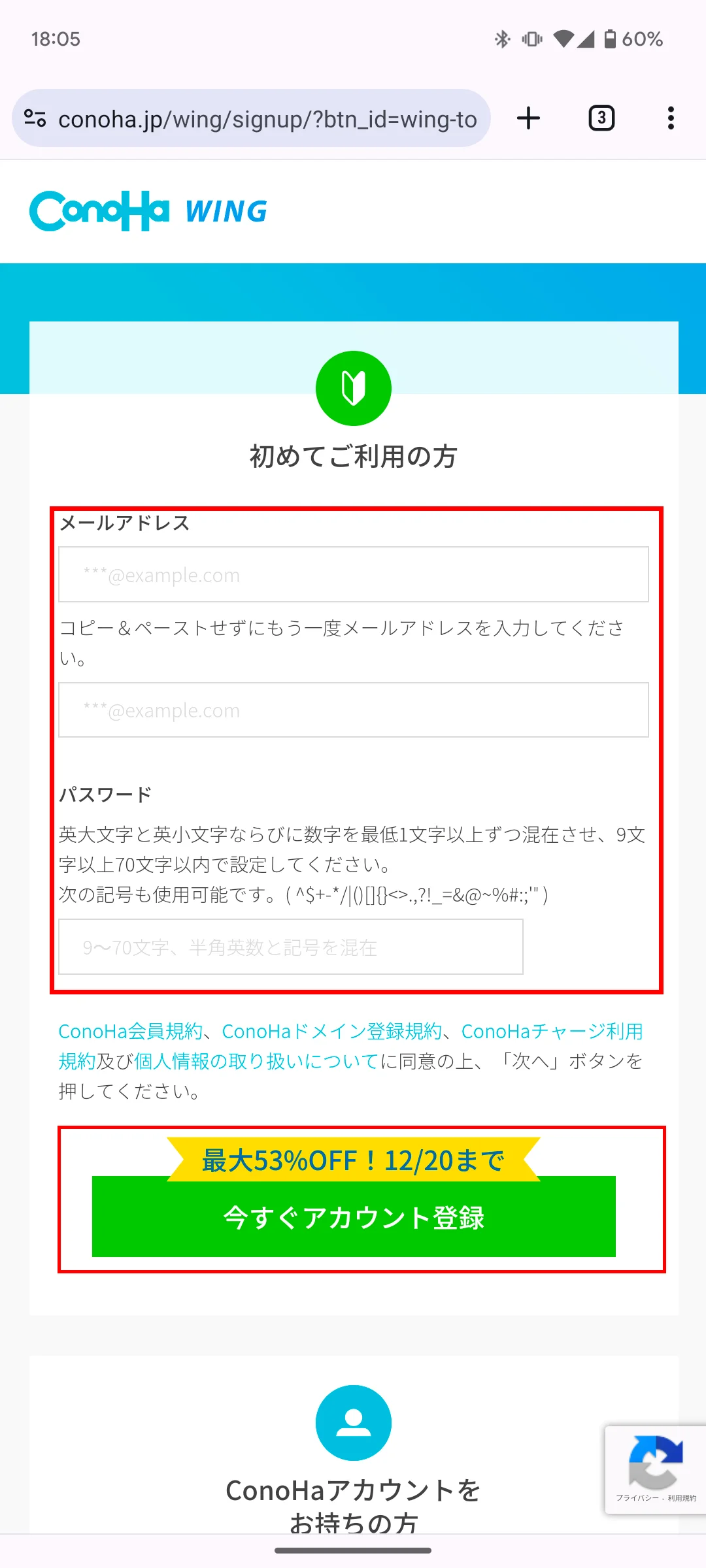
これでConoHaアカウントが登録されました。続いて契約内容を入力します。
② プランを選択・ドメイン取得・WordPress情報を入力

入力欄が多く感じるかも知れませんが、入力が必要なのは以下の項目です。
| 契約期間 | 3か月を選択 |
|---|---|
| 独自ドメイン設定 | ドメイン名を入力(変更は手間) |
| 作成サイト名 | サイト名を入力 |
| WordPressユーザー名 | 運営者のニックネームなど(変更は手間) |
| WordPressパスワード | 覚えられるパスワード |
どの項目も後からでも変更できるのですが、ドメイン名とWordPressユーザー名は変更する場合かなり手間がかかるので、基本的に変更できないものとして慎重に決めましょう。
レンタルサーバー費は長期契約の方が安上がりになります。いったん、あまり費用をかけたくない前提で「3か月を選択」としていますが、ある程度続けられそうなら1年以上にしておくのがおすすめです。
③ お客様情報を入力
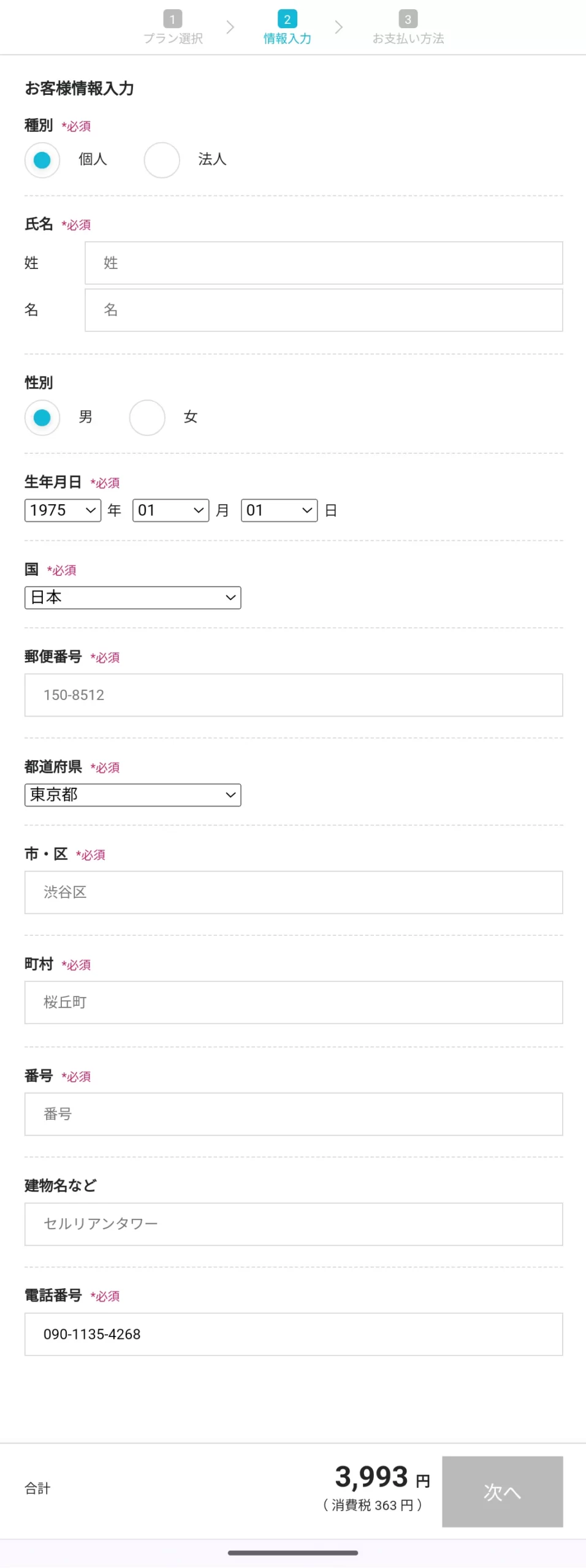
次に契約者情報の入力を行います。項目は多いですが、特に不明な箇所はないはずです。
④ SMS/電話認証
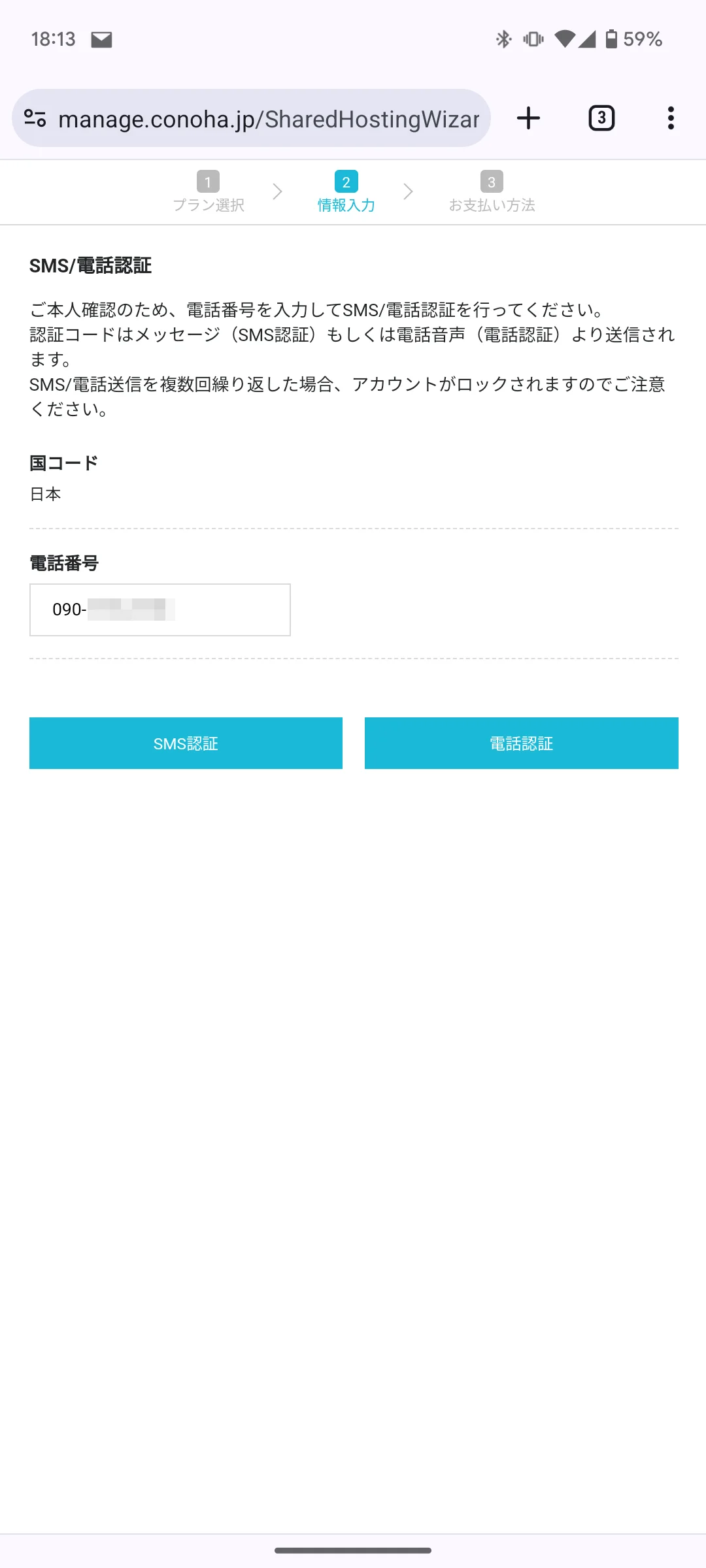
次の画面に進むと、SMSまたは電話による認証画面になります。SMS認証または電話認証ボタンを押します。

すぐにConoHaからSMSメッセージまたは電話がかかるので、4桁のコードを入力します。
⑤ 支払い方法の選択
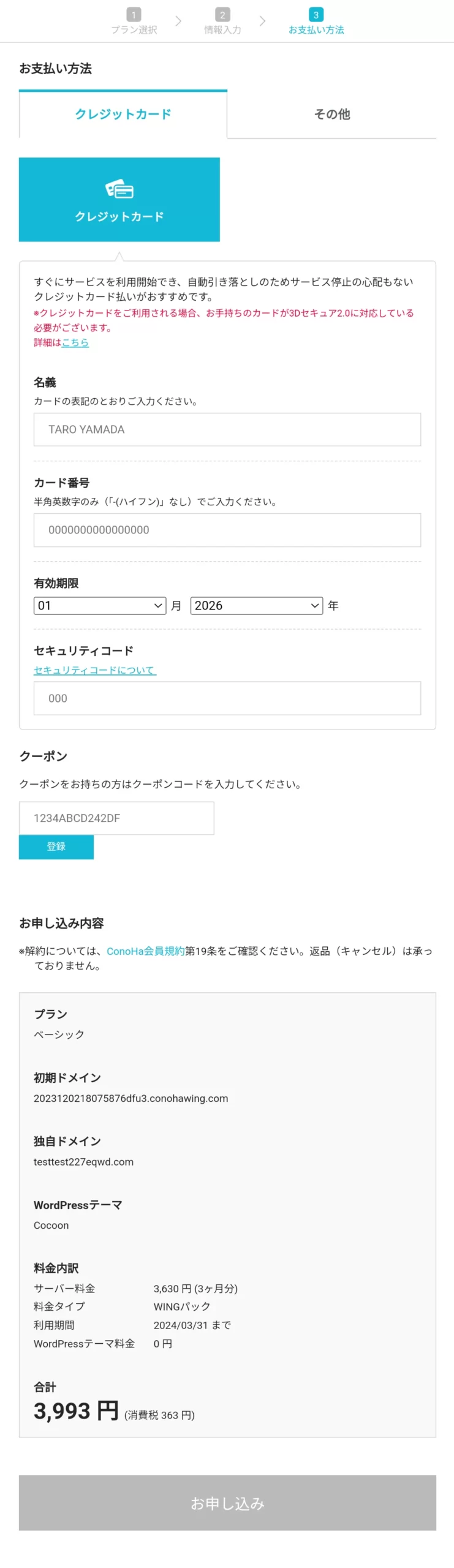
最後に支払い方法の入力をします。クレジットカード番号を入力しましょう。
⑥ サーバーの初期設定
申し込みが完了すると管理画面にログインすることができます。
管理画面はスマホを横向きにすると見やすくなります。
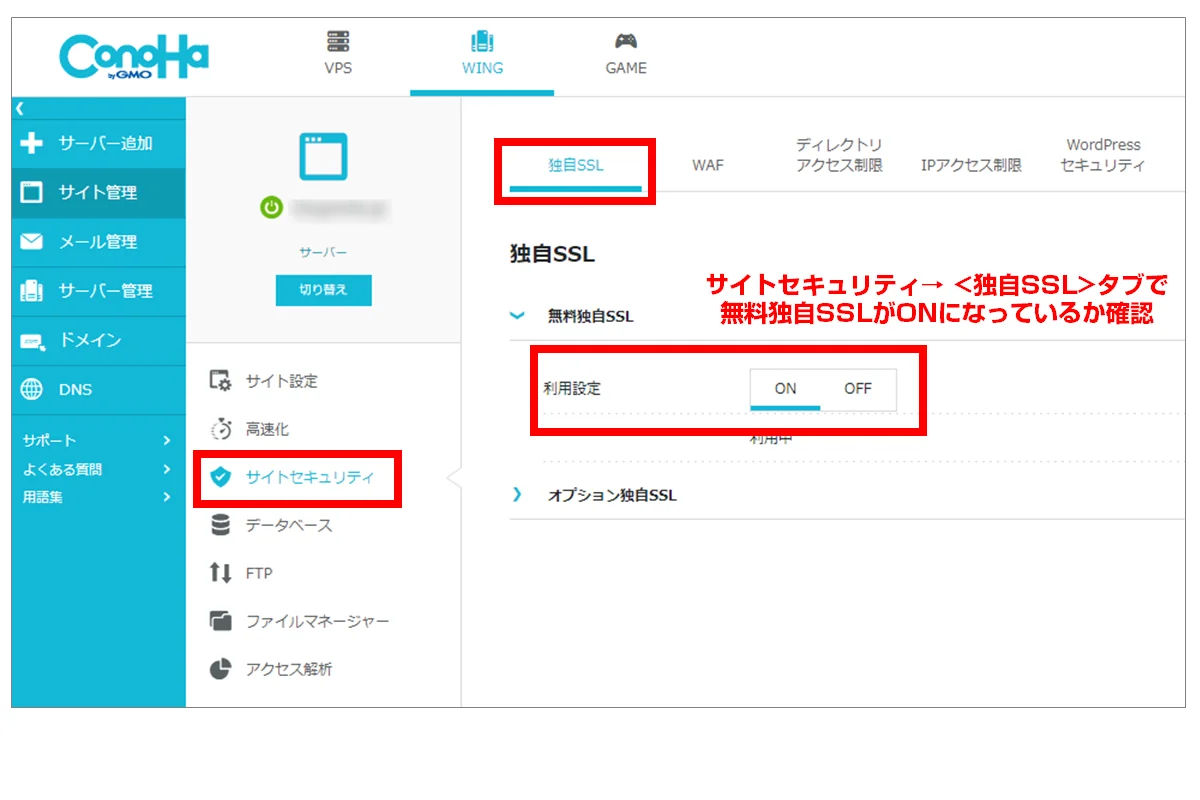
SSLとは、通信を暗号化して安全にサイトを閲覧できるようにする仕組みのことです。
ConoHa WINGはSSL機能を無料で利用することができるので、設定が有効化されているか確認しましょう。
<サイト管理> → <サイトセキュリティ> → <独自SSL>タブを開き、「無料独自SSLがONになっていることを確認します。
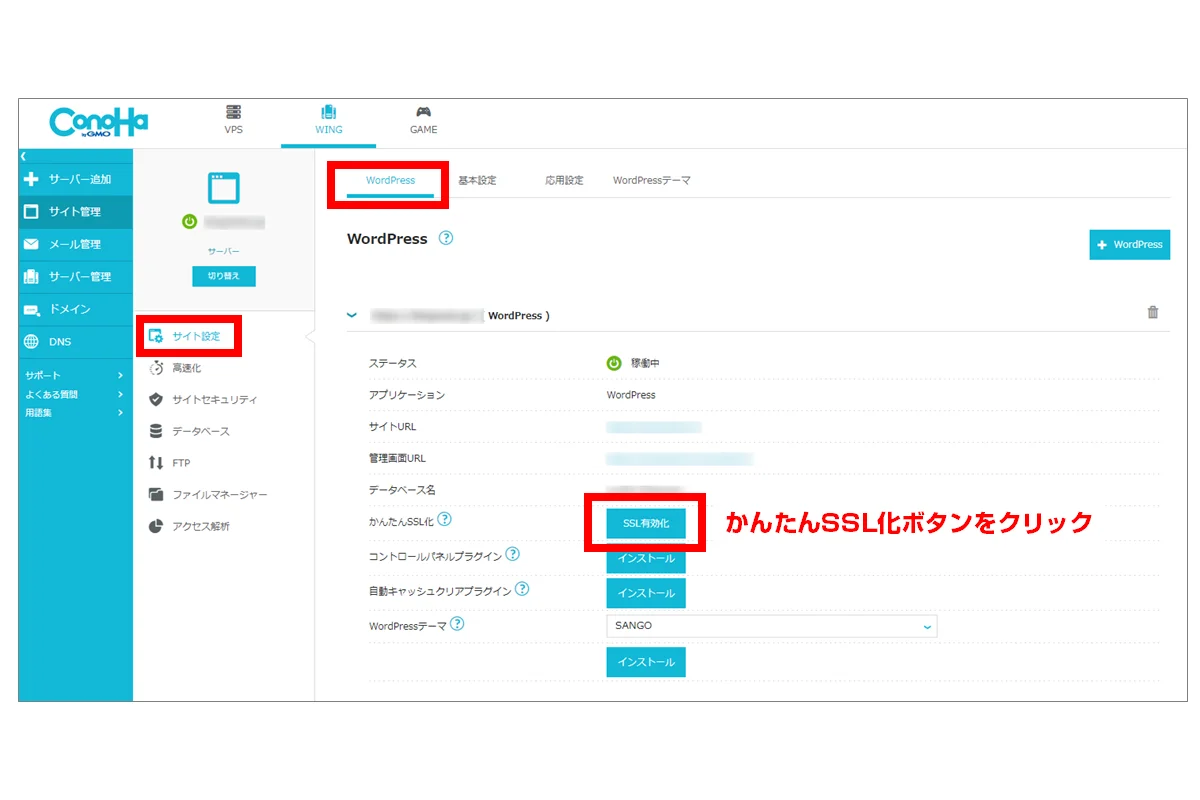
<サイト管理>→ <サイト設定>→ <WordPress>タブで、「かんたんSSL」欄で<SSL有効化>ボタンを押します。
取得したドメイン名に「https://」を付けてアクセスします。
ドメイン名が「domain.com」なら、「https://domain.com」にアクセスする感じです。
正常に表示されたらSSL化は完了です。
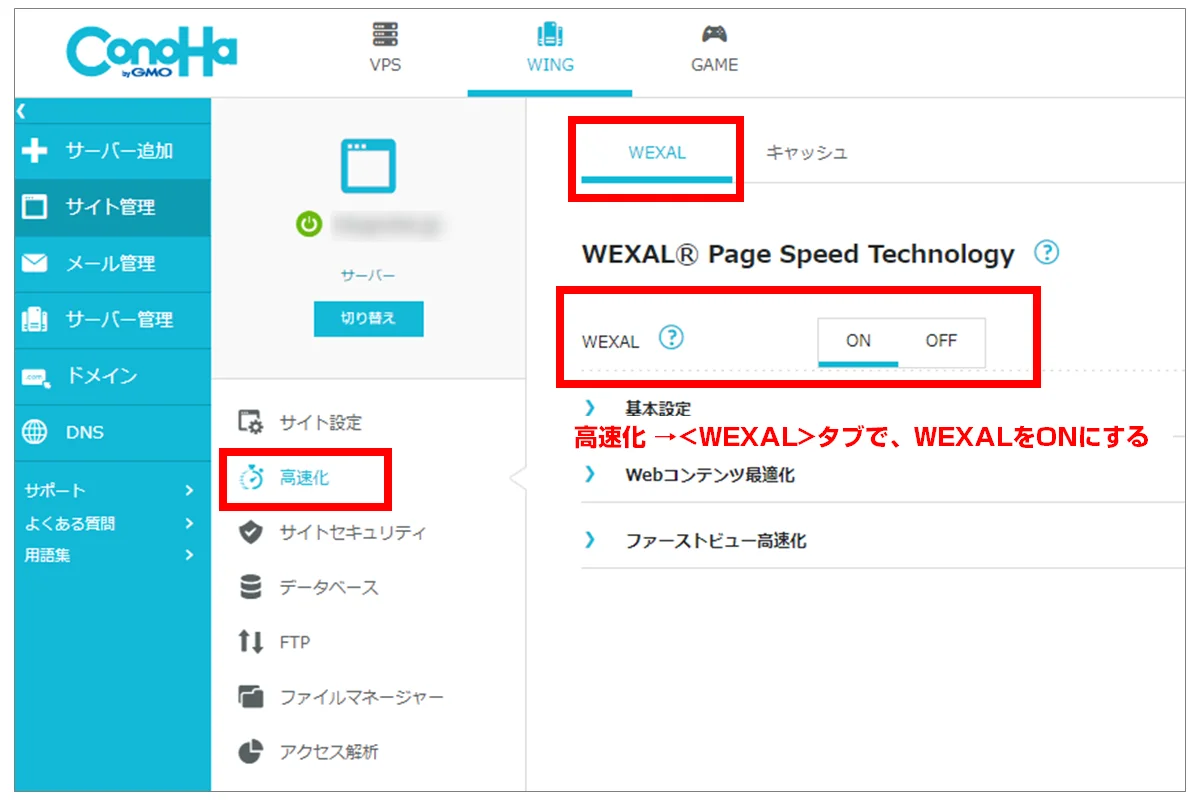
ConoHa WINGにはWEXAL(ウェクサル)という高速化の仕組みが盛り込まれています。
<サイト管理> → <サイト設定> → <高速化>タブで確認しONになっていなければONに切りまえます。
次に、もう一つ高速化の設定があるのでそちらもしておきましょう。
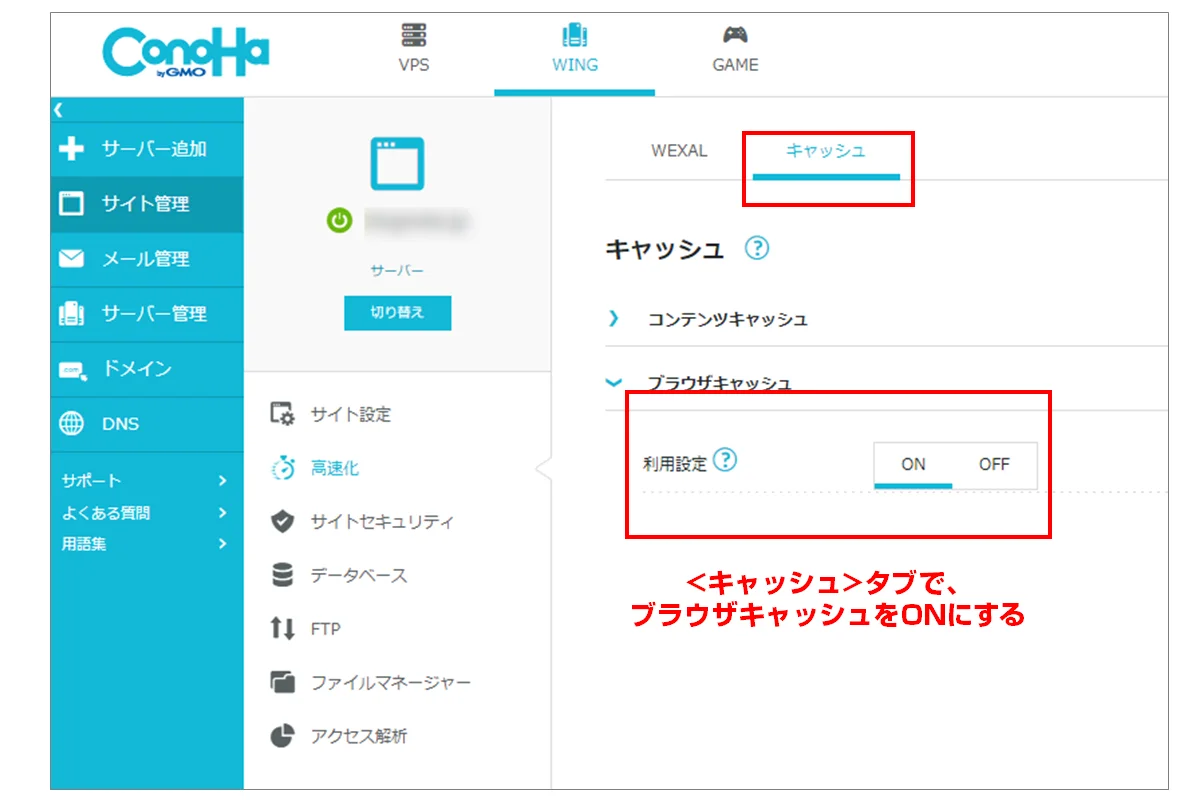
ブラウザキャッシュも有効にしておきます。
<キャッシュ>タブを開き、ブラウザキャッシュをONに切り替えましょう。
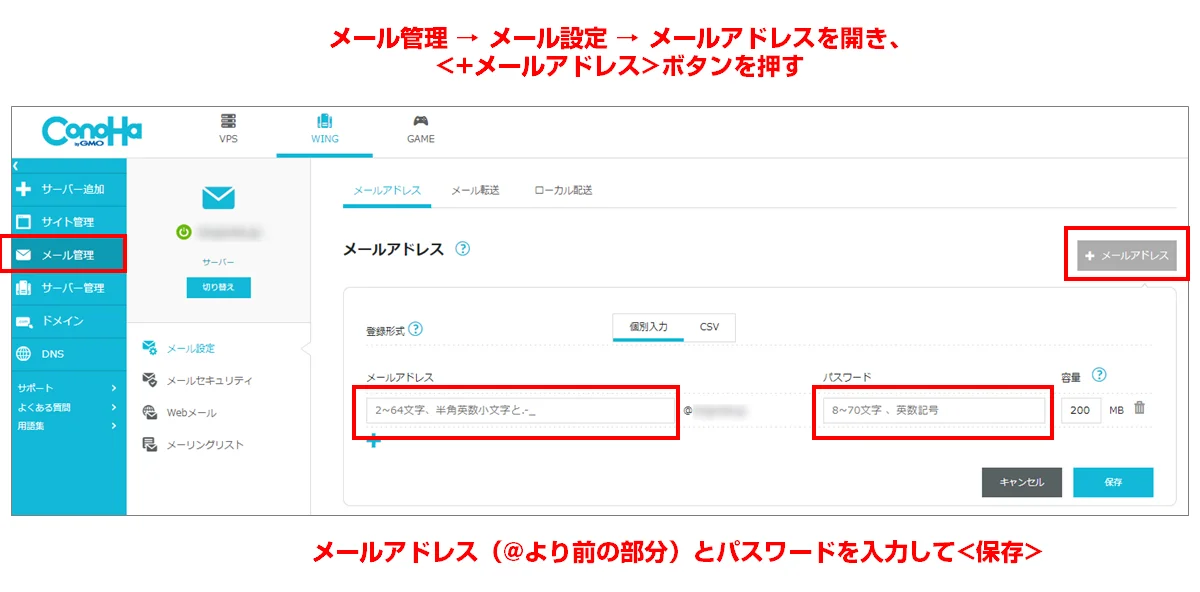
<メール管理> → <メール設定> → <メールアドレス>を開き、<+メールアドレス>ボタンをクリックします。
WordPressの管理画面にログインする
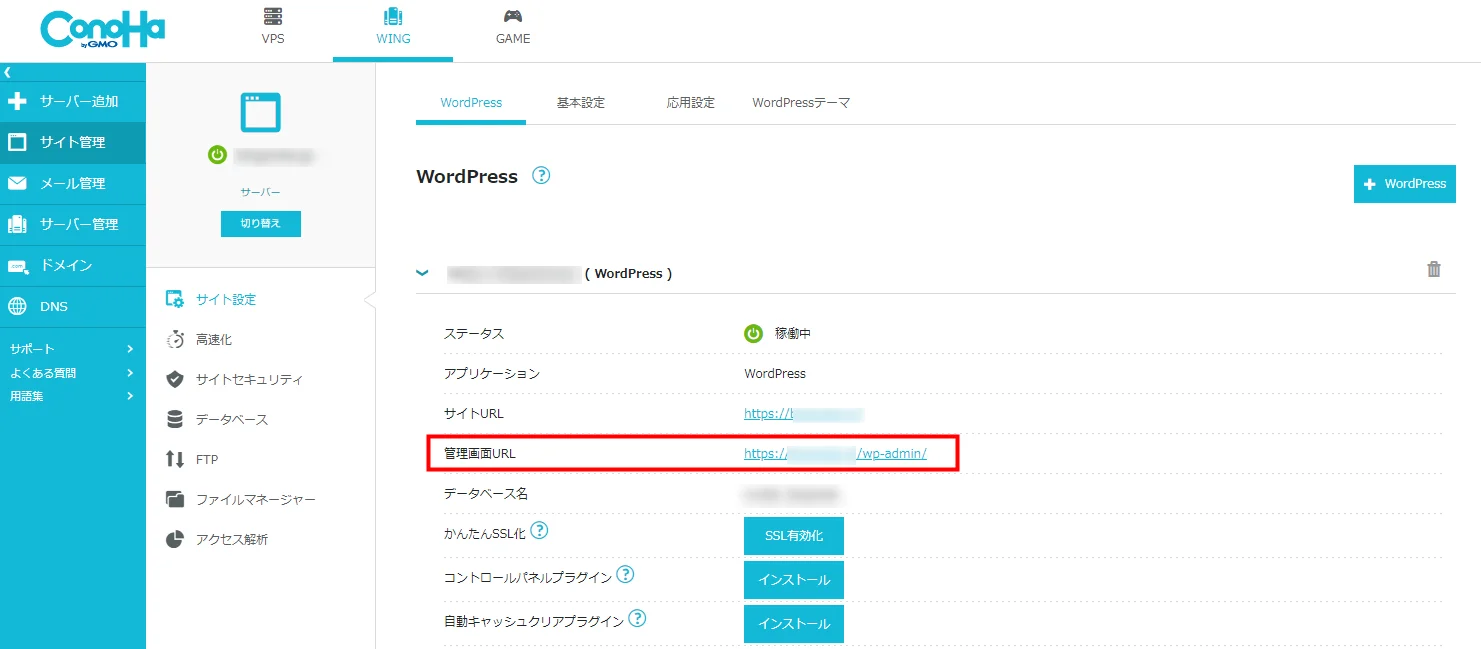
インストールされたWordPressの管理画面はサーバー管理画面に記載されています。
リンクをたどると、ログイン画面が表示されます。

申し込みの際に入力したWordPressのユーザー名とパスワードを入力して<ログイン>ボタンを押します。管理画面が表示されたらOK。
お疲れ様でした。ここまでで、WordPressブログの開設は完了です。
WordPressブログを開設したら情報発信を楽しみつつ収益化を意識しよう
独自ドメインを使ったWordPressブログを立ち上げたら本格的にブログの構築をしていきましょう。
第1段階では、「ブロガーとしての成長(第一歩)」が目的でしたが、第2段階では「ブログ自体の成長」が目的です。
ブログ記事を徐々に増やし、それに伴って少しずつアクセスが増えていく過程を楽しみつつ、ブログの収益化の方法についても意識しましょう。
第2段階から第3段階に進むかどうかは、サーバー契約をした期限内に判断してしまうのがおすすめです。
ブログの収益化は何も直接的に報酬を得ることだけではありません。
ブログで得られるスキルを活用すれば、本業での収入アップにもつながります。スキルアップを目的にした運営もアリです。
WordPressテーマとパソコンを購入して本格的に稼ぐブログを作ろう

最後の段階は、ブログを本格的に収益化する段階です。
第2段階で作ったブログを収益化に向けて強化していくイメージになります。
有料WordPressテーマを導入する
WordPressテーマとは、WordPressのデザインテンプレートのことです。
商品を購入する際に、デザイン的にダサいサイトで「このサイトで買って大丈夫かな?」と思った経験は誰しもあるのではないでしょうか。
収益化にあたって、デザイン的にユーザーに信頼してもらえることは重要です。
初心者の方にも扱いやすく、有料WordPressテーマで最もよく使われているのがSWELLです。
当ブログでも利用しているので自信をもっておすすめします!
SWELLについての詳しいレビューは下記の記事で解説しています。
【人気】SWELLの評判・口コミまとめ!3年使った感想をレビュー
 ミネヤ リョウジ
ミネヤ リョウジスマホだけでも購入から導入まで行うことは可能です。
パソコンを購入する
冒頭でも述べた通り、ブログを収益化していくにはやはりパソコンが必要です。
- 文字の選択はマウスを使う方が正確で早い
- 記号の入力はキー数の多いキーボードを使う方が早い
- 長文の入力はキーボードを使う方がフリック入力より早い
- 画面の広いディスプレイを使う方が記事作成が早い
上記のように、パソコンで作業をするほうが、圧倒的に生産性が高いためです。
パソコンを買うというより、「時間を買う」というイメージです。
- ブログで収益を上げるにはアクセスが必要
- アクセスを増やすには検索エンジンで上位表示が必要
- 検索エンジンで上位表示するには一定の記事も必要
- 副業でブログを運営している場合、時間は限られている
- 成果が出るまでの時間を短縮する意味でも生産性は高い方が良い
収益ブログはビジネスである以上、競合に勝たないといけません。先行する競合に追いつき追い越すには、競合との競争の面でも作業効率の高いパソコンが不可欠です。
そもそも、競合も有料WordPressテーマの導入はもちろんパソコンも使って運営している場合がほとんどです。戦う前から装備の面で負けていては勝てるものも勝てなくなってしまいますよね・・
また、パソコンでしか動かない有益なツールも多々ありますので、やはりスマホだけで稼ぐのは現実的には厳しいと言わざるを得ません。
ブログに必要なパソコンのスペックはそれほど高くはないので、安いもので大丈夫です。
おすすめのパソコンについては下記の記事で紹介しています(8万円程度のもので十分)。
レンタルサーバーの契約更新は年単位がおすすめ
ブログを収益化すると決めたのであれば、レンタルサーバーはできるだけ長期契約をしてしまうのがおすすめです。
というのも、ブログで稼ぐには一定の時間がかかるためです。
早い人で半年、通常は1年程度はかかるものですので、第2フェーズで最短で契約されていたのであれば更新の際には年単位の更新に切り替えたほうがいいです。
長期契約すると、ディスカウントされる幅が大きいので、WordPressテーマやパソコンの購入費の補填に使えます。
まとめ:スマホだけでまずはブログを開設しよう
少し長くなりましたので最後に簡単にまとめておきます。
本記事では、主にパソコンをお持ちでない方のために、段階的にブログを成長させていく方法を解説しました。
| 項目 | 第1フェーズ | 第2フェーズ | 第3フェーズ |
|---|---|---|---|
| ブログ | 無料ブログ | WordPressブログ | WordPressブログ |
| パソコン | 不要 | 不要 | 必要(購入) |
| サーバー代 | 0円 | 4,000円 | 15,000円 |
| WordPressテーマ | 0円 | 0円 | 17,600円 |
| 期間 | 1~2週間程度 | 3カ月前後 | それ以降 |
| 目的 | ブログを始める | 情報発信に慣れる | 収益化する |
最初は無料ブログなどで完全無料でスタートし、慣れてきたら少額の投資をしてWordPressブログを立ち上げましょう。
収益化の際に意識するべきは競合に追いつき追い越すことや、読者からいかに信頼を集められるか。
そのためにWordPressテーマやブログ用のパソコンの購入を検討しましょう。
ブログ開設の初期費用はいくら?WordPressの年間料金や回収方法も解説












