この記事ではWordPress(ワードプレス)ブログの始め方を徹底解説します。
初心者の方にとって、ブログを始める最大のハードルは、サーバーやドメインの設定ではないでしょうか。
しかし、今回紹介する「WordPressかんたんセットアップ」を使えば、作業時間わずか10分ほどで超簡単にブログを開設することが可能です!
多くの方が行っている方法でもあるので、実績も十分。
記事にかかれているとおりにしていくだけで、WordPressブログを今日から始めることができますよ!
- WordPressブログの始め方
- レンタルサーバーの契約手順
- サーバー管理画面の設定
- WordPressの初期設定
WordPressブログの始め方【概要・準備】

まずは、WordPress(ワードプレス)を始めるにあたって"気になること"を解消しましょう。
- WordPressでブログを始めるべき理由
- 全体の流れは?
- いくらくらいかかるもの?
WordPressでブログを始めるべき理由
WordPressとは、最もメジャーなブログ作成ソフトです。
WordPressの管理画面にログインして本文を書いていくだけなので、掲示板に書き込みをするような感覚でブログ記事を作る事が可能です。
一般的な企業サイトのウェブページ作成も可能なことから、全ウェブサイトの実に43%がWordPressで作られていると言われています。
ブログを立ち上げる方法はWordPress以外に無料ブログで始める方法もあります。
しかし、無料ブログは、収益性・機能面・デザイン面・自由度でWordPressよりも劣るため、収益ブログには不向きです。
稼がないブログなら構いませんが、稼ぐためのブログを作る場合はWordPress一択です。
WordPressと無料ブログはどっちがおすすめ?違いとメリットを比較
WordPressでブログを始めるまでの全体の流れ
- 必要な情報を用意
- アカウントを作成
- プランを選択
- ドメイン取得・WordPress情報を入力
- お客様情報を入力
- 支払い方法の選択
- サーバーの初期設定
「WordPressかんたんセットアップ」を利用すると、レンタルサーバーを契約する申し込みを完了させた時点でWordPressブログが完成します。
比較:WordPressかんたんセットアップを使わない場合を見る(めちゃ大変)
- レンタルサーバの契約
- 必要な情報を用意
- アカウントを作成
- プランを選択
- お客様情報の入力
- 支払い方法の選択
- サーバーの初期設定
- ドメインの取得
- ドメインの選択・入力
- ドメイン料金の支払い
- ネームサーバーの設定 / 反映を待つ
- WordPressのインストール
- WordPress本体のダウンロード
- レンタルサーバー画面でMySQLデータベースを作成
- MySQLのユーザー追加・アクセス権の付与
- WordPress本体をサーバーにアップロード
- wp-config.phpファイルの作成
- MySQLの接続情報を入力
- ブログ名・WordPres情報の入力(ログインID・PW・メールアドレス)
- SSLの設定
- レンタルサーバーの管理画面でのSSL設定
- WordPress画面でのURL設定
従来だとこれだけの作業を行わなければなりません。
特にWordPressのインストール作業では、データベースの作成やユーザーの追加など、初心者にとってはかなりハードルの高い作業が必要です。
控えめに言っても、めちゃくちゃ大変ですよね・・
WordPressかんたんセットアップだと、難しい事はすべてレンタルサーバー側で自動処理されるので超簡単です。
このあと解説する実践編にて1ステップずつ詳しく解説します。
費用について知っておこう
WordPressブログを始めるにあたってかかる費用は以下のとおりです。
| 内訳 | 費用感 |
|---|---|
| WordPress本体 | 無料 |
| レンタルサーバー代 | 月1000円前後 |
| 独自ドメイン代 | 0円(サーバー費に含まれる) |
| WordPressテーマ | 17,600円(買い切り) |
ブログ開設の初期費用はいくら?WordPressの年間料金や回収方法も解説
WordPress本体は無料で利用できる!
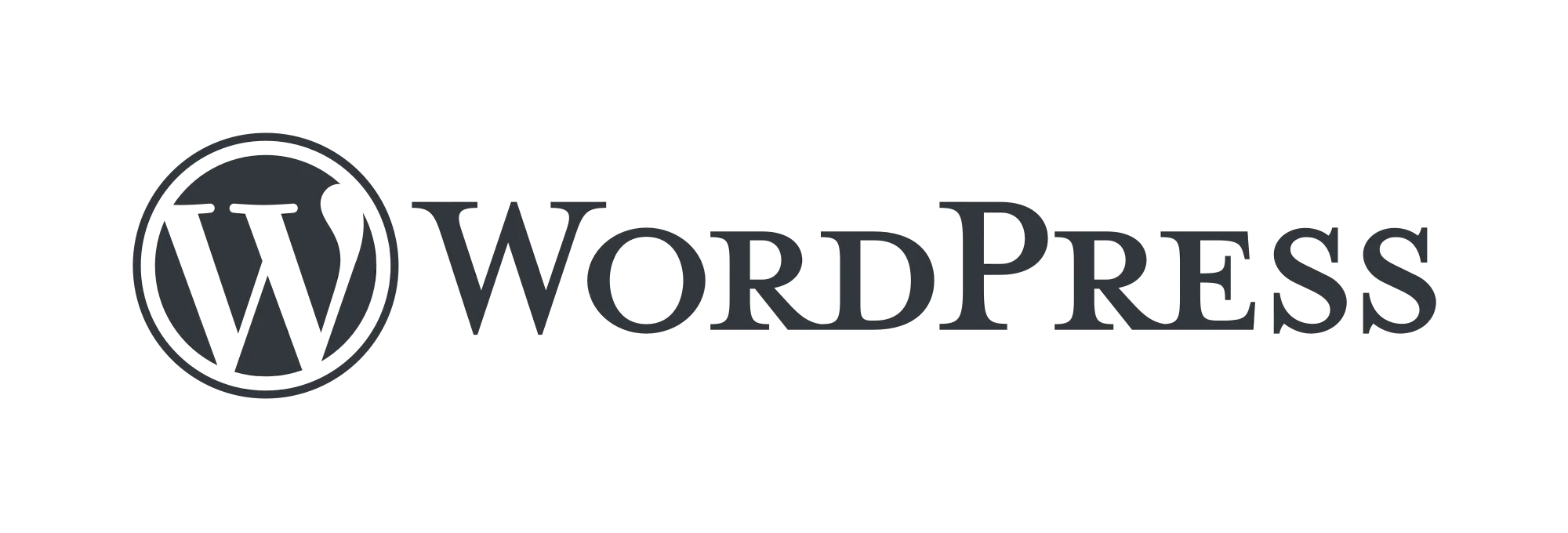
WordPress自体はオープンソースと言われる誰でも無料で利用することができるライセンス体系で作られているプログラムです。
でも、「タダほど高いものはない」と思いますよね。
もちろん、そこはきちんとマネタイズされており、開発元のAutomattic社はWordPressを使ったブログサービスを展開しており、その利用費によって収益化されています。
イメージとしては、無料ブログサービスが独自に開発したブログサービスのプログラムが全世界で使われたようなもの、です。
なぜ無料で誰でも利用できるようにするのかというと、世界中の開発者にWordPressの開発に参加してもらうことで、より良いソフトウェアに仕上げることができるからです。自社だけで開発しているより効率的だからですね。
よって、WordPress自体は完全に無料で使用して全く問題ありません。
レンタルサーバー代と独自ドメイン代
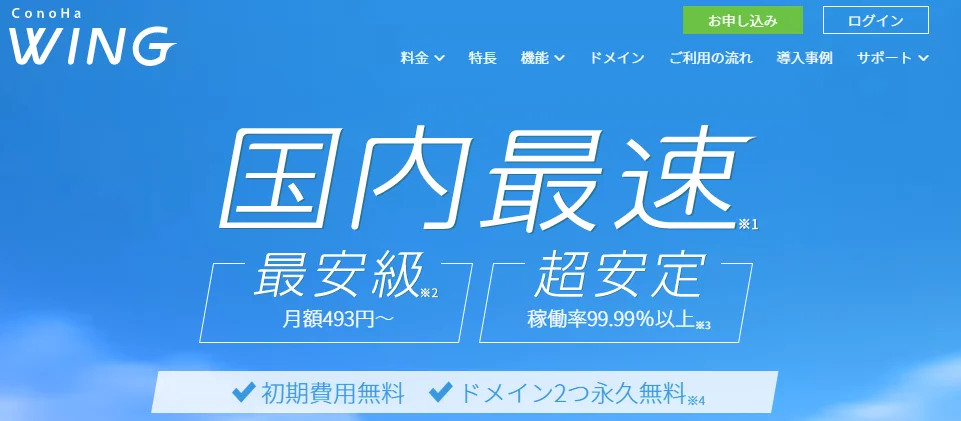
WordPressはレンタルサーバーにインストールし、独自ドメインでアクセスします。
レンタルサーバーは長期契約をするほうが安くなる料金体系になっていて、ざっくり月1000円前後がサーバー費用としてかかります。
今回の方法では、独自ドメイン費はレンタルサーバー代に含まれるため、実質レンタルサーバー費のみです。
おすすめのレンタルサーバーについては下記の記事でも紹介しています。
 ミネヤ リョウジ
ミネヤ リョウジどのサーバーもおすすめですが、本記事ではWordPressを簡単にインストールするのに最適なConoHa WING![]() で解説を進めています。
で解説を進めています。
WordPressテーマ

WordPressにはブログのデザインを決める、WordPressテーマという機能があります。
WordPressテーマには、無料で利用できるものと、有料になっているテーマがあります。
| 比較項目 | 無料テーマ | 有料テーマ |
|---|---|---|
| デザイン性 | ||
| 機能性 | ||
| 使い勝手 | ||
| カスタマイズ性 | ||
| サポート |
WordPressテーマはWordPressの使い勝手を決定づける最重要ソフトです。
ブログの収益性・運営効率はほぼWordPressテーマで決まると言っていい「インフラ」なので、ここをケチると、結果的に収益化までの時間が伸びてしまいます。
最初は無料テーマで始めてあとから有料テーマに切り替えよう、と考えられるかもしれませんが、WordPressテーマの移行作業は非常に時間がかかります。
ですので、収益ブログを開設するなら最初から有料WordPressテーマを利用しておく方が良いでしょう。
私も最初は無料テーマでスタートしましたが、デザイン性やカスタマイズにかなり時間を要したことからたまりかねて有料テーマに移行しました。
しかし、記事数がかなり多かったので2週間以上かかってしまい、最初から有料テーマにしておけばよかったとかなり後悔しました。
皆さんには同じような思いをしてもらいたくないので、最初から有料テーマで始めることを強くおすすめします。
今回紹介する方法では日本で最も利用者の多いSWELLで解説をすすめます。
多数のWordPressテーマを使ってきましたが、個人的にも最もおすすめできるテーマです。
なお、買い切り型なので、追加費用はありません。複数のブログで使い回すこともできますので将来的に別のブログを作りたくなったときにも使い回せます。
WordPressブログの始め方【実践編】
ここからWordPressのブログの始め方を具体的な手順に沿って解説していきます。
今回はWordPressを最も簡単に導入できるConoHa WING![]() を使います。
を使います。
ConoHa WINGとは
ConoHa WING![]() は、GMOインターネット株式会社が運営するレンタルサーバーサービスです。
は、GMOインターネット株式会社が運営するレンタルサーバーサービスです。
- 多くのブロガー・アフィリエイターが利用している実績がある
- 管理画面が非常に使いやすい
- 高い稼働率を誇り安定している
- 最新技術が盛り込まれ、非常に高速
- ドメインが2個無料で利用できる
- バックアップ機能を無料で利用可能
- 価格が手頃
当サイトでも利用しているサーバーで、非常におすすめです。
 ミネヤ リョウジ
ミネヤ リョウジレンタルサーバーサービスは他にもありますが、価格と性能のバランスが最も優れているといえるサーバーといえます。
申し込みを完了で手に入る2つの管理画面
今回の方法でブログを開設すると、2つの「管理画面」にアクセスできるようになります。
| サーバーの管理画面 | 契約更新(支払い)やサーバー設定をするときだけ使う画面 |
| WordPressの管理画面 | カスタマイズや記事作成など普段のブログ運営に使う画面 |
管理画面が複数にわかれてしまうと、やや煩雑に感じてしまうかもしれません。
しかしサーバーの管理画面にアクセスする頻度は非常に低いので、普段はWordPressの管理画面ばかり使うイメージです。
ドメインをサーバー会社で取得しないと、別途ドメインの管理画面も増えてしまいます。料金も別でかかるので、サーバー会社でドメインを取得するのがおすすめです。
申し込みページに移動(ConoHaアカウント作成)
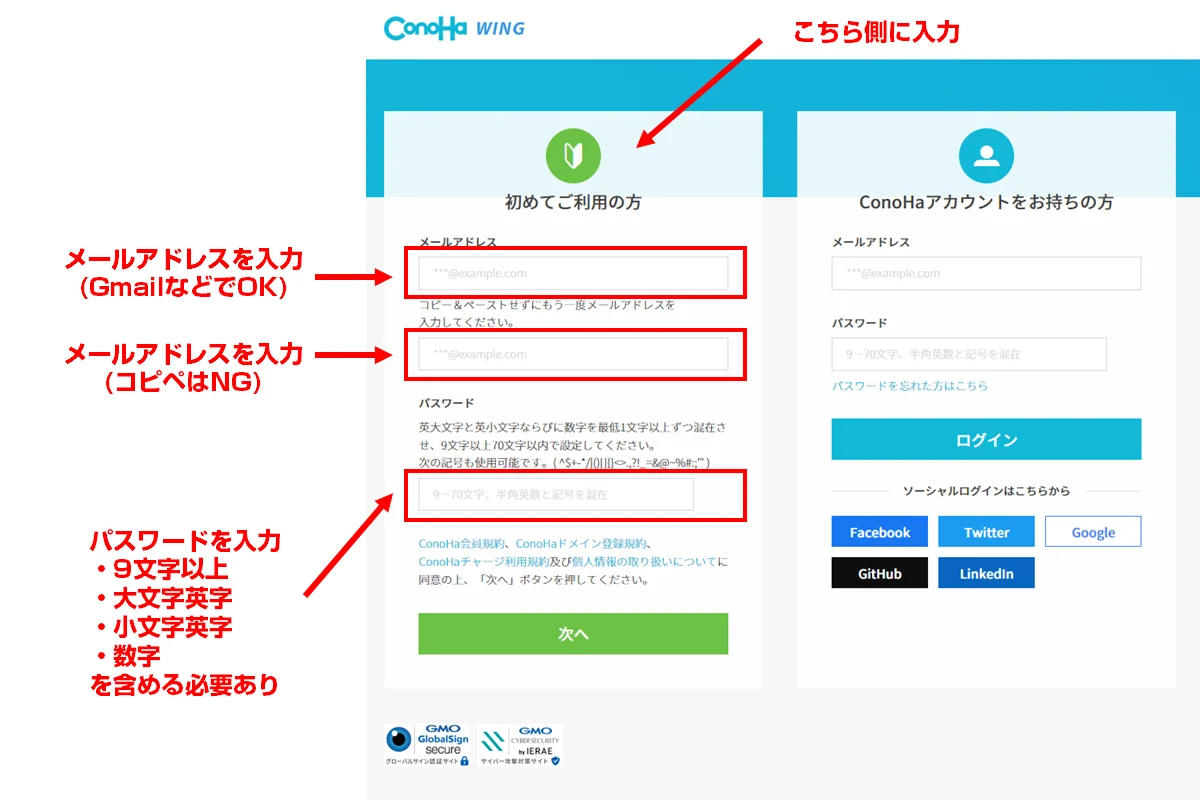
ConoHa WINGの申し込み画面を開きます。
ConoHa WINGは、1つのアカウントで複数のサーバー契約ができるようになっており、最初にConoHaアカウントを作成します。
ConoHa WINGのアカウントの構造
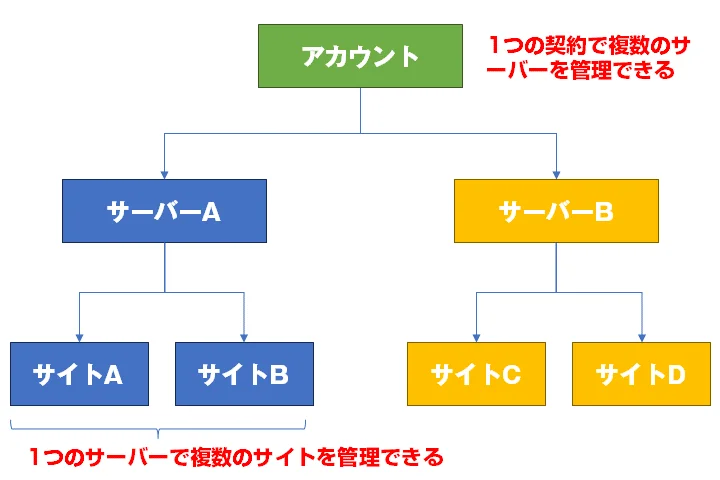
ConoHa WINGは上記のようなアカウント構造になっています。
- 1つの契約で、複数のサーバー契約ができる
- 1つのサーバーに、複数のサイト(ドメイン)を作ることができる
上記のようになっているので、今回サーバーを契約すれば、新しく別のサイトを追加したくなったとしても、別途サーバー契約をする必要はありません。
サーバーの中に新しく別のサイトを作れば追加でかかる費用はドメイン代のみです。
「初めてご利用の方」のほうにメールアドレスとパスワードを入力し<次へ>ボタンを押します。
メールアドレスの入力を間違えると、サポートに問い合わせが必要になります。個人情報保護の観点から郵送手続きなどを行わないといけなくなってしまうので、かなり面倒です。
メールアドレスは絶対に間違えないようにしましょう。
自分は間違えるわけがない、と思っていても、案外間違える人は多いのです。
プランを選択

次の入力画面に進むので、契約プランを選択していきましょう。
| 料金タイプ | WINGパックを選択します |
| 契約期間 | 12ヶ月以上を推奨 |
| プラン | ベーシックを選択します |
| 初期ドメイン | わかりやすい名前に変更 |
| サーバー名 | わかりやすい名前に変更 |
料金プランは、3種類あり、違いは容量と処理性能の差です。
- vCPU
-
仮想のCPUです。コア数が多いほど、処理性能が上がります
- メモリ
-
サーバーの処理に使えるメモリ量です。数字が大きいほど処理性能が上がります
- SSD
-
データを保存できる容量です。
しかし、6コアがいいのか8コアがいいのか、容量も300GBで大丈夫なのか400GB会ったほうがいいのか、なんてわからないですよね。
プランが変わると結構金額が増えるので「そんなに違いがあるものなのか?」「一番安いやつで大丈夫なのか?」と不安に思うかもしれません。
結論としてはスタンダードプランで十分、です。
プランは契約後に変更することも可能なので、ミニマムスタートで大丈夫です。
契約期間は3ヶ月から選べますので、好きな期間を選択して構いません。
ただ、ブログは短期間で結果がでないものですので、最低12ヶ月以上を推奨します。
長期契約になるほど安く上がるので、不退転の覚悟があるなら36ヶ月を選ぶといいでしょう。
WordPress情報の入力

| かんたんセットアップ | 利用するを選択(初期選択のままでOK) |
| セットアップ方法 | 新規インストールを選択(初期選択のままでOK) |
| 独自ドメイン設定 | ドメイン名を入力します。 |
| 作成サイト名 | ブログ名を入力します。あとから変更可能です。 |
| WordPressユーザー名 | 管理画面にログインする際のユーザー名を入力します |
| WordPressパスワード | 管理画面にログインする際のパスワードを入力します |
| WordPressテーマ | チェックを入れなくて大丈夫です |
次に契約時にWordPressを自動インストールするための情報を入力します。
独自ドメイン設定の入力について
レンタルサーバーの契約と同時に独自ドメインを取得することができます。
ドメインを取得するにはドメイン名を決めなければなりません。
ドメイン名は他のサイトと重複することができないので、取得可能かを事前にチェックが必要です。ドメイン名を入力したら<チェック>ボタンを押します。
問題なくドメインが取得できる場合は、画面左下に下記のような表示が出ます。
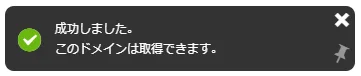
尚、ドメイン名の決め方ですが、以下の3パターンが多いです。
- 運営者名を元にしたもの → mineya-blog.com
- ブログ名を元にしたもの → blognote.jp
- ブログの内容を元にしたもの → blog-start.com
ブログを開設する時点で、ブログの名前や内容がまだ決まっていない場合は、運営者名をドメイン名に使えばOKです。
より詳しいドメイン名の決め方は下記の記事で解説していますので合わせてご確認ください。
運営者名を決める際に実名にするのがいいか、匿名にするのがいいかについては下記の記事で詳しく解説しています。当サイトでおすすめしているのは実名っぽい仮名です。
ブログは匿名・実名どちらで運営すべき?【本名っぽい仮名が最適】
ブログ名もしっかり決めておきたい、という場合は下記の記事が参考になるはずです。
WordPressのユーザー名とパスワードについて
WordPressのパスワードはあとから自由に変更ができますが、WordPressのユーザー名は変更ができません。
変更したい場合はあとからユーザーを追加し、元のユーザーを削除する形で作り替えることは可能です。
ですので、WordPressのユーザー名・パスワードの入力欄は思いついたものを適当に入力しても問題ありません。
ただし、WordPressのユーザー名とパスワードはセットアップ後、管理画面にアクセスするのに使うので入力内容をメモしておきましょう。
入力できたら<次へ>ボタンが押せるようになるので次に進みましょう。
お客様情報の記入・SNS認証
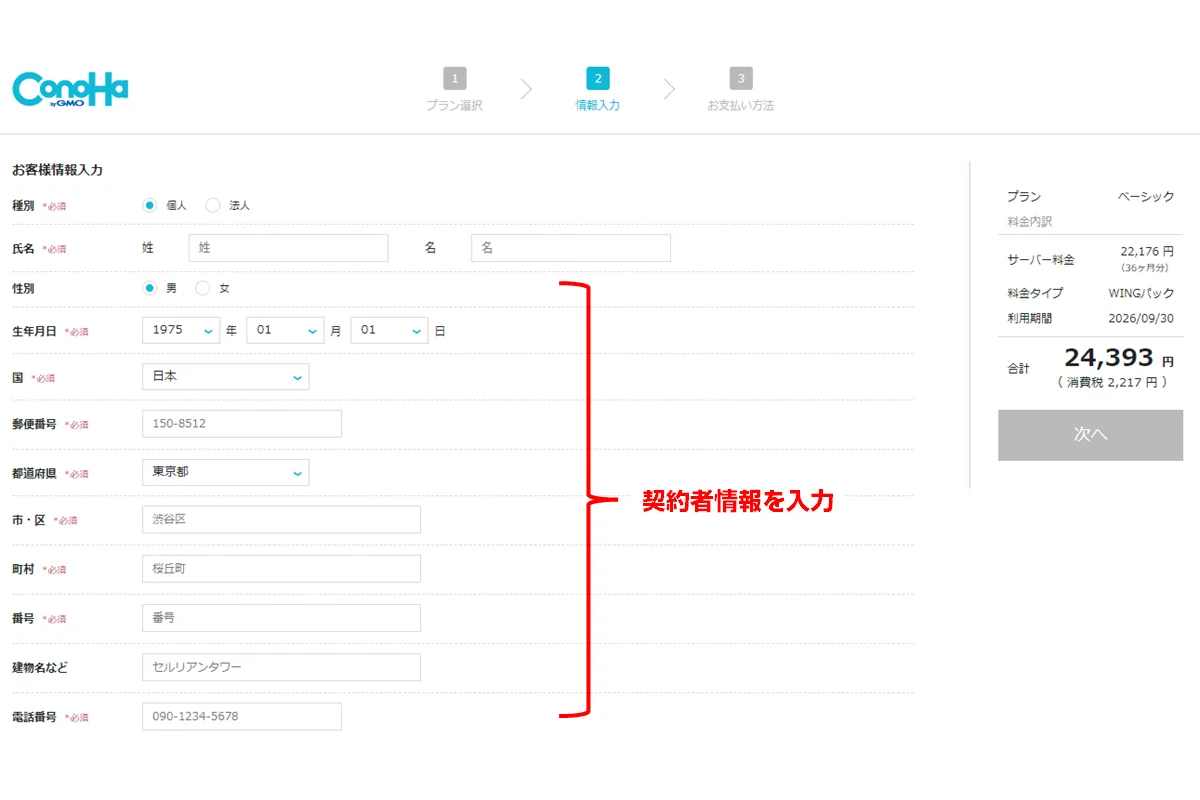
続いてお客様情報の入力を行います。
やや項目は多いですが、氏名・住所・電話番号といった項目なので、特に迷うところはないはずです。
入力が終わったら<次へ>を押します。
SMS認証をする
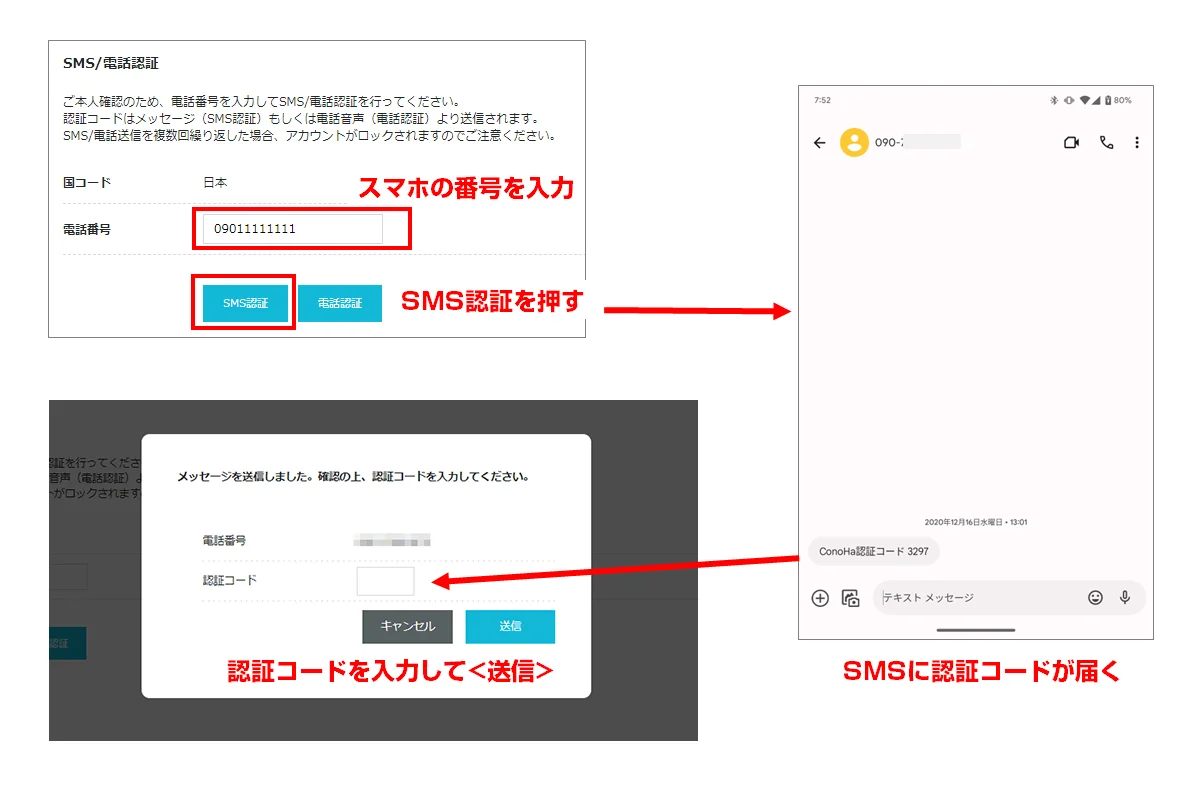
契約者情報を入力すると、悪用を防ぐためにSMS認証が行われます。
スマホの番号を入力して、<SMS認証>ボタンを押します。すぐにスマホにSMSに認証コードが届くので、メッセージに記載された数字を入力しましょう。
認証コードがSMSに届かない場合は、電話の自動音声を試してみてください。
支払い情報の記入
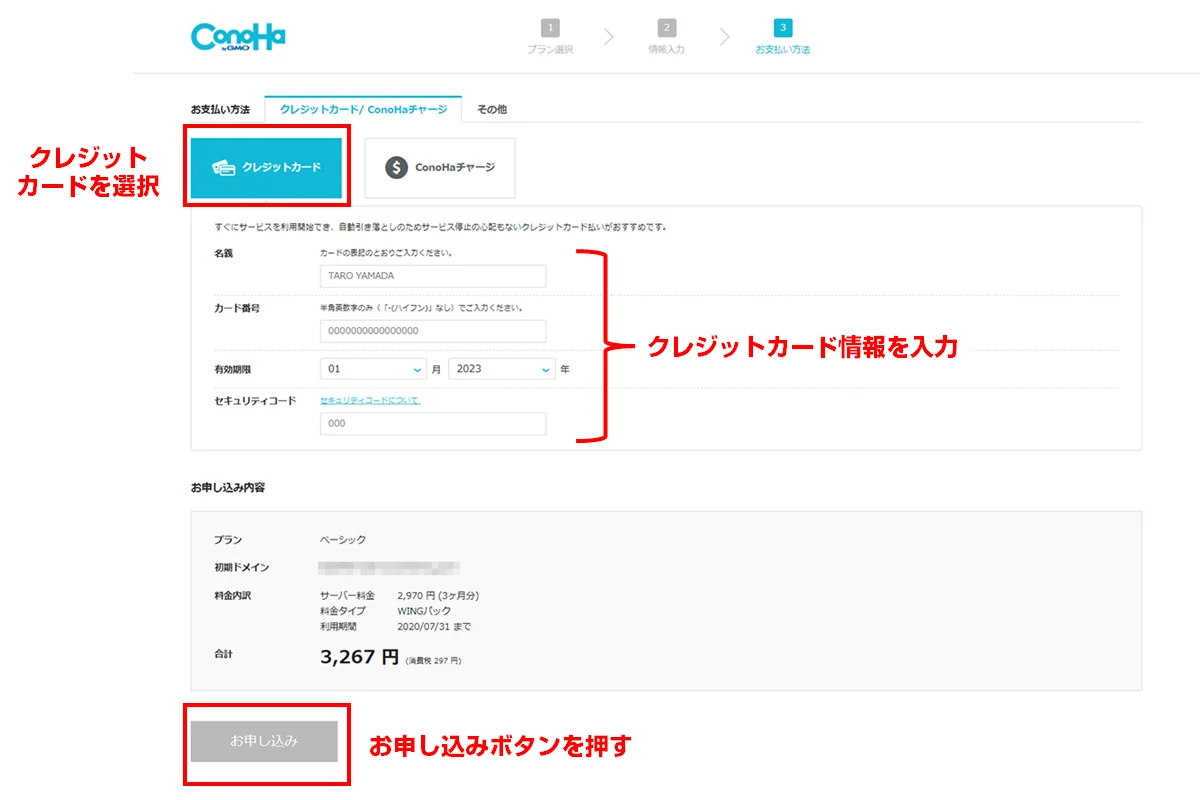
最後に、ConoHa WINGへの支払い方法を決めます。
通常はクレジットカードを選択しておけば問題ありません。
クレジットカード以外の支払い方法として、ConoHaチャージという支払い方法があります。
文字通り、チャージ式の決済方法となっており、Paypal・Amazon Pay・コンビニ・銀行決済(ペイジー)で事前にチャージし、そこから支払う形になります。
ただし、よほどのことがない限りはクレジットカードにしておくことをおすすめします。
というのも、サーバーやドメインは自動更新にしておくのが基本だからです。
更新しないと、サーバーやドメインが停止・失効し、サイトにアクセスできなくなるためです。
ConoHaチャージでも自動更新は可能ですが、うっかりチャージし忘れて失効しないよう、クレジットカードにしておくほうが確実です。
決済情報を入力し、<お申し込み>ボタンを押せばレンタルサーバーの申し込み・WordPressのセットアップが完了です。
通常はすぐにサーバー管理画面にアクセスできるようになりますが、30~60分程度かかる場合があります。
サーバー管理画面での設定
サーバーの管理画面にアクセスできるようになったら、サーバーの設定を確認しておきましょう。
- SSLが利用可能な状態になっているか
- 高速化の設定ができているか
- 問い合わせ用のメールアドレスの作成
SSLの設定(確認)
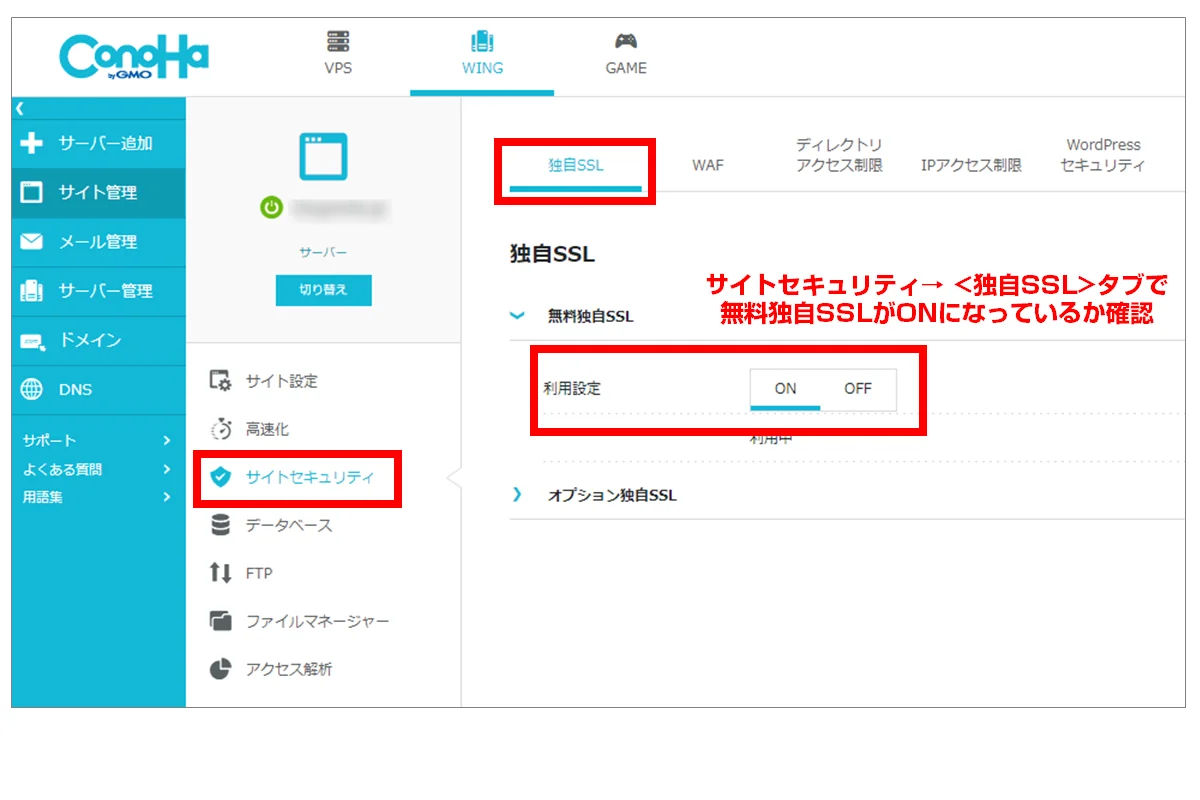
<サイト管理> → <サイトセキュリティ> → <独自SSL>タブを開き、「無料独自SSLがONになっていることを確認します。
万が一ONになっていない場合は、ONに切り替え、反映されるまで待ちます。30分~1時間程度かかることがあるのでお茶でも飲んで待ちましょう。
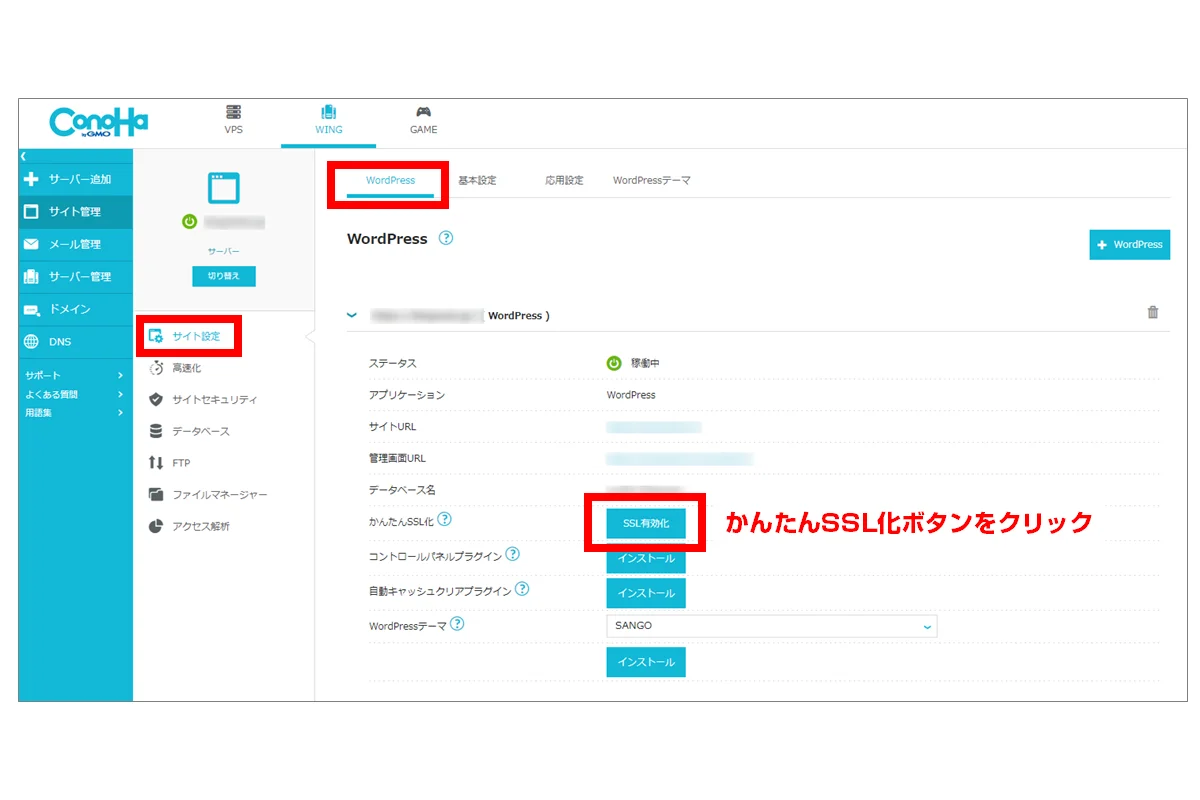
<サイト管理>→ <サイト設定>→ <WordPress>タブで、「かんたんSSL」欄で<SSL有効化>ボタンを押します。
<SSL有効化>ボタンがグレーで押せない場合は設定が反映されていないからなのでしばらく時間を置いて再確認しましょう。
https://ドメイン名/でアクセスしてみて、正常にアクセスできればSSL化完了です。
高速化の設定
ConoHa WINGは最新の技術を多数盛り込み、高速化の設定がされています。
ページの読み込みを高速化するためのキャッシュをコントロールする仕組みですので、有効化しておきましょう。
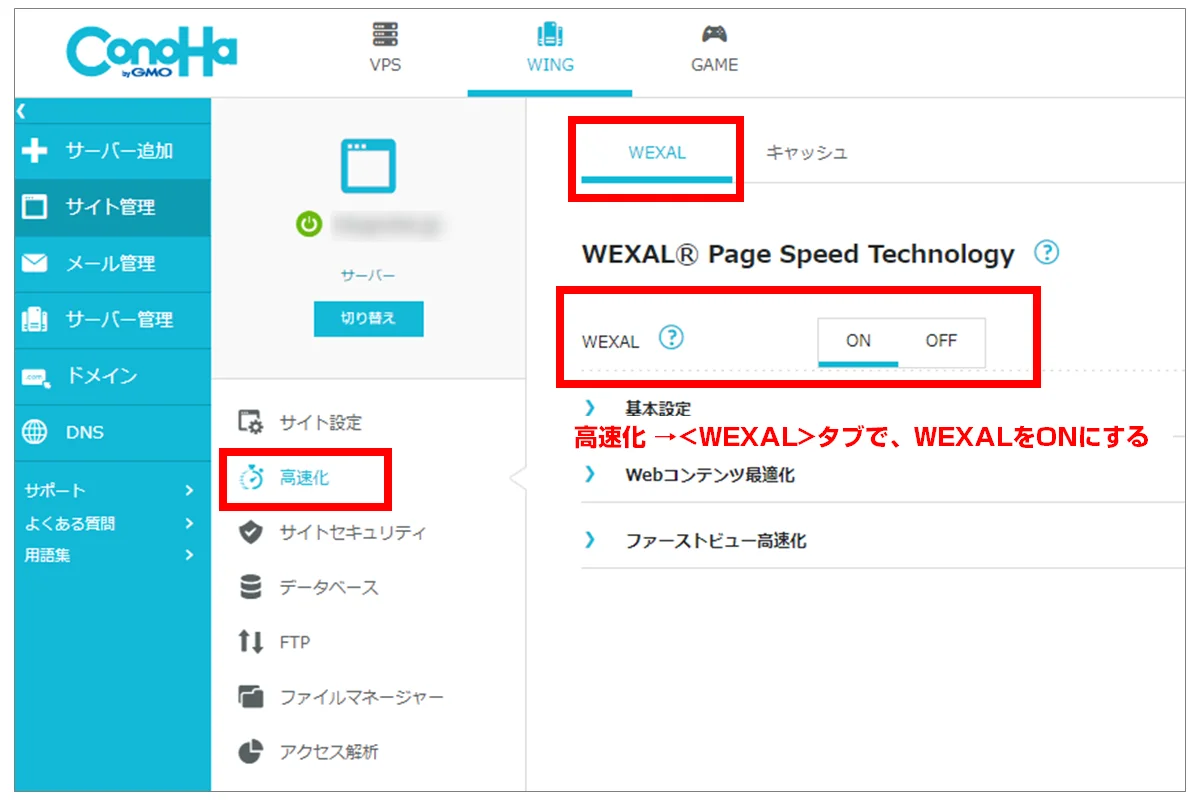
ConoHa WINGにはWEXAL(ウェクサル)という高速化の仕組みが盛り込まれています。
<サイト管理> → <サイト設定> → <高速化>タブで確認しONになっていなければONに切りまえます。
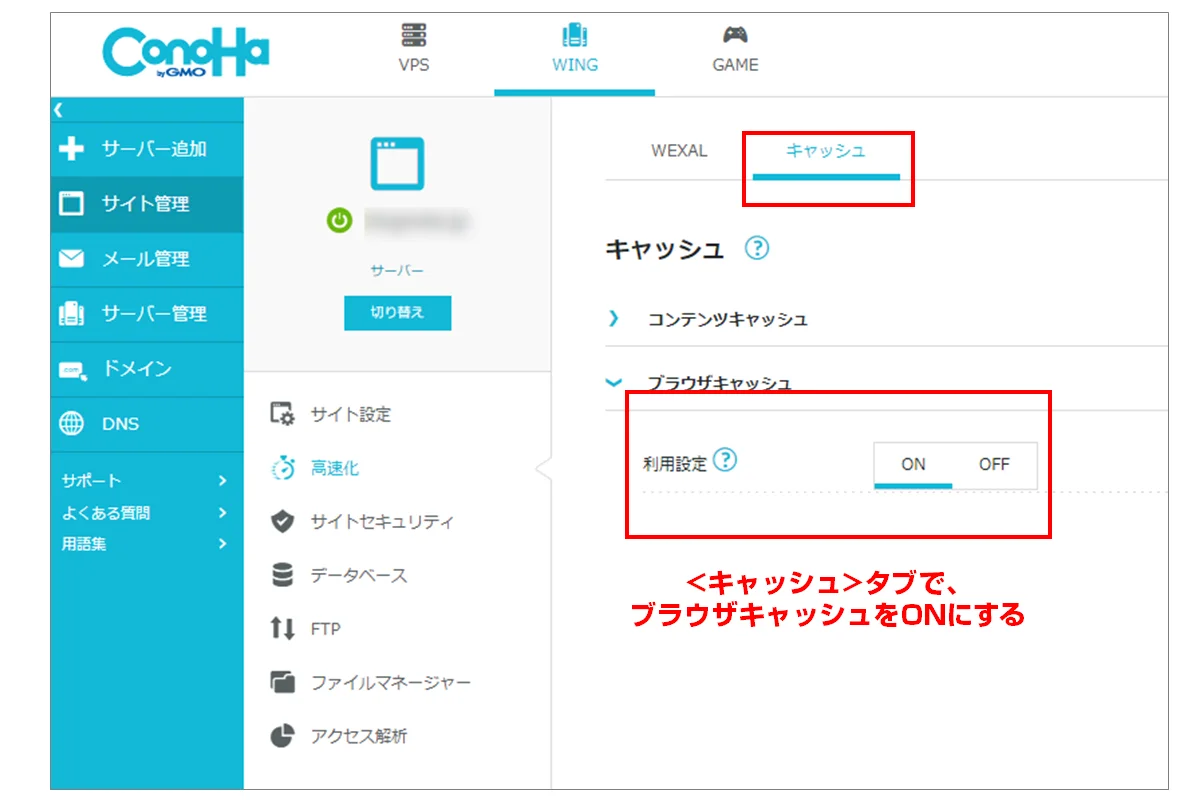
もう一つ、ブラウザキャッシュも有効にしておきます。
<キャッシュ>タブを開き、ブラウザキャッシュをONに切り替えましょう。
有効化すると、JavaScriptやCSSといった、繰り返し読み込まなくてもいい部分を再利用するため、デザインの変更作業を行う場合はオフにしておくと確認がしやすくなります。
メールアドレスの作成
最後にお問い合わせメールを受信するためのメールアドレスを作成しましょう。
もちろんGmailなどでも構わないのですが、問い合わせ後のやり取りの際にGmailで返事がくるより、独自ドメインのアドレスから返事が来る方がユーザーも安心です。
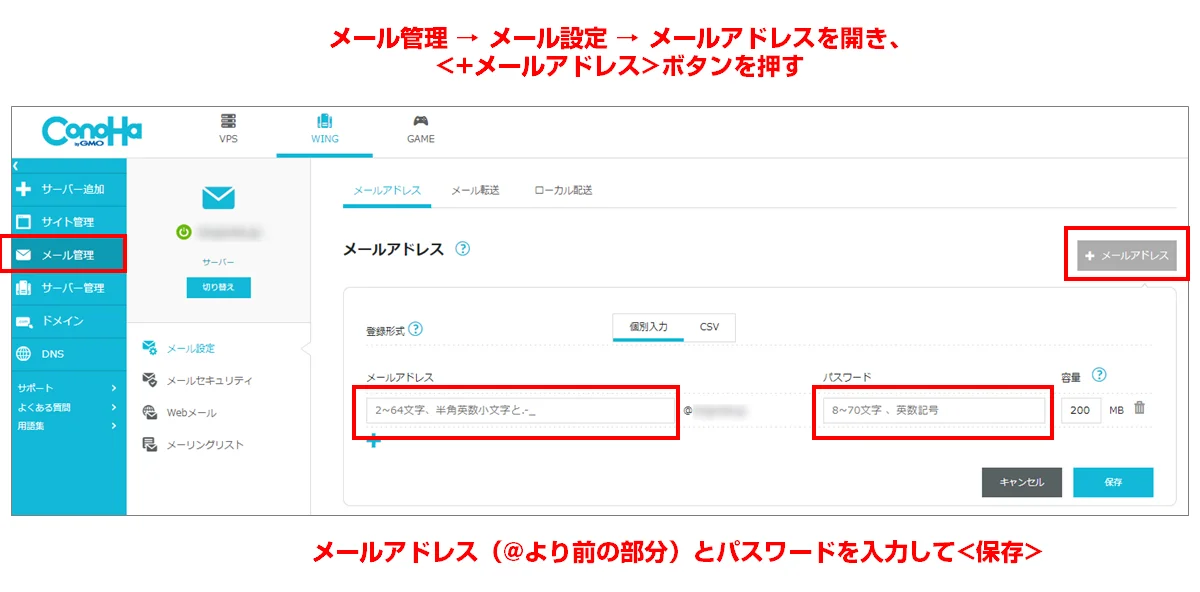
<メール管理> → <メール設定> → <メールアドレス>を開き、<+メールアドレス>ボタンをクリックします。
下に開いた「メールアドレス」欄に@よりも前の部分(例えばinfoやmail)、パスワード欄にパスワードを入力して<保存>ボタンを押せば作成されます。
受信したメールは、管理画面からWebメールで見るか、メールクライアントで受信しましょう。
WordPressの管理画面にログインする
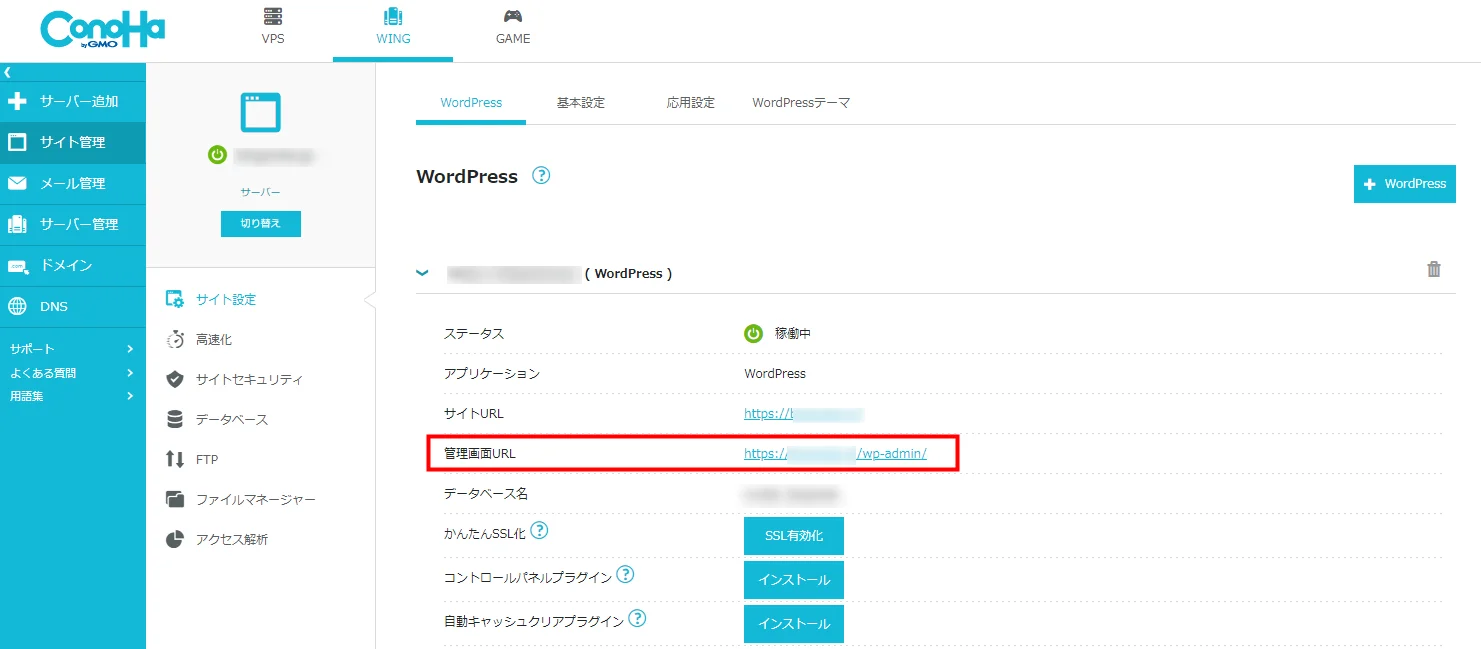
インストールされたWordPressの管理画面はサーバー管理画面に記載されています。
リンクをたどると、ログイン画面が表示されます。

申し込みの際に入力したWordPressのユーザー名とパスワードを入力して<ログイン>ボタンを押します。管理画面が表示されたらOK。
お疲れ様でした。ここまでで、ブログの開設は完了です。
WordPressブログ開設後にすること
無事にログインできたら、そのままWordPressの初期設定をしていきましょう。
- WordPress本体を最新版に更新する
- WordPressの初期設定
- WordPressテーマの導入
- セキュリティ対策
- Googleアナリティクスの設定
- Googleサーチコンソールの設定
- お問い合わせフォームの設置
- プライバシーポリシーの作成
- 必要なWordPressプラグインを導入する
WordPress本体を最新版に更新する
初めてWordPressでログインすると、図のようにダッシュボードが表示されます。
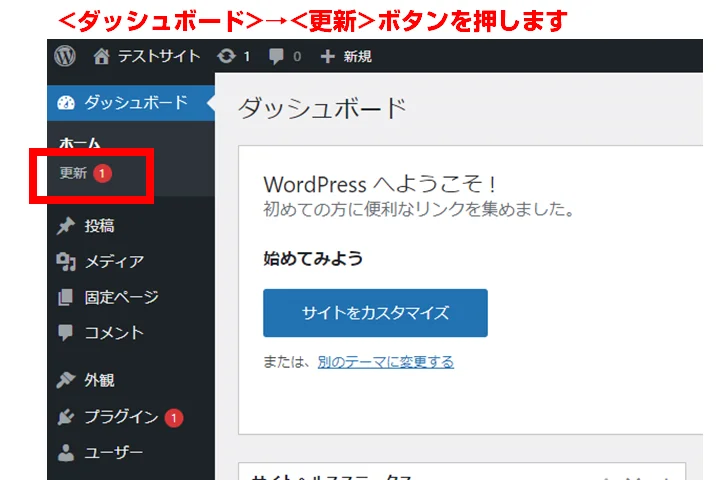
利用可能な更新があるときは、図のように表示されます。
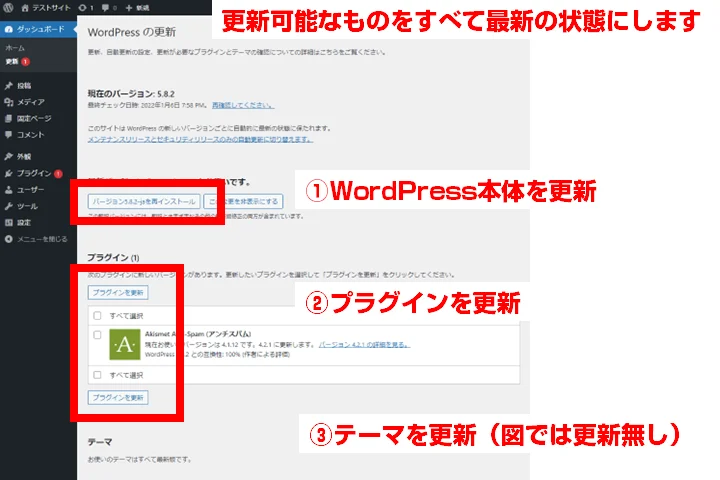
WordPress本体・WordPressテーマ・WordPressプラグイン・翻訳などが更新対象です。
全て最新版に更新しましょう。
WordPressの初期設定
- サイトアドレスの確認
- パーマリンクの確認
- サイトタイトルとキャッチフレーズの設定
- 不要なプラグインの削除
- ニックネームの設定
- コメント機能のオフ
- メディア設定
インストールしたばかりのWordPressには、上記のような設定が必要です。
少しボリュームがあるので、下記の記事でより詳しく解説しています。
WordPressで記事を書く前にやっておくべき13の初期設定
WordPressテーマの導入
WordPressの標準のテーマは使いにくいので、使い勝手のいいWordPressテーマを導入しましょう。
おすすめWordPressテーマ11選!有料版と無料版を比較
で紹介しているテーマなら甲乙つけがたいですが、中でも人気が高いのがSWELLです。
初心者でも扱いやすいので、イチオシです。
WordPressテーマは下記の手順で追加します。
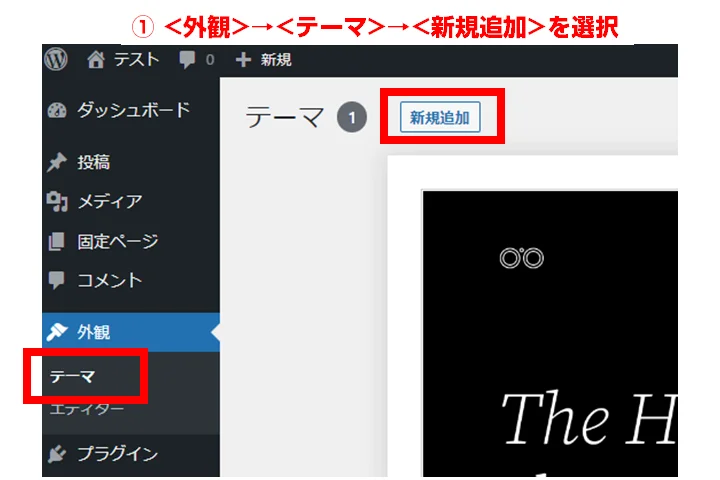
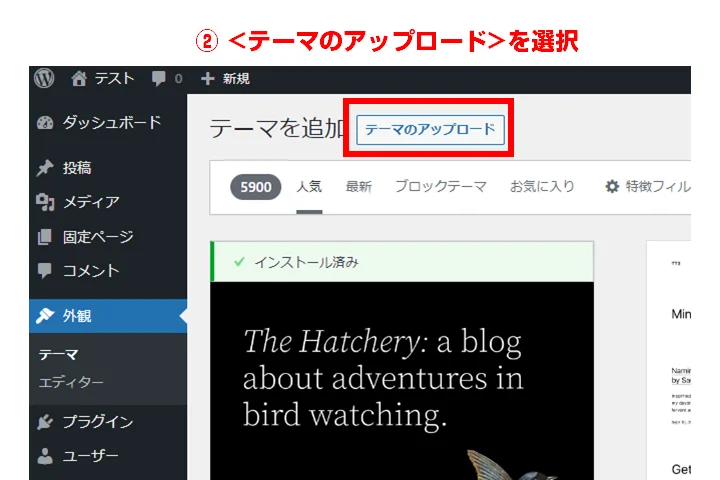
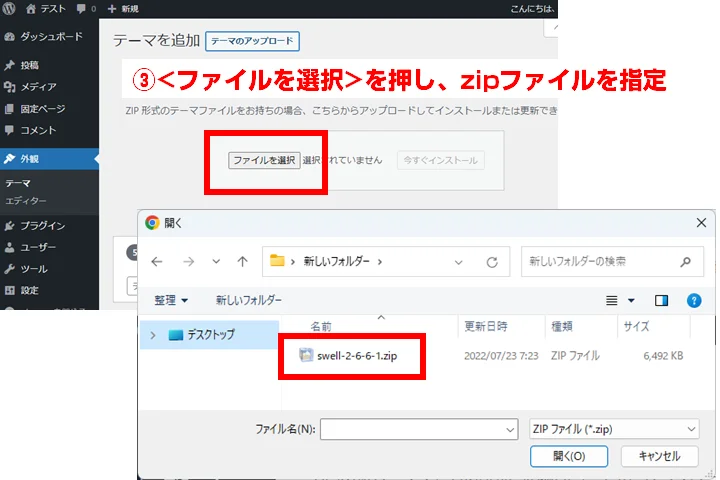
この時点ではインストールされただけですので、<有効化>ボタンを押しましょう。
セキュリティ対策を行う
WordPressはログイン画面を突破されてしまうと、ほとんどの操作ができてしまうのでセキュリティ対策をしておきましょう。
セキュリティ対策プラグイン「SiteGuard」を導入するだけでログインページを隠し、不正なアクセスを防ぐことができます。もちろん無料で利用可能です。
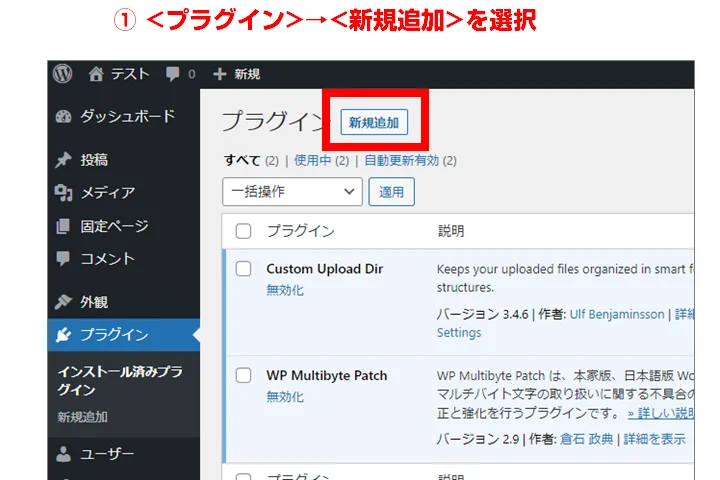

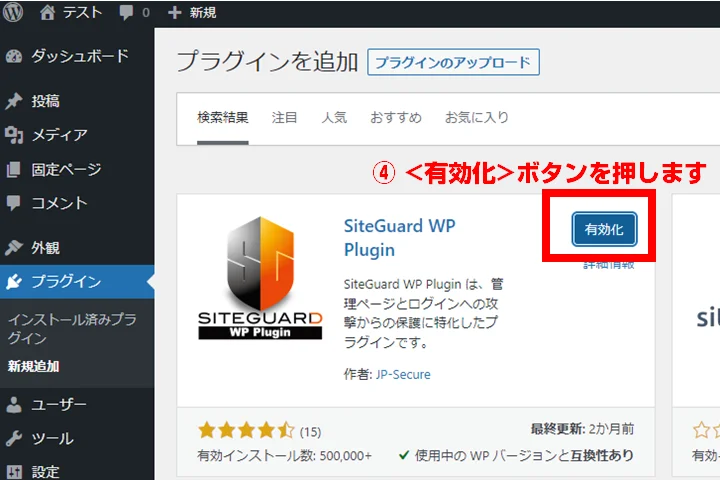

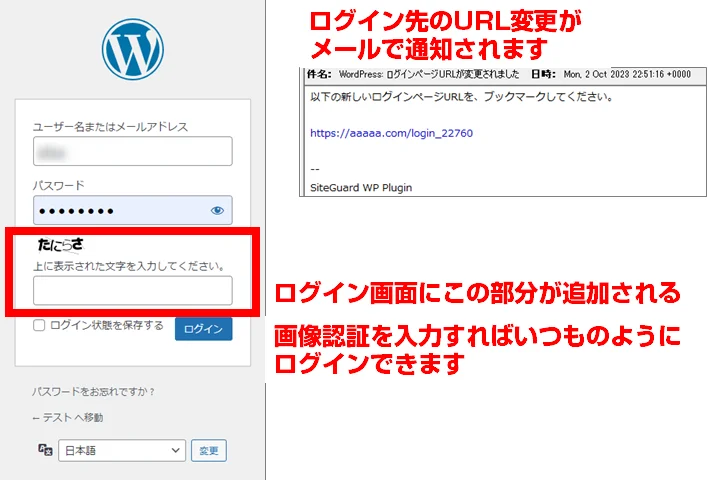
ログイン画面のURLが変更になっているのと、画像認証が追加されているので、ロボットによるログイン攻撃を防げるようになります。
Googleアナリティクスの設定
ブログを運営し始めたら、どのくらいの人がブログに訪問してきているのか知りたくなりますよね。
アクセス解析ツールとして最もメジャーかつほとんどのブログで導入されているのがGoogleアナリティクスです。
- 何人訪問されたか
- 何回訪問されたか
- 何ページ読まれたか
- どのくらいの時間滞在していたか
上記のようなことがわかるようになるのでブログが順調に成長しているのかチェックできるようになります。
具体的な導入方法や活用方法は下記の記事で解説していますので確認してみてください。
【GA4】Googleアナリティクスの設置方法・初期設定をブログ初心者向けに解説
Googleサーチコンソールの設定
サーチコンソールはブログの健康状態をチェックするためのツールです。
- 訪問者が使ったキーワード
- 検索結果でのクリック率
- キーワードの検索順位
- モバイル表示のエラー
- 表示速度
- リンク切れ
- Google検索に登録されたかどうか
- ブログ内のページ一覧をGoogle検索に反映する
- ブログにリンクしているサイト
上記のようなことがわかるようになるので、訪問されやすくなるよう改善していくことができます(もちろん無料で使えます)。
さきほどのGoogleアナリティクスとの違いを簡単に言うと以下のようになります。
| アナリティクス | ブログに来てからの行動を分析 |
| サーチコンソール | ブログに来るまでの行動を分析 |
この2つはブログ運営においては必須のツールであり、なるべく早いタイミングで導入するべきなので、ブログを立ち上げたらすぐに導入しておきましょう。
具体的な導入方法や、サーチコンソールを使った改善方法を下記の記事でまとめています。
Googleサーチコンソールの4つの使い方【導入方法や初期設定も解説】
お問い合わせフォームを設置
ブログを開設したら必ず設置しておくべきなのがお問い合わせフォームです。
文字通り、ブログや運営者に質問や依頼など、連絡を取るための手段です。
簡単に設置できますので、下記の記事を参考にサクッと設置してしまいましょう。
たった10分!WordPressブログにお問い合わせフォームを設置する方法
プライバシーポリシーページの編集
続いてプライバシーポリシーページも作成しましょう。
プライバシーポリシーとは、個人情報をどのように扱うのかを明示するために設置するページです。
プライバシーポリシーだなんて、企業サイトじゃあるまいし・・と思われるかもしれませんが、個人ブログであっても設置は必須です。
設置していないと、ASPの登録審査でNGの判定が出てしまいかねません。
といっても書いたことがないので書ける気がしない、という方も多いはず。
下記の記事にてテンプレートを公開しているので、すぐにそのまま使えますよ!
【テンプレをコピペ】ブログのプライバシーポリシー・免責事項の書き方サンプル
必要なWordPressプラグインを導入する
最後に、記事を書き始める前段階として、ブログの機能強化をしておきましょう。
ここまでの作業ですでに導入済みのSiteGuardやContact form 7に加え、SWELLに導入するべきプラグインは下記の4つです。
- SEO SIMPLE PACK
-
WordPressテーマの多くはSEO機能をテーマ本体に取り込んでいるものが多いですが、SEOプラグインを既に導入している場合重複することになります。
そこで、別プラグイン化されており、SEO SIMPLE PACKはSWELLと同じ開発者が提供している公式のプラグインになっています。
立ち上げたばかりのブログであれば、素直に公式プラグインを導入しておけばOKです。
より高機能なプラグインを利用したい場合は下記の記事で紹介しています。
- XML Sitemap & Google News
-
XMLサイトマップを作成するプラグインです。
XMLサイトマップとは、サイト内にある記事のリストを記載したファイルで、Googleにこのブログにはこんなページがありますよ、と伝えるためのものです。
サーチコンソールで登録して利用します。導入方法や使い方は下記の記事で解説しています。
- WP Multibyte Patch
-
WordPress、日本語のようなマルチバイトの言語の取り扱いがやや苦手です。
WP Multibyte Patchは日本語の取り扱いを自然にできるようにする必須プラグインです。
最初から導入されている場合が多いので、導入されていなければ導入しましょう。
- Yoast Duplicate Post
-
記事をリライトする際に活躍するプラグインです。
WordPressで記事をリライトしようとすると、途中保存する機能がありません。
一度編集し始めると公開するところまで一気にやりきらないといけなくなるのですが、すぐに公開できないケースも多いはず。
Yoast Duplicate Postを導入すると、一旦記事を複製し、公開するタイミングで差し替えることができるので、途中状態で下書き保存することができるようになります。
どうして標準機能になっていないのか不思議なくらいですが、ブログを運営し始めたら確実に必要になるプラグインですので、導入して使い方を覚えておきましょう。
上記以外にもおすすめのプラグインは下記の記事で紹介しています。
WordPressブログの始め方についてよくある質問
WordPressブログを始めるにあたって、疑問に感じやすいポイントをまとめておきます。
記事がないまま公開しても大丈夫ですか?
ブログを立ち上げた直後というのは最も一番モチベーションが高い状態で、かつネタ切れしていない状態ですから、早めに記事を追加することをおすすめします。
SEO的にも、空っぽのブログのまま長期間放置されると悪影響が出かねません。
開設しただけで止まってしまう人も多いので、できるだけ早めに記事を書いて公開するようにしましょう。
SSL化ができているかどうか確認する方法は?
https://の部分がブラウザの初期状態では見えないので、きちんとSSL化できているか不安に感じられるかもしれません。
以下の方法で確認してみてください。

- アドレスバーのカギマークをクリックして<この接続は保護されています>をクリック
- 「証明書は有効です」と表示されればSSLは有効化されています。
- アドレスバーでURLを編集し、sを抜いて「http://」でアクセスしたら「https://」にリダイレクトされる
上記のようになっていればSSL化は完了しています。
かんたんSSLの機能を使ってSSL化した場合、反映までに少し時間がかかる場合があるので、少し待ってから確認してみましょう。
ドメイン名を変える方法はありますか?
前述の通り、ドメイン名は変更することができません。
しかし、ConoHa WINGは2個までドメイン名を無料で取得できるので、どうしても変更したい場合は、1つ目のドメインを使うのをやめ、2つ目のドメイン名を使うことも可能です。
ただし、1つ目と2つ目で取得可能なドメインの種類(TLD)が異なるので注意ください。
| 1つ目 | .com .net .blog .info .biz .org .xyz .click .link .pw .club .games .online .space .website .tech .site .fun .tokyo .shop |
| 2つ目 | .online .space .website .tech .site .fun .tokyo .shop |
また、既に記事がまとまった量で入っている場合はリンク先を張り替えるなど、移行作業が発生するので手間がかなりかかります。
読者はブログのURLをそこまで気にしないので、よほどのことがなければドメインの変更はしない方がいいです。
お問い合わせフォームやプライバシーポリシーはすぐに必要ですか?
ブログのお問い合わせフォームやプライバシーポリシーのページは設置するのが手間に感じやすいページです。
あとまわしにしたい気持ちはわかりますが、面倒なページだからこそ、ブログのモチベーションが高い立ち上げのタイミングであわせて作ってしまいましょう。
- 知らずに著作権や商標権侵害をしていて、権利者からの連絡がうけとれず、サーバー会社を経由した結果、非公開の状態になってしまった
- ASP登録時の審査が通りにくくなる
- アドセンスの審査が通りにくくなる
- アフィリエイトの提携申請が通りにくくなる
エディタはブロックエディタとクラシックエディタ、どちらがいい?
下記の理由から、基本ブロックエディターを使っていくことをおすすめします。
- ブロックエディターの「クラシックブロック」からクラシックエディタを使用できる
- クラシックエディターを使うにはClassic Editorプラグインを追加しないといけない
- 今後クラシックエディタは改良されない(開発が止まっている)
- ブロックエディターは現在は安定していて使いやすい
【図解】WordPressのブロックエディタの使い方と移行メリット
ブログ記事が検索に出てきません
立ち上げたばかりのブログは書いた記事がGoogle検索に出てくるまでに時間がかかる場合があります。
Googleのクロールを除外する設定をしていなければしばらくすれば検索結果に出てきますので、気にせず記事を書いていきましょう。
どうしても気になる場合は下記の記事を一読してみてください。
ブログはスマホでもできますか?
ブログの開設作業自体はスマホから行う事も可能です。
しかし、記事の編集は広い画面で行った方が短時間でできるので、PCを使って作業をすることをおすすめします。
PCといっても8万円程度で十分高速なPCを購入することができます。おすすめの機種については下記の記事を参考にしてください。
まとめ:ブログを立ち上げたら記事を書いていこう
本記事では、ConoHa WING![]() のWordPressかんたんセットアップ機能をつかって、最短10分程度でブログを始める方法を解説しました。
のWordPressかんたんセットアップ機能をつかって、最短10分程度でブログを始める方法を解説しました。
インフラとも言えるほど使い勝手を左右するWordPressテーマも、日本で最も多く使われている有料テーマ「SWELL」を導入すれば、あとはブログ記事を書いていくだけです。
念のため本記事の内容を軽くおさらいしておきますね。
全体の流れとしては、下記のようになっています。
- 必要な情報を用意
- アカウントを作成
- プランを選択
- ドメイン取得・WordPress情報を入力
- お客様情報を入力
- 支払い方法の選択
- サーバーの初期設定
ブログを立ち上げたら下記のサーバー初期設定をおこないます。
- SSLが利用可能な状態になっているか
- 高速化の設定ができているか
- 問い合わせ用のメールアドレスの作成
サーバーの設定が完了したら、ブログの設定をしていきましょう。
- WordPress本体を最新版に更新する
- WordPressの初期設定
- WordPressテーマの導入
- セキュリティ対策
- Googleアナリティクスの設定
- Googleサーチコンソールの設定
- お問い合わせフォームの設置
- プライバシーポリシーの作成
- 必要なWordPressプラグインを導入する
あとはどんどん記事を作っていくだけです。
尚、レンタルサーバー契約時にブログ名を決めていなかった場合は、下記の記事を参考にブログ名を決めていきましょう。
ブログは匿名・実名どちらで運営すべき?【本名っぽい仮名が最適】
ブログのテーマの決め方5つのポイント【稼げるジャンルの選び方】












